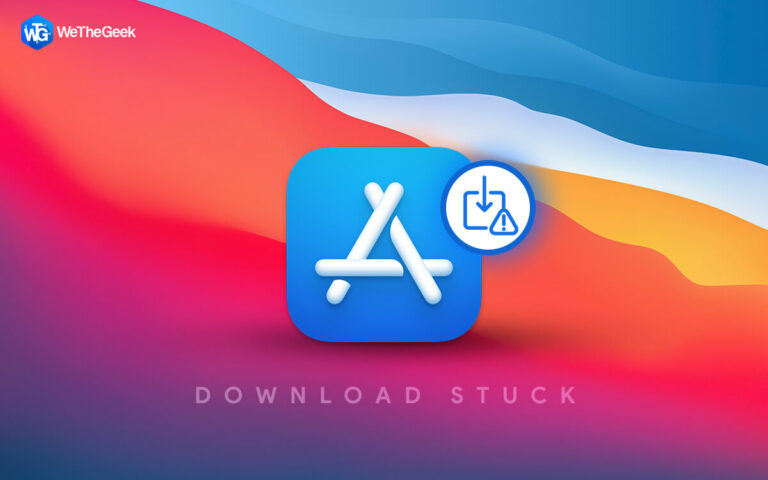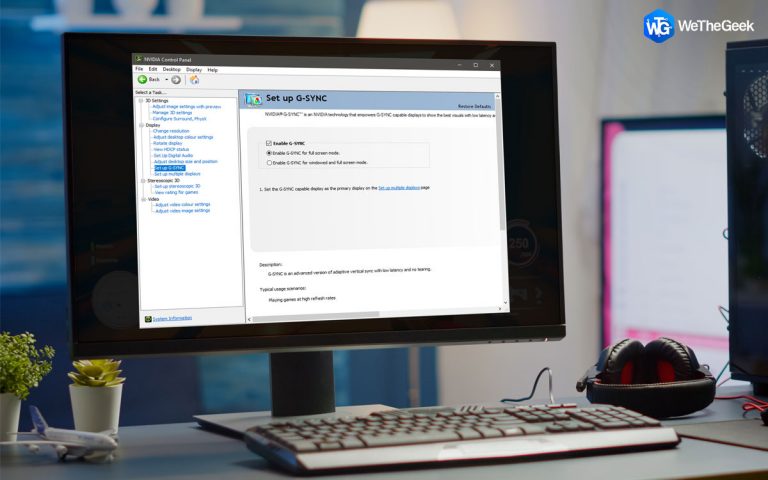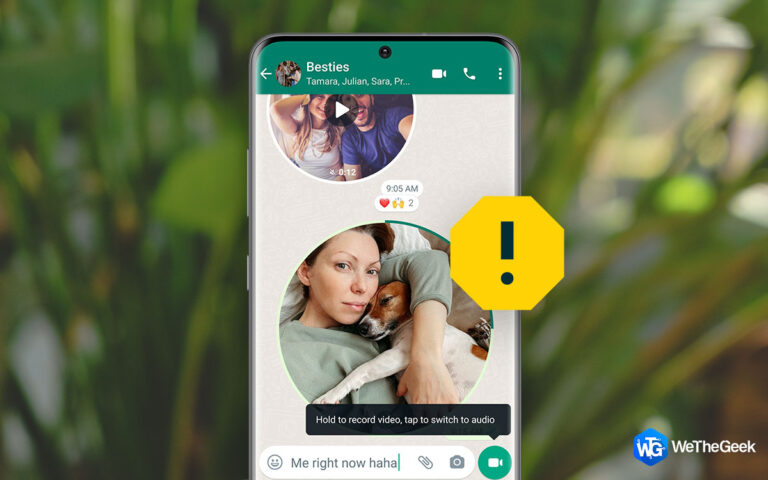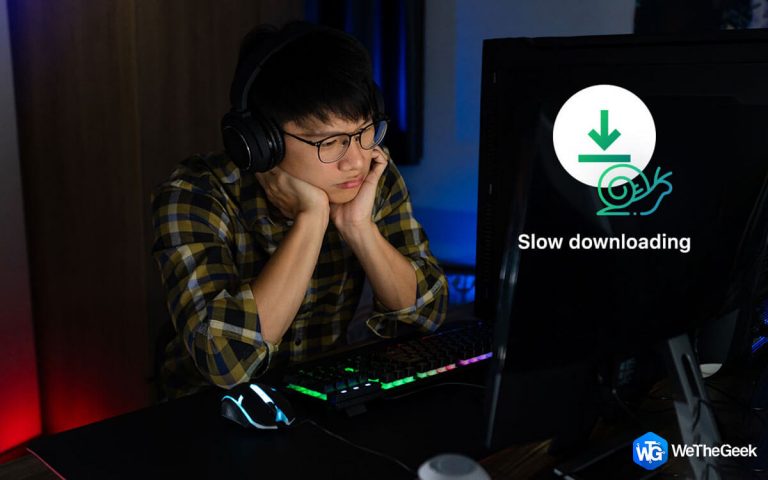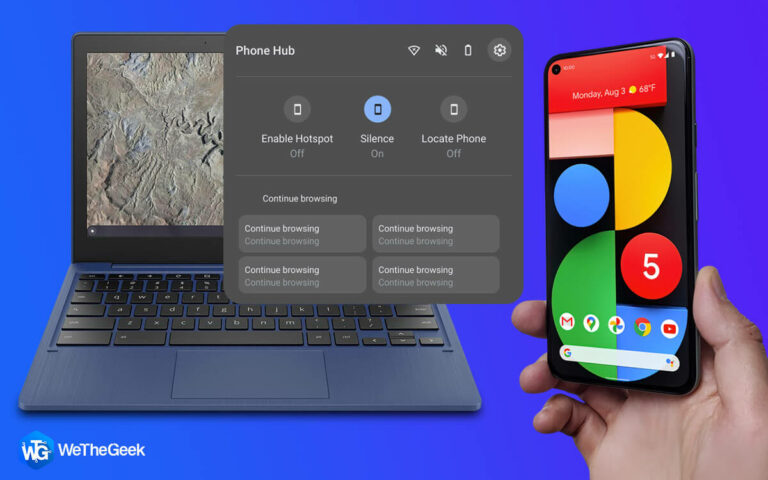Как исправить отсутствие HID-совместимого сенсорного экрана
Если внутренний сенсорный экран вашего ноутбука перестал отвечать на запросы, возможно, возникли проблемы с сенсорным экраном HID-жалоба. Прежде чем вы помчитесь в сервисный центр и потратите много своих денег, чтобы решить проблему, вот несколько простых шагов, которые могут решить проблему с сенсорным экраном HID-жалоба.
Как исправить отсутствие HID-совместимого сенсорного экрана
Решение № 1 – Показать скрытые устройства
Первый шаг, который мы собираемся сделать, — это проверить, не скрыли ли мы случайно сенсорный экран HID-жалоба в диспетчере устройств. Для этого выполните шаги, указанные ниже:
Шаг 1 – Нажмите Windows + R, чтобы открыть Бегать диалоговое окно.
Шаг 2 – Тип devmgmt.msc и нажмите Входить.

Шаг 3 – Когда Диспетчер устройств откроется, нажмите Вид а затем нажмите Показать скрытые устройства.

Шаг 4 – Нажмите на Действие а затем нажмите Сканирование изменений оборудования.
Шаг 5 – Проверьте, HIP-совместимый сенсорный экран появляется под Устройства пользовательского интерфейса. Если нет, переходите к следующему шагу
Говоря о скрытности, как насчет того, чтобы впустить тебя? некоторые скрытые функции Windows?
Решение № 2. Обновите HID-совместимые драйверы сенсорного экрана.
Если вы видите сенсорный экран HID-Complaint в диспетчере устройств, есть вероятность, что относящиеся к нему драйверы устарели. Лучше всего обновить HID-совместимые драйверы.
Есть два способа решить эту проблему: вы можете либо обновить драйверы вручную или выберите более простой и безопасный метод — использование утилиты обновления драйверов. Для целей этой статьи мы собираемся использовать Advanced Driver Updater, который является одним из лучших инструментов обновления драйверов для Windows. Вот как можно обновить устаревшие HID-совместимые драйверы сенсорного экрана:
Шаг 1 – Загрузите, установите и запустите Advanced Driver Updater.
Шаг 2 – Нажать на Начать сканирование сейчас кнопка для сканирования устаревших драйверов.
Шаг 3 – После завершения сканирования вы сможете увидеть список устаревших драйверов. Если ваш HID-совместимый драйвер сенсорного экрана устарел, вы сможете увидеть его в списке.
Шаг 4 – Чтобы обновить драйвер, установите флажок, расположенный слева от имени драйвера, и нажмите синий цвет. Обновить драйвер кнопка.

После обновления драйвера перезагрузите компьютер, чтобы применить изменения.
Вот подробный обзор Advanced Driver Updater
Решение № 3. Запустите средство устранения неполадок оборудования и устройств.
Иногда возникают проблемы, связанные с оборудованием, которые мы просто не можем решить. Но не стоит беспокоиться: в самой Windows есть средство, с помощью которого вы можете решить большинство проблем, связанных с оборудованием.
Если вы используете ПК с Windows 10, вы можете обратитесь к решению номер 3 этого поста и узнайте, как запустить средство устранения неполадок оборудования. В случае Windows 11 выполните действия, указанные ниже:
Шаг 1 – В строке поиска Windows введите cmd и нажмите Запустить от имени администратора с правой стороны.
Шаг 2 – Когда откроется окно командной строки, скопируйте и вставьте следующую команду и нажмите Входить.
msdt.exe -id DeviceDiagnostic

Шаг 3 – Запустите инструкции на экране и посмотрите, решена ли проблема или нет.

Решение № 4. Восстановить поврежденные системные файлы
Поврежденные системные файлы часто являются основной причиной одной или многих проблем, связанных с Windows, и если ваш сенсорный экран HID-Complaint отсутствует, возможно, виноваты поврежденные системные файлы. Вы можете исправить поврежденные системные файлы с помощью простой команды SFC в административной командной строке, и вот как:
Шаг 1 – Держите административную командную строку открытой и введите SFC/сканноу.

Шаг 2 – Нажимать Входить и дождитесь завершения сканирования.
Вот еще несколько способов исправить поврежденные системные файлы в Windows 11/10.
Решение № 5 – Удалить обновление
Хотя большинство обновлений, выпускаемых Microsoft для Windows, полезны и гарантируют получение новейших функций, некоторые из них вызывают проблемы. Итак, если вы столкнулись с проблемой отсутствия сенсорного экрана HID-Complaint после обновления Windows, вот несколько способов удаления обновлений в Windows 11.
Можете ли вы без проблем использовать сенсорный экран, на который поступила жалоба на HID?
Мы надеемся, что теперь вы сможете пользоваться всеми устройствами сенсорного ввода — сенсорными экранами, сенсорными дисплеями, планшетами и т. д. Если да, поделитесь с нами решением, которое сработало для вас. Чтобы увидеть больше такого контента, продолжайте читать WeTheGeek. Вы также можете найти нас на Фейсбук, Твиттер, YouTube, Инстаграм, Флипборди Пинтерест.