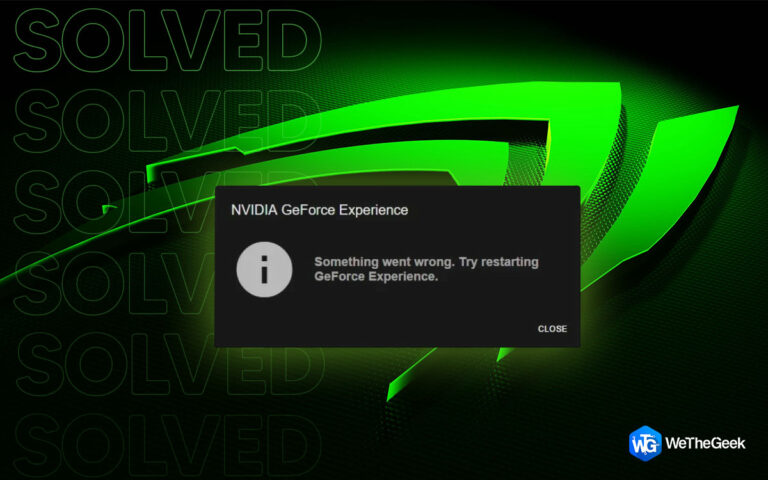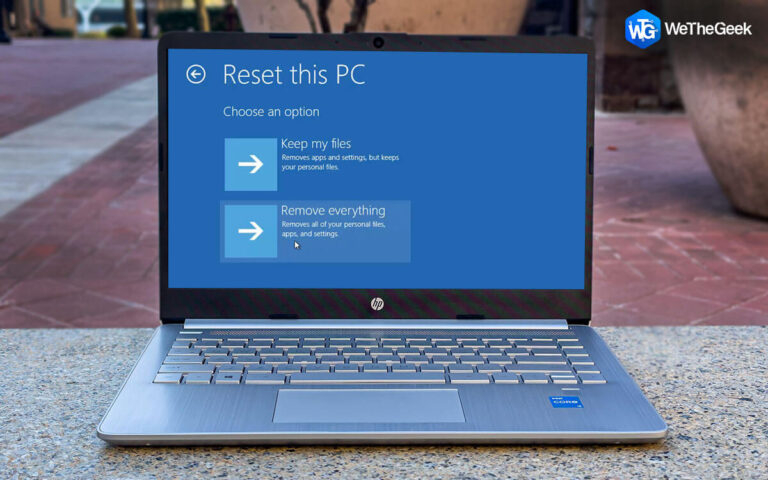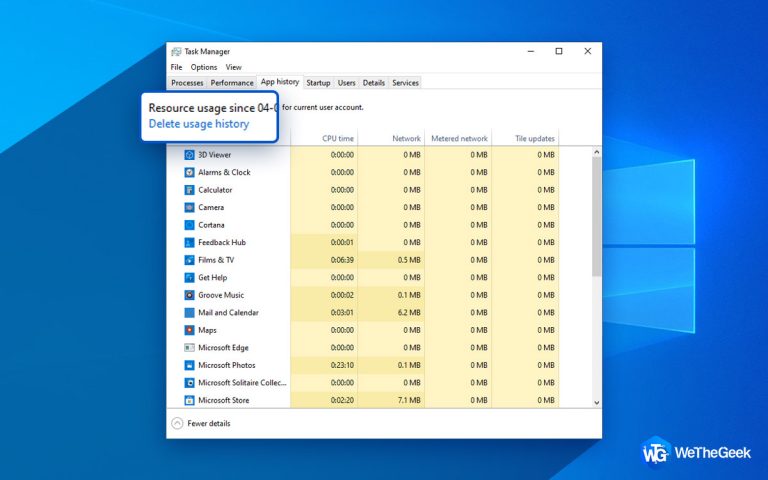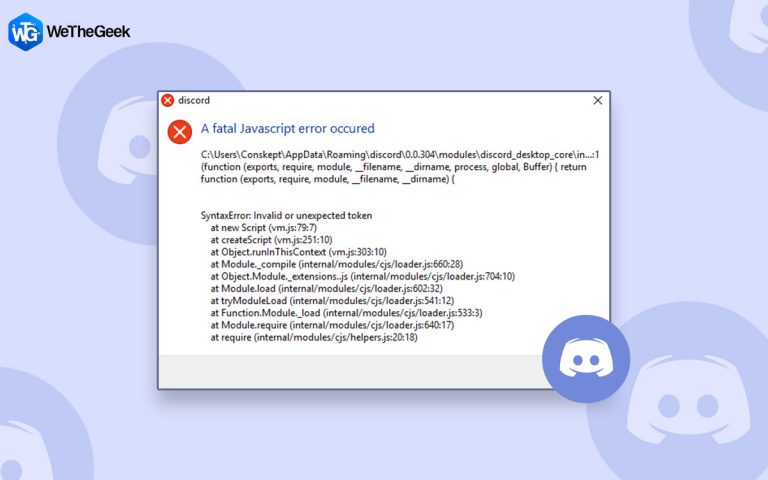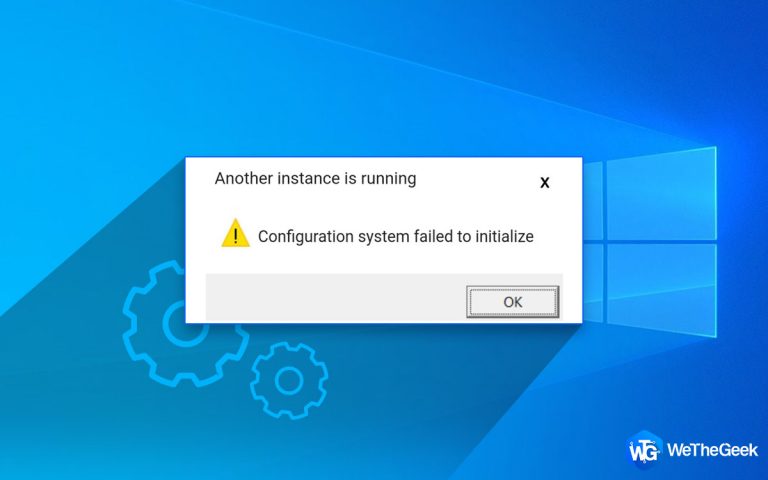Как исправить ошибку «Ваш компьютер не может проецировать на другой экран» в Windows 11
Windows позволяет сравнительно легко проецировать экран на другой дисплей, хотите ли вы использовать его для потоковой передачи Netflix со своего ноутбука, расширить игровой сеанс на большую панель или провести презентацию в аудитории. А что происходит, когда Windows отображает сообщение «Ваш компьютер не может проецировать изображение на другой экран»? Вот несколько советов по устранению неполадок, которые помогут вам устранить ошибку, если вы столкнулись с подобной ошибкой.
Метод 1: откажитесь от любых потенциальных проблем с подключением

Прежде чем пытаться использовать какие-либо продвинутые решения, рекомендуется подтвердить физическую связь с системой и внешним монитором. Начните с отсоединения, а затем повторного подключения кабеля HDMI или DisplayPort. Убедитесь, что в разъеме кабеля и порте нет мелкой пыли. Это должно устранить ошибку «Ваш компьютер не может проецировать изображение на другой экран» в Windows, если это всего лишь небольшая проблема с подключением.
Способ 2. Активируйте средство устранения неполадок оборудования и устройств
В вашем компьютере имеется встроенный инструмент для устранения любых проблем, связанных с оборудованием, который можно попытаться устранить, — это средство устранения неполадок оборудования и устройств. Хотя это средство устранения неполадок Windows не обещает решить эту конкретную проблему, его все же стоит использовать. Вам необходимо использовать команду «Выполнить», чтобы перейти к средству устранения неполадок оборудования и устройств, поскольку оно недоступно через приложение «Настройки». Шаги перечислены ниже.
Шаг 1: Нажмите Win + R, чтобы открыть окно «Выполнить».
Шаг 2: Введите следующую команду и нажмите кнопку ОК.
msdt.exe -id DeviceDiagnostic

Шаг 3: Откроется новое окно под названием «Оборудование и устройства».

Шаг 4: Вам необходимо нажать на ссылку «Дополнительно» и установить флажок «Применять исправления автоматически».
Шаг 5: нажмите кнопку «Далее» и следуйте инструкциям на экране.
Способ 3: переустановка или обновление драйверов дисплея

Если средство устранения неполадок не может выявить какие-либо проблемы, вероятно, необходимо обновить драйверы дисплея вашего компьютера. Если да, возможно, вы захотите обновить драйвер и посмотреть, поможет ли это. Ознакомьтесь с нашим руководством о том, как обнаружить и заменить устаревшие драйверы в Windows, и следуйте приведенным там инструкциям, если вам нужна помощь. Даже после обновления драйверов дисплея проблема «Ваш компьютер не может проецироваться на другой экран» все равно может возникать. Это означает, что драйверы могут быть неисправны или повреждены. Переустановка драйверов на вашем компьютере может помочь вам решить проблему.
Способ 4: оптимизируйте свой компьютер
В некоторых случаях по неизвестным причинам простая оптимизация ПК позволяла устранить неожиданные мелкие проблемы. Для оптимизации вашего компьютера вам понадобится стороннее программное обеспечение, известное как Advanced System Optimizer. Этот удивительный инструмент очистит вашу систему и обеспечит ее работу в оптимальном состоянии. Вот шаги, которые помогут оптимизировать ваш компьютер с помощью нескольких щелчков мыши:
Шаг 1: Загрузите и установите расширенный оптимизатор системы.
Шаг 2: Нажмите кнопку «Пуск» в правом нижнем углу после выбора вкладки Smart PC Care на левой панели.

Шаг 3: Подождите, пока сканирование не завершится.
Шаг 4: После автоматического устранения всех проблем необходимо перезагрузить компьютер.
Последнее слово: как исправить ошибку «Ваш компьютер не может проецировать на другой экран» в Windows
Проблемы Windows, такие как «Ваш компьютер не может проецироваться на другой экран», иногда могут мешать, но вы можете быстро их исправить, воспользовавшись приведенными выше рекомендациями. Вы можете легко повысить свою производительность, проецируя экран компьютера на другой дисплей.
Пожалуйста, дайте нам знать в комментариях ниже, если у вас есть какие-либо вопросы или рекомендации. Мы будем рады предоставить вам решение. Мы часто публикуем советы, рекомендации и решения распространенных технических проблем. Вы также можете найти нас на Фейсбук, Твиттер, YouTube, Инстаграм, флипборд, и Пинтерест.