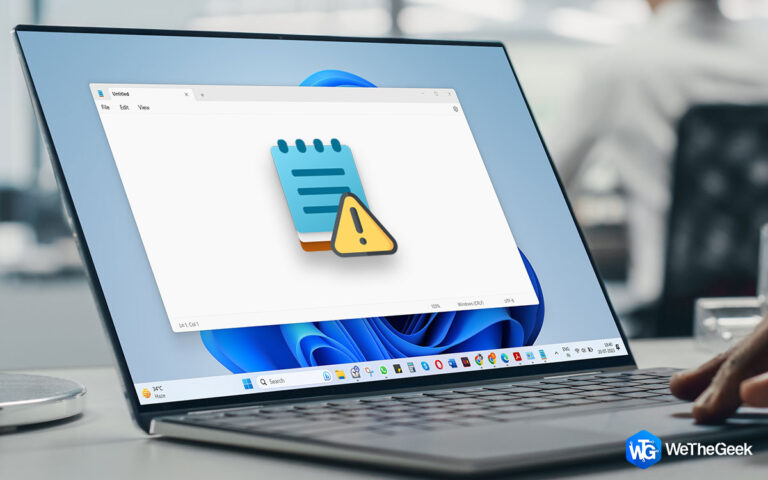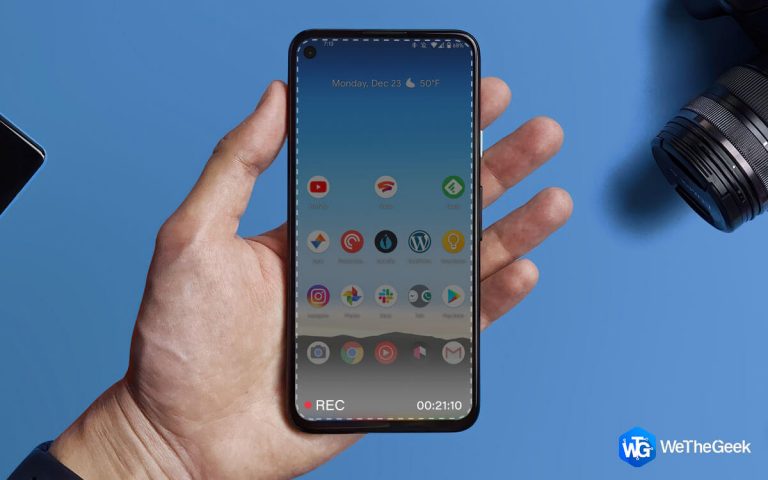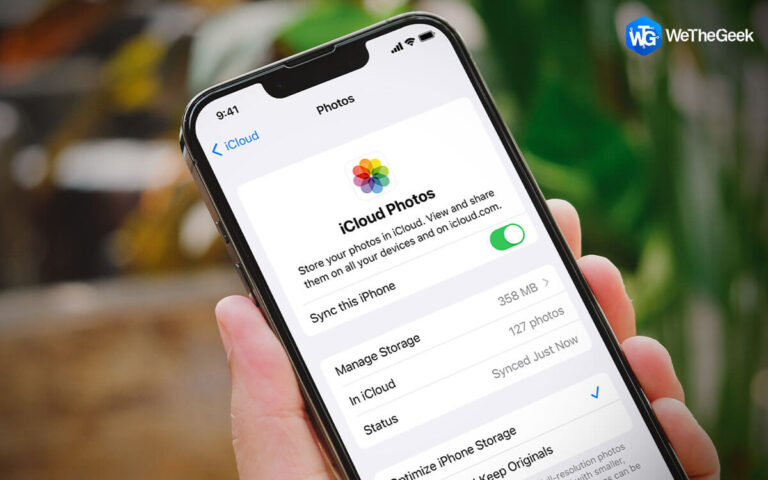Как исправить неработающую веб-камеру Dell в Windows 10?
После пандемии воцарилась культура работы на дому, и веб-камера стала одной из наиболее часто используемых функций компьютера. Это так, потому что онлайн-классы для детей и онлайн-встречи для взрослых проводятся через веб-камеру. Однако ваш день может остановиться, если это оборудование перестанет работать. Это руководство поможет вам с шагами по устранению неполадок веб-камеры Dell в Windows 10.
Способы исправить веб-камеру Dell, не работающую в Windows 10?
Есть несколько методов, которые можно использовать для решения проблемы, связанной с неработающей встроенной веб-камерой Dell, которые были взяты из форумов по устранению неполадок, связанных с той же проблемой.
Исправление №1: приложениям требуется разрешение
Microsoft улучшила функции конфиденциальности, позволив пользователю выбирать, каким приложениям должно быть предоставлено разрешение. Проблема с неработающей веб-камерой Dell может возникнуть, если определенные приложения, которые вы используете, не имеют необходимых разрешений для доступа к оборудованию веб-камеры. Ранее было отмечено, что сторонние обновления иногда теряют доступ и разрешения, которые были им предоставлены. Вот шаги, чтобы предоставить разрешения вашим приложениям:
Шаг 1. Нажмите Windows + I, чтобы открыть окно настроек, а затем нажмите «Конфиденциальность».

Шаг 2: Нажмите «Камера» в левом разделе и проверьте правую панель, если для этого устройства включена опция «Доступ к камере». Нажмите кнопку «Изменить», чтобы включить его.
Шаг 3: Затем проверьте раздел ниже, помеченный как Разрешить приложениям доступ к вашей камере, также включен.

Шаг 4: Последний шаг – прокрутите вниз и найдите свои приложения, которым требуется доступ к веб-камере, и сдвиньте ползунок вправо, чтобы включить его.
После того, как вы включили необходимые параметры, проверьте, исправлена ли проблема с неработающей веб-камерой ноутбука Dell.
Исправление # 2: антивирус тоже блокирует полезные вещи
В настоящее время разработчики антивирусов стали проявлять особую осторожность и блокировать каждую потенциальную угрозу в вашей системе. Это привело к блокировке игр и приложений, которые не проверяются антивирусом. Это также может привести к предотвращению доступа к определенным ресурсам веб-камеры. Чтобы определить, является ли это проблемой, вам придется временно заблокировать антивирус на некоторое время. Процесс отключения антивируса отличается для каждого приложения, и я предоставил ссылки на страницы поддержки наиболее часто используемых антивирусных приложений по всему миру.
После того, как вы отключили антивирус, проверьте, не решена ли проблема с неработающей встроенной веб-камерой Dell на вашем ноутбуке. Не забудьте снова включить антивирус, а затем попытаться добавить исключение для используемого приложения в свой антивирус. Вы также можете обратиться в службу поддержки антивируса, чтобы узнать, как добавить исключение.
Исправление №3: переустановите драйвер
Если у приложений есть необходимое разрешение, и ваш антивирус не является виновником того, что веб-камера Dell не работает в Windows 10, вам необходимо переустановить драйверы. Драйверы – важные компоненты любой операционной системы, которые обмениваются данными между оборудованием и программным обеспечением. Каждый ноутбук имеет базовый набор драйверов с предустановленной свежей копией, хранящейся в разделе «Восстановление», для замены текущих драйверов в случае их повреждения или подделки. Вот шаги по переустановке драйверов веб-камеры, чтобы исправить неработающую веб-камеру ноутбука Dell:
Шаг 1. Нажмите Windows + R, чтобы открыть поле ВЫПОЛНИТЬ, и введите devmgmt.msc, а затем нажмите Enter.

Шаг 2. Когда откроется окно диспетчера устройств, нажмите «Камера» или «Устройства обработки изображений», чтобы развернуть раскрывающийся список.
Шаг 3: Выберите камеру и щелкните правой кнопкой мыши, чтобы открыть контекстное меню. Выберите вариант «Удалить устройство» и следуйте инструкциям на экране.
Шаг 4: Нажмите кнопку «Удалить» в появившемся запросе и перезагрузите компьютер.
Шаг 5. После перезагрузки Windows драйвер веб-камеры будет обновлен автоматически.
Шаг 6. Убедитесь, что проблема с неработающей веб-камерой ноутбука Dell окончательно решена.
Исправление №4: Обновите драйверы
Последний метод устранения неполадок, чтобы исправить неработающую встроенную веб-камеру Dell, – это обновить драйверы. При переустановке драйверов вы устанавливаете новую копию старых драйверов, которые находятся в вашей системе с момента ее изготовления. Однако вам могут потребоваться обновленные драйверы, потому что приложение, которое вы используете, обновлялось много раз. Чтобы получить обновленные драйверы для веб-камеры Dell, вы можете использовать любой из двух способов, описанных ниже:
Метод №1: используйте веб-сайт поддержки Dell
Первый способ обновить драйверы – перейти к официальный сайт Dell и введите модель вашего продукта в поле поиска. Найдя драйверы, вы можете вручную загрузить и установить их на свой компьютер.
 Изображение: Dell Метод № 2: Использование Smart Driver Care
Изображение: Dell Метод № 2: Использование Smart Driver Care
Второй метод, который упростит обновление драйверов и ускорит процесс, – это использование стороннего программного обеспечения для обновления драйверов, такого как Smart Driver Care. Это приложение сканирует ваш компьютер и определяет все проблемы с драйверами, такие как отсутствующие, устаревшие и поврежденные файлы драйверов. Затем он заменяет их наиболее совместимыми драйверами, доступными в Интернете. Вот шаги по использованию Smart Driver Care на вашем ПК, чтобы решить, что встроенная веб-камера Dell не работает:
Шаг 1. Загрузите и установите Smart Driver Care по приведенной ниже ссылке:
Шаг 2: Запустите приложение и нажмите кнопку «Начать сканирование сейчас», чтобы начать процесс сканирования.

Шаг 3. После завершения сканирования найдите список проблем с драйверами, отображаемый на экране, и выполните поиск проблем с драйвером веб-камеры. Нажмите «Обновить драйвер» рядом с ним и дождитесь завершения процесса.

Шаг 4. По завершении процесса перезагрузите компьютер и проверьте, решена ли проблема с неработающей веб-камерой ноутбука Dell.
Последнее слово о том, как исправить веб-камеру Dell, не работающую в Windows 10?
Веб-камера Dell – это важное оборудование для общения с другими людьми, когда вам нужно оставаться дома. Важно как можно скорее исправить эту проблему, и четыре вышеуказанных метода помогут исправить то же самое. Обновление драйверов – это еще один шаг, который вы также можете попробовать в первую очередь, и в результате вы получите плавную и безупречную систему с повышенной производительностью.
По любым вопросам или предложениям, пожалуйста, дайте нам знать в разделе комментариев ниже. Мы будем рады предложить вам решение. Мы регулярно публикуем советы и рекомендации, а также ответы на общие вопросы, связанные с технологиями.