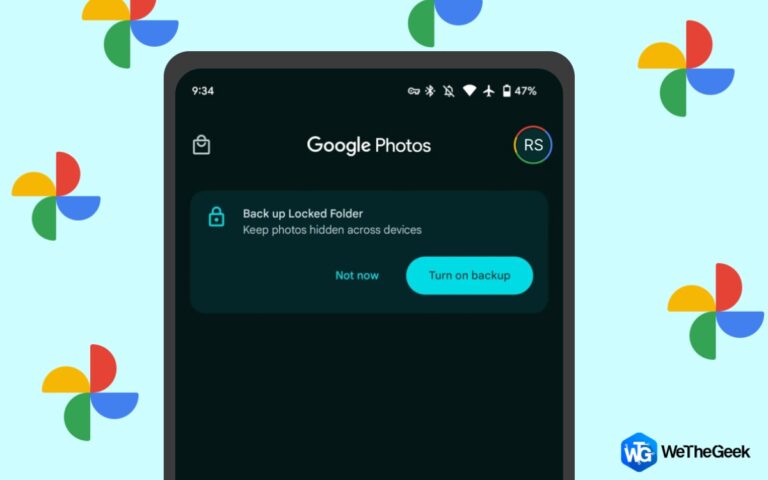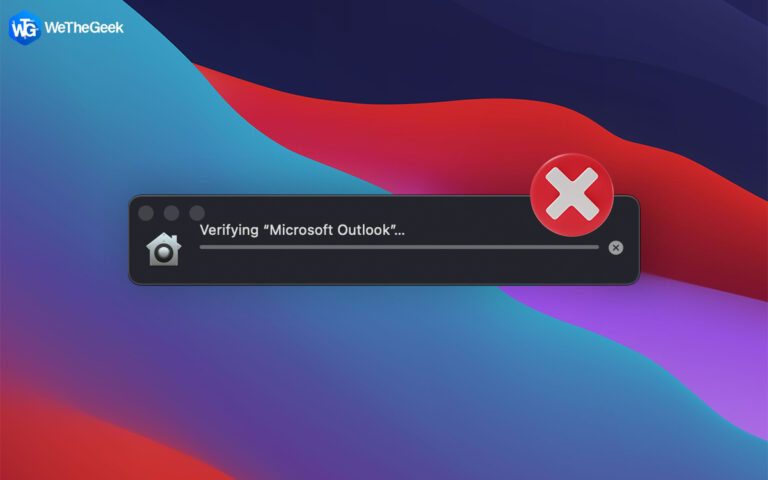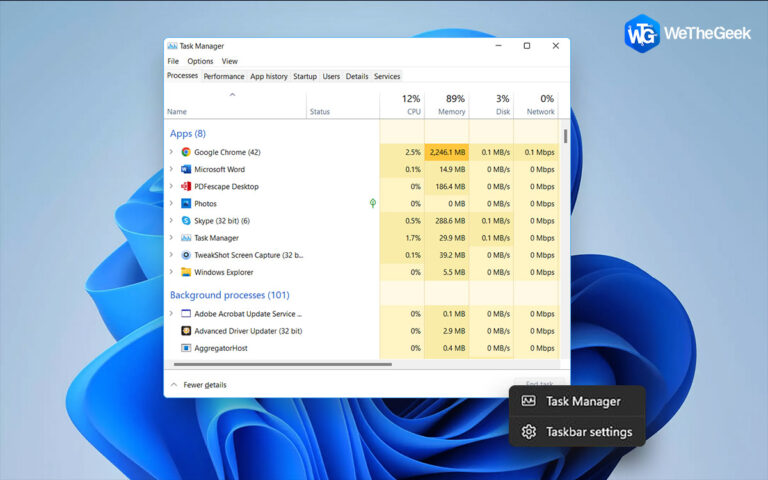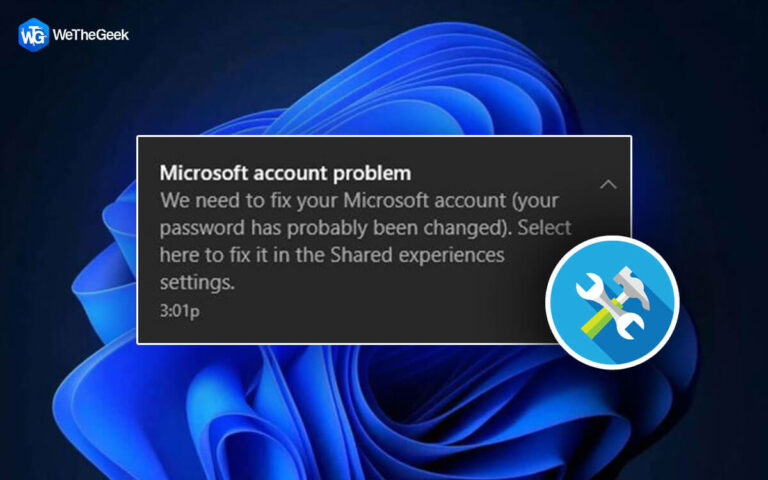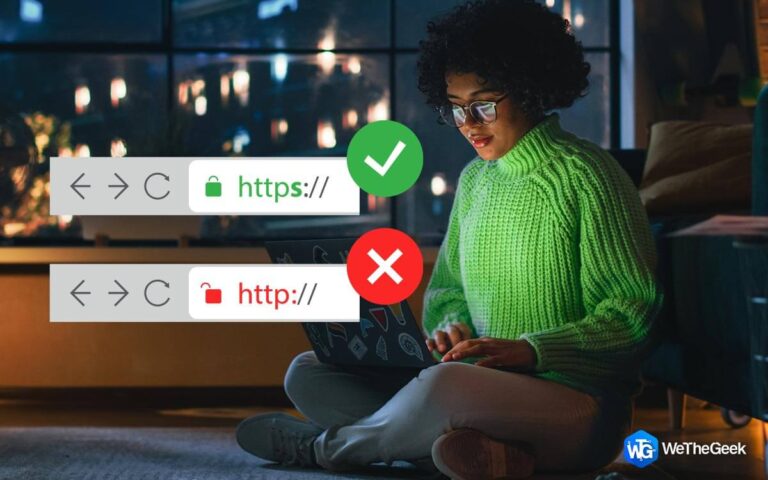Как исправить Ctrl + F, не работающий в Windows 11/10
Ярлык Ctrl + F — это очень удобный и полезный ярлык, с помощью которого вы можете легко находить слова, фразы или другие данные в большом документе. Но что, если этот ярлык откажется работать ни с того ни с сего? Справились бы вы с трудностями поиска чего-то важного в огромном океане данных? Очевидно нет!
Итак, если Ctrl + F не работает на вашем компьютере с Windows 11/10, вот несколько способов решить эту проблему.
Вероятные причины, почему Ctrl + F не работает
- Наличие поврежденных системных файлов.
- Залипание клавиш не включено.
- Грязь, мусор и другие посторонние предметы под клавишами клавиатуры.
- Поврежденные файлы DLL.
- Устаревший или поврежденный драйвер клавиатуры
5 лучших решений проблемы «Ctrl + F не работает» на ПК с Windows
Решение № 1. Выполните проверку оборудования
Прежде чем приступить к каким-либо сложным шагам по устранению неполадок, возьмите ватный тампон или безворсовую ткань и очистите грязь, мусор или другие инородные тела, которые могли попасть под клавиши клавиатуры. Обратите особое внимание как на Ctrl ключи и убедитесь, что вы их правильно очистили.
Это гарантирует, что с вашей клавиатурой не возникнет никаких проблем, будь то внешняя клавиатура или клавиатура вашего ноутбука.
Решение № 2. Воспользуйтесь помощью средства устранения неполадок с клавиатурой.
Если сочетание клавиш Ctrl + F не работает, скорее всего, у вас проблемы с клавиатурой. Сама Windows предоставляет средство, с помощью которого вы можете сканировать любые проблемы, связанные с вашей клавиатурой. Вот шаги по использованию средства устранения неполадок с клавиатурой Windows независимо от того, используете ли вы Windows 11 или Windows 10:
В Windows 10 –
Шаг 1 – Открыть Настройки нажав Windows + I.
Шаг 2 – Прокрутите вниз и нажмите Обновление и безопасность > Устранение неполадок.
Шаг 3 – Нажмите на Дополнительные средства устранения неполадок.
Шаг 4 – Выбирать Клавиатура и нажмите Запустите средство устранения неполадок.

В Windows 11 –
Шаг 1 – Открыть Настройки, заходим в Система.
Шаг 2 – С правой стороны нажмите на Устранение неполадок.

Шаг 3 – Нажмите на Другие средства устранения неполадок.

Шаг 4 – На следующем экране нажмите Бегать рядом с Клавиатура.
В некоторых версиях Windows 11 вы можете не найти «Средство устранения неполадок клавиатуры». В этом случае вы можете перейти к следующему шагу.
Решение № 3. Перерегистрировать файл DLL.
Одной из причин, по которой Ctrl + F может работать неправильно, может быть то, что ваш DLL-файл, скорее всего, поврежден. Вот как вы можете перерегистрировать его с помощью командной строки:
Шаг 1 – Тип cmd в строке поиска Windows и справа выберите Запустить от имени администратора.
Шаг 2 – Когда откроется командная строка, скопируйте и вставьте regsvr32 oleacc.dll и нажмите Входить.

Шаг 3 – Перезагрузите компьютер и проверьте, работает ли Ctrl + F или нет.
Если нет, оставьте окно командной строки открытым и перейдите к следующему решению.
Решение № 4. Запустите сканирование SFC.
Поврежденные системные файлы часто являются причиной многих проблем, связанных с Windows, и если сочетание клавиш Ctrl + F не работает, виноваты могут быть поврежденные системные файлы. Сканирование SFC через командную строку администратора, вероятно, является лучшим способом их исправить, и вот шаги, которые можно сделать:
Шаг 1 – В окне командной строки введите СФЦ /сканноу и нажмите Входить

Шаг 2 – Подождите, пока сканирование закончится.
Решение № 5 – Включить липкие клавиши

Залипающие клавиши позволяют использовать сочетания клавиш, такие как Ctrl, Shift, Alt или клавишу Windows, нажимая по одной клавише за раз. Это означает, например, что после включения функции Sticky Keys вы можете просто нажать кнопку Ctrl один раз, а затем нажмите клавишу «C» на клавиатуре, чтобы скопировать данные.
В Windows 11 –
Шаг 1 – Нажмите Windows + I и откройте Настройки.
Шаг 2 – Нажмите на Доступность из левой панели.

Шаг 3 – С правой стороны прокрутите вниз и нажмите Клавиатура.

Шаг 4 – Включите переключатель рядом с Липкие клавиши.

Альтернативно вы можете включить залипание клавиш, нажмите кнопку Сдвиг ключ 5 раз.
В Windows 10 –
Шаг 1 – Открыть Настройки.
Шаг 2 – Нажмите на Удобство доступа > Клавиатура > Использование липких клавиш

Альтернативно, вы можете включить липкие клавиши, нажмите кнопку Сдвиг ключ 5 раз.
Кроме того, если вы хотите отключить их и не знаете, как это сделать, проверьте этот пост.
Решение № 6. Проверьте драйвер клавиатуры
Поскольку мы прилагаем все усилия, чтобы исправить проблему «Ctrl + F не работает», вы можете проверить, не поврежден ли или не устарел ваш драйвер клавиатуры. Для этого лучше всего использовать программу обновления драйверов. Для целей этой статьи мы возьмем пример Advanced Driver Updater, одной из лучших утилит обновления драйверов. В этом посте мы обсудили примечательные аспекты этой утилиты.
Шаг 1 – Загрузите, запустите и установите Advanced Driver Updater.
Шаг 2 – Когда запустится Advanced Driver Updater, нажмите Начать сканирование сейчас.
Шаг 3 – Позвольте ему запустить сканирование, чтобы обнаружить устаревшие, поврежденные драйверы на вашем компьютере. После завершения сканирования вы сможете увидеть список устаревших драйверов. Если ваш драйвер клавиатуры устарел, вы сможете увидеть его там.

Шаг 4 – Нажмите на синий значок Обновить драйвер вариант рядом с положение дел.
Другие функции Advanced Driver Updater
- Запланируйте сканирование драйверов.
- Обновите несколько драйверов одновременно.
- Сделайте резервную копию драйверов перед их обновлением.
- Откат драйверов к предыдущему состоянию.
Вы нашли то, что искали?
Мы надеемся, что приведенные выше решения помогли вам, и теперь сочетание клавиш Ctrl + F работает нормально во всех приложениях — Microsoft Word, Microsoft Excel, Google Docs, Google Sheets, во всех ваших браузерах и т. д. Если да, поделитесь своим опытом в раздел комментариев ниже. Чтобы узнать больше такого контента, продолжайте читать блоги WeTheGeek.
Следующее чтение:
Windows 10: выключение или включение спящего режима с помощью сочетания клавиш