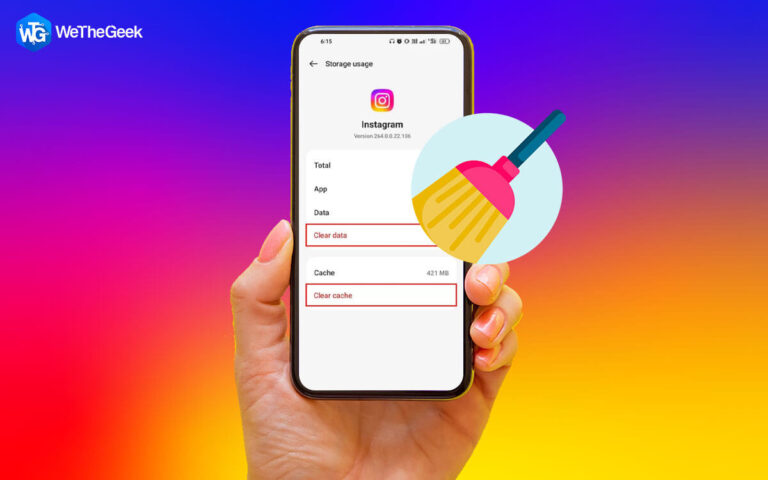Как включить опцию диспетчера задач в контекстном меню панели задач
Одной из наиболее важных частей ПК с Windows является диспетчер задач. Доступ к диспетчеру задач на вашем компьютере можно получить различными способами. Но из всех них наиболее практичным является выбор «Диспетчера задач» из контекстного меню при щелчке правой кнопкой мыши на панели задач. К сожалению, Windows 11 по умолчанию отключает этот метод. В этом посте мы рассмотрим, как сделать доступной опцию диспетчера задач контекстного меню панели задач.
Как включить опцию диспетчера задач в контекстном меню панели задач

Параметр «Диспетчер задач» можно добавить в контекстное меню панели задач одним из двух способов. Один из способов предполагает использование редактора реестра, а другой — использование Vivetool.
Помните, что для добавления этой функции ваша машина должна быть запущена Сборка ОС 22621.674 или выше. Чтобы проверить текущую сборку, перейдите к Настройки меню, за которым следует Системаа потом О.

Способ 1: используйте редактор реестра для активации диспетчера задач
Изменив файл реестра, опытные пользователи Windows могут добавить диспетчер задач в контекстное меню панели задач. Как вы, возможно, уже знаете, редактирование файлов реестра опасно, поскольку одна ошибка может привести к повреждению ПК. В результате, прежде чем вносить какие-либо изменения, вы должны сделать резервную копию реестра Windows. Выполните следующие действия, чтобы сделать параметр «Диспетчер задач» доступным в контекстном меню панели задач:
Шаг 1: Запустите диалоговое окно «Выполнить», введите regedit в поле поиска, затем нажмите OK.

Шаг 2: Когда появится UAC, нажмите Да.
Шаг 3: Перейдите в следующую область в редакторе реестра.
HKEY_LOCAL_MACHINE\SYSTEM\CurrentControlSet\Control\FeatureManagement\Overrides\4
Шаг 4: Просто выполните контекстно-зависимый щелчок правой кнопкой мыши на подразделе 4, выберите «Создать», а затем «Выбрать ключ».
Шаг 5: введите значение 1887869580 в качестве имени ключа.

Шаг 6: Доступ к вновь сформированному ключу 1887869580 можно получить, щелкнув его правой кнопкой мыши и выбрав «Создать» > «Значение DWORD (32-разрядное)».

Шаг 7: Задайте имя значения EnabledState.

Шаг 8: Выберите «Изменить», щелкнув правой кнопкой мыши EnabledState.
Шаг 9: Нажмите OK после изменения значения данных на 2.

Шаг 10: Вернитесь к ключу 1887869580 и выберите «Создать» > «Значение DWORD (32-разрядное)» в контекстном меню.
Шаг 11: Введите имя значения EnabledStateOptions.
Шаг 12: В контекстном меню щелкните правой кнопкой мыши EnabledStateOptions и выберите «Изменить».
Шаг 13: Введите 0 и нажмите OK в поле «Значение».
Шаг 14: Перезагрузите компьютер сейчас, чтобы изменения вступили в силу.

Мы заметили, что метод реестра не работает на некоторых компьютерах. Если это и ваш случай, вы можете попробовать второй метод ниже, который включает в себя сначала загрузку бесплатного приложения. Этот метод работал на всех ПК.
Способ 2: используйте ViVeTool для активации диспетчера задач
ViVeTool — это утилита, которая включает дополнительные функции Windows. Используйте ViVeTool, чтобы активировать параметр «Диспетчер задач» в контекстном меню панели задач, выполнив следующие действия:
Шаг 1: Посетите страницу загрузки ViVeTool, открыв браузер.
Нажмите сюда для того, чтобы скачать
Шаг 2: В разделе «Активы» щелкните ссылку ViVeTool-vX.XXzip.

Шаг 3: Извлеките загруженный zip-файл.

Шаг 4: перейдите в папку, в которую был извлечен файл.
Шаг 5: «Копировать как путь» можно выбрать из контекстного меню, щелкнув правой кнопкой мыши исполняемый файл ViVeTool.
Шаг 6: Введите «Командная строка» в поле поиска меню «Пуск», затем выберите «Запуск от имени администратора» на правой панели.
Шаг 7: Когда появится UAC, нажмите Да.
Шаг 8: Вставьте скопированное местоположение на шаге 5.
Шаг 9: рядом с местоположением введите /enable/id: 36860984 и нажмите Enter.

Шаг 10: Чтобы изменения вступили в силу, перезагрузите компьютер.
Шаг 11: ViVeTool можно использовать для отключения параметра «Диспетчер задач» из контекстного меню на панели задач. Вы должны ввести команду /disable/id: 36860984 рядом с местоположением, чтобы выполнить это.

Последние мысли
Одним из таких инструментов для управления запускаемыми приложениями, фоновыми приложениями и другими вещами в Windows 11 является диспетчер задач. Доступ к панели задач можно получить, нажав соответствующую клавишу быстрого доступа или введя ее имя в поле поиска Windows. Однако выбрать Диспетчер задач из контекстного меню после щелчка правой кнопкой мыши на панели задач — это самый быстрый способ добраться туда.
Пожалуйста, дайте нам знать в комментариях ниже, если у вас есть какие-либо вопросы или рекомендации. Мы будем рады предоставить вам решение. Мы часто публикуем советы, рекомендации и решения распространенных технических проблем. Вы также можете найти нас на Фейсбук, Твиттер, YouTube, Инстаграм, флипборд, а также Пинтерест.