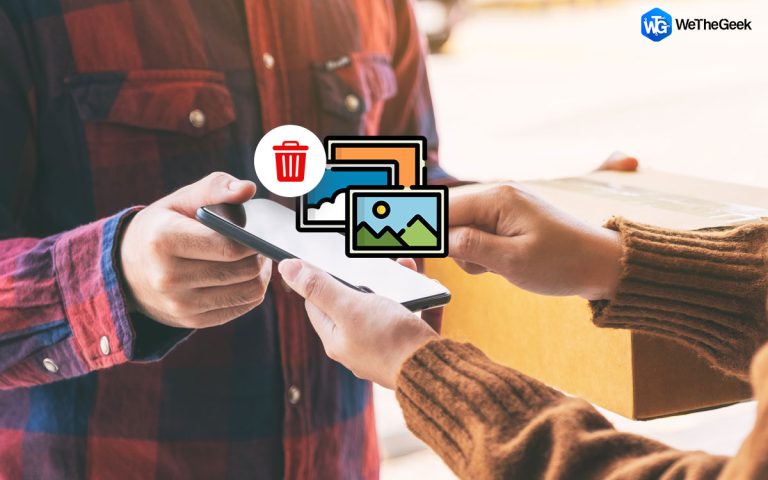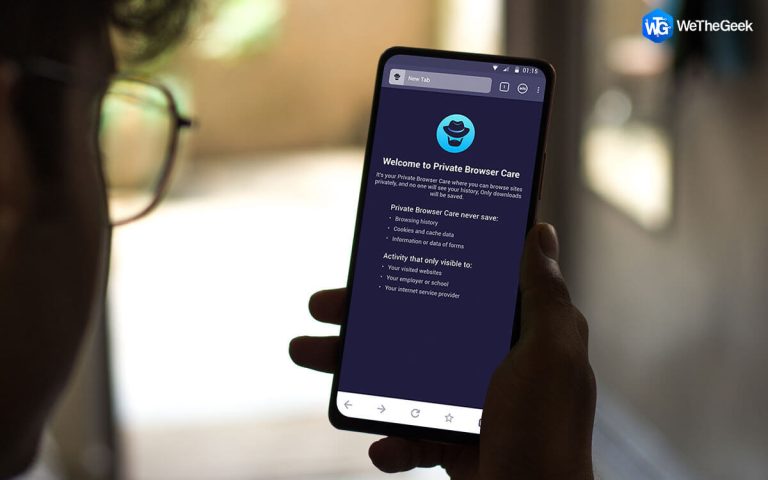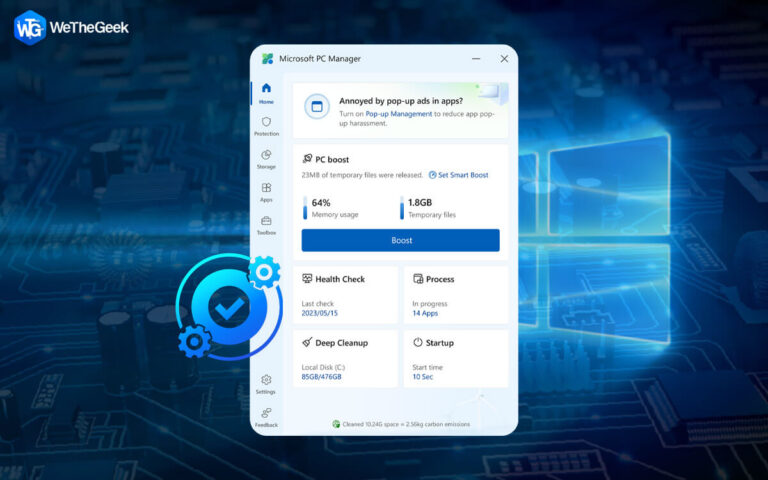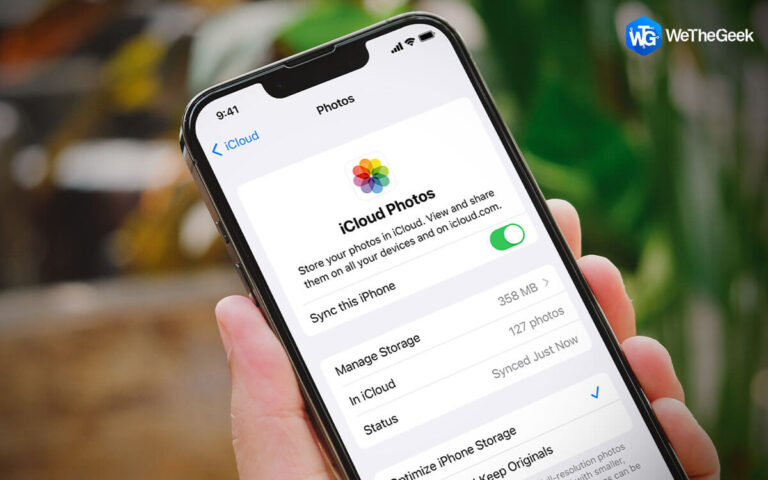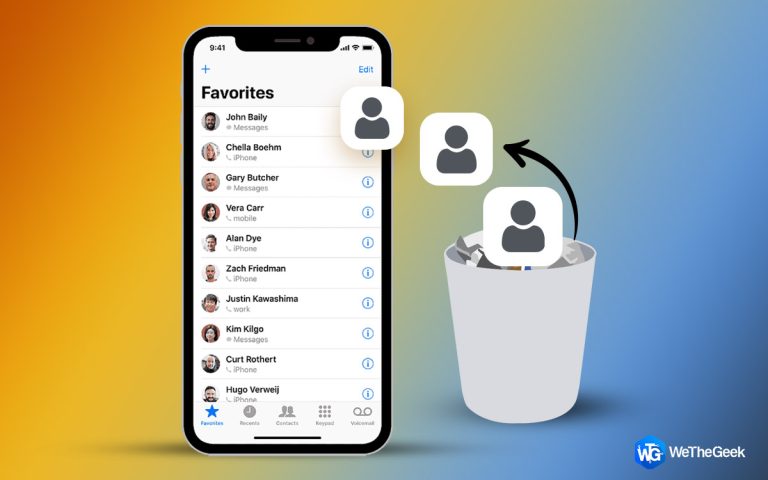Как добавить принтер на Mac (обновленное руководство 2021 г.)
Поскольку большинство задач выполняется в цифровом формате, общее использование и стоимость принтеров значительно снизились. Сегодня вы можете выбрать любой приличный принтер всего за 50 долларов и лазерный принтер превосходного качества по ценам ниже 100 долларов. Но это, конечно, не делает принтеры менее важными. Печатные копии документов и фотографий по-прежнему необходимы, и некоторые компании предпочитают их.
Однако мысль о настройке и добавлении принтера пугает большинство людей. Но если вы знаете инструкции, это довольно легко сделать. Давайте узнаем, как устанавливать разные типы принтеров: Беспроводной принтер, USB-принтер, сетевой принтер, Bluetooth-принтер и т. Д.
Возможно, вы захотите прочитать: Как распечатать в PDF на macOS
Как добавить принтер к Mac
Пошаговое описание: добавление беспроводного принтера на Mac
Чтобы подключить принтер по беспроводной сети, вам необходимо следовать инструкциям, приведенным ниже, с помощью Wi-Fi Protected Set-Up (WPS).
ШАГ 1 = Чтобы начать, вам нужно нажать кнопку беспроводной связи или Wi-Fi на вашем принтере, а затем кнопку WPS на вашем маршрутизаторе. Но эти кнопки могут отличаться от принтера к принтеру и от маршрутизатора к маршрутизатору. Итак, мы предлагаем проверить соответствующие руководства для обоих, чтобы получить более четкое представление о том, как настроить WPS.
ШАГ 2 = После этого вы можете щелкнуть значок Apple на вашем Mac и выбрать «Системные настройки» в раскрывающемся меню.

ШАГ 3 = В следующем окне вам нужно найти и щелкнуть «Принтеры и сканеры». На некоторых машинах этот модуль можно найти как «Печать и сканирование».

ШАГ 4 = Теперь на этом этапе вам нужно нажать значок +, чтобы добавить принтер к вашему Mac. Вы можете обратиться к приведенному ниже снимку экрана, чтобы получить более четкое представление.

ШАГ 5 = На этом этапе вы можете найти список доступных для обнаружения принтеров в сети. Проверьте вкладку По умолчанию, чтобы выбрать принтер.

ШАГ 6 = Теперь вам нужно выбрать программное обеспечение принтера или драйвер в поле «Использовать». Просто проверьте следующее:
- AirPrint
- Драйвер печати принтера
- Автоматический выбор (выберите этот вариант, если вы хотите, чтобы ваш Mac автоматически загружал правильную версию.)
ШАГ 7 = Как только вы нажмете кнопку «Добавить», будет автоматически добавлен новый беспроводной принтер. Вы можете увидеть их под заголовком «Печать и сканирование».

Это все! Теперь вы можете легко проводить сеансы печати по беспроводной сети, используя функции Ассистента настройки на вашем Mac.
Пошаговое описание: добавление USB-принтера на Mac
Чтобы установить и настроить проводной принтер на Mac, просто следуйте пошаговым инструкциям, приведенным ниже.
ШАГ 1 = Чтобы начать, просто подключите USB-порт принтера к MacBook.
ШАГ 2 = Как только вы подключите принтер, ваш Mac автоматически распознает принтер и вскоре установит необходимое программное обеспечение / драйвер для правильной работы. Если ваш MacBook не может обнаружить принтер, следуйте инструкциям.
ШАГ 3 = Нажмите значок Apple на вашем Mac и выберите «Системные настройки» в раскрывающемся меню.
ШАГ 4 = Направляйтесь к модулю «Принтеры и сканеры». На вкладке «По умолчанию» щелкните значок «+», чтобы добавить принтер к Mac.

ШАГ 5 = Когда появится название продукта принтера, нажмите кнопку «Добавить», чтобы завершить процесс.

Вы можете отрегулировать плотность цвета, чтобы улучшить качество печати. Это один из самых простых способов добавить принтер к Mac.
Возможно, вы захотите прочитать: 10 лучших бесплатных программ для сканирования для Mac в 2021 году
Пошаговое описание: добавление сетевого принтера на Mac
Что ж, на малых или крупных предприятиях сетевой принтер позволяет нескольким машинам эффективно и рационально использовать один и тот же принтер. Чтобы настроить сетевой принтер на Mac, все, что вам нужно сделать, это:
ШАГ 1 = Прежде всего, перейдите в меню Apple и нажмите кнопку «Обновление программного обеспечения», чтобы получить последние обновления OS X на вашем компьютере.

ШАГ 2 = Теперь перейдите в модуль «Принтеры и сканеры», следуя тому же пути, который указан в описанных выше методах.
ШАГ 3 = В списке принтеров щелкните значок «Плюс».

ШАГ 4 = Теперь перейдите на вкладку IP, где вам нужно ввести IP-адрес, имя принтера и хост.

Вот и все! Таким образом вы можете легко добавить принтер к Mac и без проблем выполнять несколько сеансов печати.
Пошаговое описание: добавьте принтер Bluetooth на Mac
Для беспроводной печати на принтере с поддержкой Bluetooth просто следуйте приведенным ниже инструкциям:
ШАГ 1 = Нажмите значок Apple на вашем Mac и выберите «Системные настройки» в раскрывающемся меню.
![]()
ШАГ 2 = Теперь вам нужно перейти к обновлению программного обеспечения и убедиться, что обновления не ожидают. Это полностью подготовит ваш принтер к безупречному сопряжению по Bluetooth.

ШАГ 3 = Теперь вернитесь и переключитесь в модуль «Принтеры и сканеры». Нажмите значок +, расположенный внизу списка.
![]()
ШАГ 4 = Выберите принтер, как только он появится в списке. Завершите действие, нажав кнопку «Добавить».

Если принтер не отображается в списке, велика вероятность, что драйверы для конкретного принтера не были автоматически установлены через Bluetooth. В этом случае мы советуем вам получить их вручную, а затем следовать приведенным выше инструкциям, чтобы использовать принтер Bluetooth на Mac.
Итак, на сегодня все! Надеюсь, вы нашли наше сегодняшнее руководство «Как добавить принтер на Mac» полезным. Если вы хотите, чтобы мы освещали больше таких настройка гидов Проголосуйте за эту статью и поделитесь своими предложениями в разделе комментариев ниже!