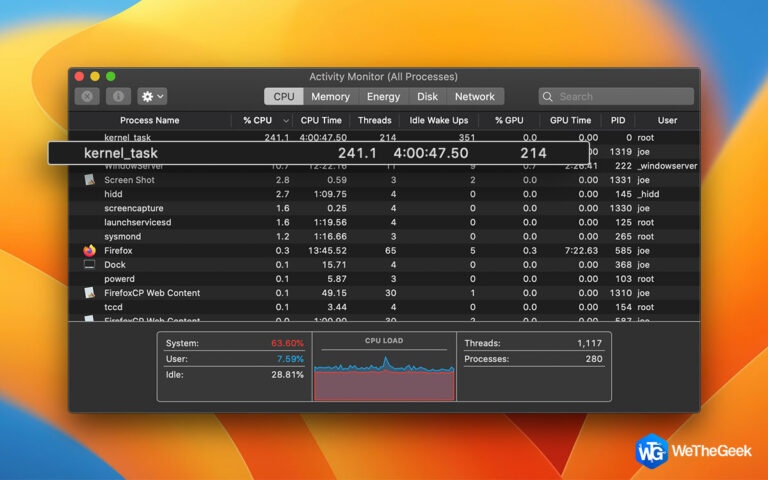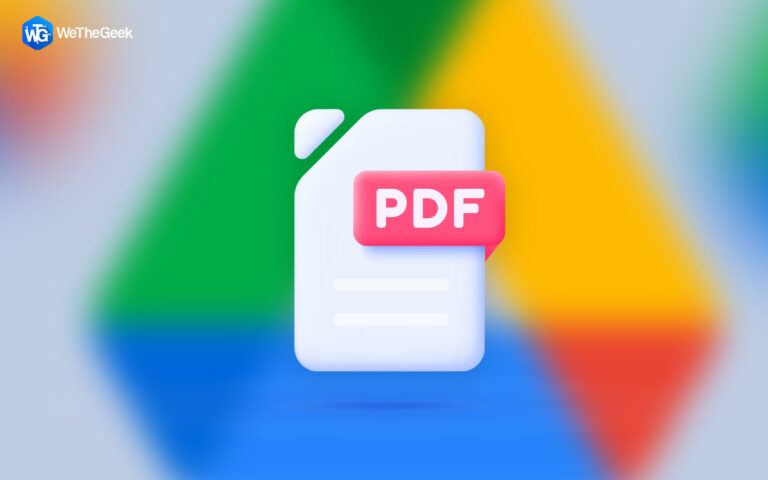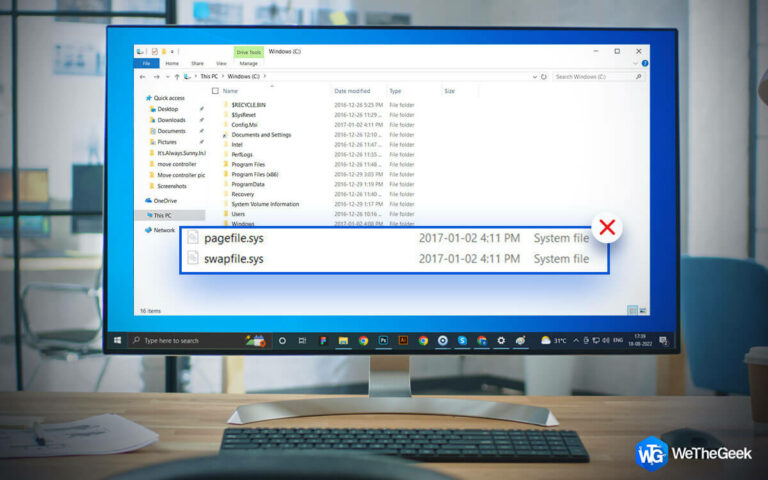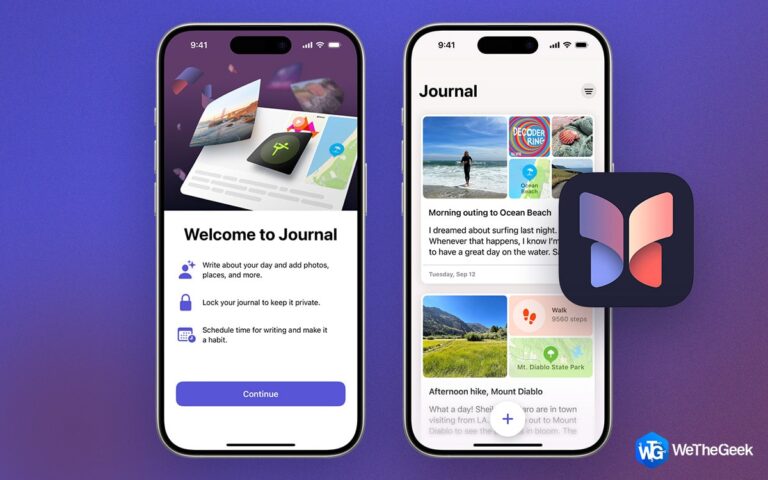Как конвертировать Word в PDF в Windows 10, 8, 7 (4 способа)
Судя по названию, вот какие вопросы могут возникнуть у вас в голове:
- Зачем мне конвертировать документ Word в формат PDF?
- Какую пользу принесет мне преобразование документа Word в PDf?
- Зачем использовать PDF вместо Word?
Давайте быстро рассмотрим несколько причин, по которым вы можете захотеть преобразовать файл Word в документ PDF:
- PDF-файлы визуально более привлекательны и выглядят более профессионально.
- Документы Word часто теряют форматирование при открытии на другом компьютере или устройстве. Возьмем, к примеру, оглавление
- Файлы PDF занимают меньше места по сравнению с документами Word.
- PDF-файлы обеспечивают большую безопасность — вы можете добавлять пароли, ограничивать доступ к содержимому и т. д.
- Вы получаете лучшую возможность поиска — вы можете быстро найти все, что хотите.
Как конвертировать Word в PDF в Windows 11, 10, 8 и 7
1. Использование Microsoft Word
Первый обсуждаемый метод не требует установки каких-либо сторонних приложений. Вы можете преобразовать документы Word в формат файла PDF с помощью Microsoft Word, и вот шаги для этого. Вам может понадобиться специальный менеджер PDF для объединения нескольких PDF-файлов, добавления паролей и добавления страниц PDF. Мы обсудим инструмент, упомянутый ниже –
- Откройте документ в Microsoft Word.
- Нажмите на Файл.

- Нажмите на Сохранить как.

- Выберите место, где вы хотите сохранить PDF.

- Нажмите на Сохранить как типраскрывающийся список и выберите PDF как показано на скриншоте ниже.

Помните инструмент управления PDF, который мы обсуждали? Программное обеспечение для управления PDF, например Расширенный менеджер PDF предлагает простой интерфейс, с помощью которого вы можете выполнять множество задач –
- Разделите PDF-файлы на разные страницы.
- Несколько представлений для просмотра PDF-файлов.
- Защитите свои PDF-файлы с помощью пароля.
- Добавить или удалить страницы.
- Объедините несколько PDF-файлов в один.
- Измените порядок страниц вашего PDF, перетащив их влево или вправо.
- Поворачивайте PDF-файлы и меняйте их ориентацию.

Что мне понравилось в этом инструменте?
Мне нравится аккуратный интерфейс Advanced PDF Manager. Я мог найти различные варианты управления своим PDF-файлом, и мне не пришлось их искать. После того, как я преобразовал документ Word в PDF, я хотел добавить еще один PDF-файл и защитить его паролем. Это были простые шаги, которым я следовал –
- Я открыл документ, нажав на Открытым.

- Затем я выбрал PDF-файл, над которым хотел работать.
- Чтобы добавить еще один PDF-файл, я щелкнул значок Добавить PDF Как видите, есть два PDF-файла.

- Я выбрал страницы, которые хотел добавить в другой PDF-файл, и перетащил их в любое место.

- Чтобы защитить PDF паролем, я нажал на Защищать вариант и добавил пароль.

2. Используйте Документы Google для преобразования Word в PDF
В качестве альтернативы Microsoft Word многие из нас используют документы Google в качестве текстового процессора для записи мыслей и другого текстового или визуального контента. Документы Google также предлагают простой способ преобразования текстовых документов в различные форматы, включая PDF. Вот шаги, чтобы сохранить ваш документ Google в формате PDF.
- Откройте документ в Гугл документы.
- Нажмите на Файл.
- Нажмите на Скачать и выберите PDF-документ (.pdf).

3. Используйте сторонний PDF-редактор
Вы можете использовать сторонний PDF-редактор, например EaseUS PDF Editor, для преобразования Word в PDF в Windows. Помимо возможности конвертировать файлы в PDF и наоборот, есть несколько других функций, которые предлагает одна такая утилита, о которых мы поговорим чуть позже.
- Скачайте, установите и запустите EaseUS PDF Editor.
- Нажмите на + Создать от верхней.

- Нажмите на Из файла.

- Выберите документ Word, который вы хотите преобразовать в PDF, и нажмите Открытым. В зависимости от размера документа Word открытие может занять некоторое время.
- Нажмите на Файл > Сохранить как.

- Нажмите на Сохранять.

Теперь вы сможете сохранить файл PDF в папку на вашем ПК.
Какие еще функции предлагает EaseUS PDF Editor и по какой цене?
- Преобразование PDF-файлов в различные форматы файлов и наоборот.
- Основные функции редактирования PDF, такие как добавление редактируемого текста, добавление изображений и т. д.
- Вставка, удаление, извлечение, изменение порядка и поворот страниц.
- Обрезать PDF-страницы.
- Создание и настройка форм и многое другое.
Пожалуйста, обрати внимание: Бесплатная пробная версия предлагает ограниченные функции и включает водяной знак. Ежемесячный план начинается с 23,96 долларов в месяц. Для получения дополнительной информации о ценах вы можете посетите эту страницу.
4. Конвертируйте Word в PDF онлайн
Различные онлайн-платформы могут помочь вам преобразовать файлы Word в PDF-файлы. Одной из таких платформ является Smallpdf.
- Посещать Маленькийpdf конвертер слова в PDF.
- Есть несколько способов выбрать файлы Word, которые вы хотите преобразовать в PDF:
- Нажми на Выберите файлы кнопку, чтобы выбрать файлы Word из папки на вашем компьютере.

- Нажмите клавишу со стрелкой вниз, чтобы выбрать файлы из определенного места на вашем компьютере или из Дропбокс/Гугл Диск.

- Вы можете перетаскивать файлы Word.
Пожалуйста, обрати внимание: В бесплатной пробной версии вы можете конвертировать только один файл в день. Вы можете выбрать 7-дневную бесплатную пробную версию, в течение которой вы сможете получить доступ ко всем инструментам, включая неограниченную конвертацию или пакетную конвертацию.
- Нажмите на Скачать файл чтобы начать процесс преобразования.

Подведение итогов
Теперь, когда мы перечислили некоторые из лучших способов конвертировать файлы Word в PDF в Windows, сообщите нам в разделе комментариев ниже, какой метод вы предпочитаете и почему? И, если вы нашли этот пост полезным, поделитесь им со своими друзьями, которые могут искать подобное решение.
Мы регулярно публикуем сообщения, которые могут помочь вам решить все ваши проблемы, связанные с технологиями, и даже открыть вам удивительный мир приложений и программного обеспечения. Так что следите за обновлениями и берегите себя.