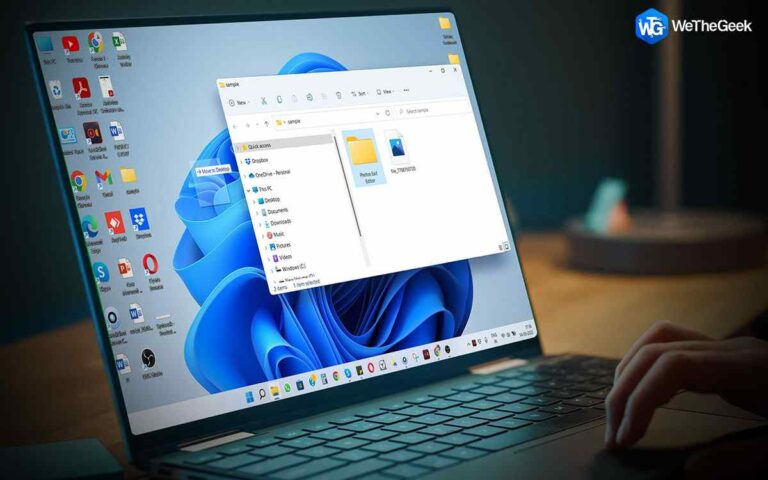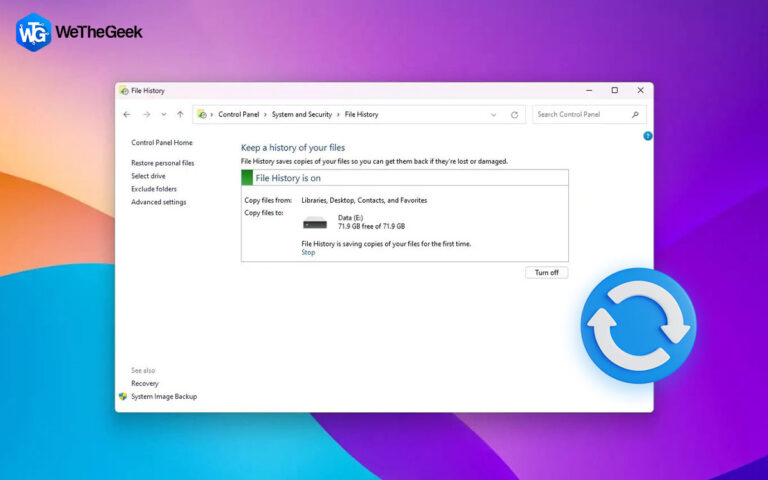Как исправить высокую загрузку памяти или процессора Adobe CEF Helper?
Вы когда-нибудь сталкивались с проблемами высокой загрузки ЦП или памяти в Adobe CEF Helper? Если ваш ответ да, вы не одиноки. Многие пользователи столкнулись с одной и той же проблемой и изо всех сил пытались найти решения. К счастью, у нас есть эта запись в блоге, чтобы узнать, как исправить высокую загрузку памяти или ЦП помощника Adobe CEF и вернуться к работе.
Читайте также: Как удалить Adobe Creative Cloud с Mac
Что такое Adobe CEF Helper?
Чтобы эффективно работать со своими многочисленными программами, Adobe предлагает потребителям услуги Creative Cloud. Кроме того, он контролирует часть Creative Cloud для аутентификации и синхронизации лицензирования программного обеспечения. Сервис Adobe CEF Helper является частью Adobe CC.
Утилита Adobe CEF Helper.exe отображает многочисленные компоненты Adobe CC. Каждая часть Adobe Creative Cloud визуализируется индивидуально, поэтому любой отдельный сбой не будет мешать работе других. Часто эта служба потребляет больше ресурсов ЦП, чем необходимо.
Читайте также: Как разблокировать Adobe Flash Player
Причины высокого использования памяти Adobe CEF Helper
Программное обеспечение Adobe требует большой мощности процессора. Ваш процессор может быть перегружен, если Adobe CC и Adobe CEF Helper постоянно работают. С помощью помощника CEF Adobe CC выполняет несколько фоновых операций.
Даже если вы не используете какое-либо программное обеспечение Adobe, эти процессы работают в фоновом режиме, используя ресурсы ЦП. Хотя не всегда. Несмотря на то, что Adobe CEF Helper работает сзади, проблема может быть не в нем конкретно. Системные файлы на вашем компьютере могут быть повреждены. Или загруженное вами Creative Cloud может быть повреждено, что повредит ваш процессор.
Читайте также: Adobe Max: новые инструменты для создателей видео и дизайнеров
Как исправить чрезмерное использование памяти Adobe CEF Helper
1. Завершите вспомогательную задачу Adobe CEF через PowerShell
- Нажмите клавишу «Windows», чтобы открыть диалоговое окно «Поиск», и введите «Powershell».
- Дважды щелкните параметр «Запуск от имени администратора», чтобы открыть Windows PowerShell.

- Теперь введите следующий код и нажмите клавишу ввода: “
taskkill /t /f /im “Creative Cloud Helper.exe”
- После этого он не будет использовать ваш процессор или оперативную память.
2. Временно отключите антивирусную программу
Излишнее вмешательство стороннего антивируса в программное обеспечение Adobe также может привести к чрезмерному использованию памяти помощником Adobe CEF. Чтобы решить эту проблему, вы можете попробовать отключить антивирусное программное обеспечение.
Некоторые сторонние антивирусные программы не закрываются, потому что у них есть механизмы самозащиты от измененных параметров запуска. Итак, когда вы перезагрузите компьютер, он сразу же начнет работать в фоновом режиме. Вы должны удалить антивирусную программу из программного обеспечения, чтобы остановить его работу. Найдите в Интернете инструкции по отключению антивируса вашего бренда.
Читайте также: Низкая скорость загрузки в Chrome? Вот исправление!
3. Обновите Windows
Старая или устаревшая версия Windows также может быть проблемой. Проблема совместимости с ОС Windows иногда вызывает высокую загрузку ЦП Adobe CEF Helper. Чтобы исправить это, вы можете попробовать обновить Windows. Обычно Windows уведомляет вас, когда доступно обновление; однако, если вы пропустили его, вы можете проверить это, выполнив следующие действия:
- Нажмите «Windows» с помощью клавиши «I», чтобы открыть настройки Windows.
- В левой части панели прокрутите вниз до «Центра обновления Windows» и щелкните его, чтобы открыть.
- В верхней правой части окна, если вы видите какое-либо ожидающее обновление, нажмите кнопку «Перезагрузить сейчас», чтобы установить его.

- И если вы не найдете там никаких последних обновлений, нажмите «Проверить наличие обновлений» для любого типа последнего обновления, которое может потребоваться вашей системе.
4. Запустите сканирование SFC
- Нажмите клавиши «Windows», чтобы запустить диалоговое окно «Поиск».
- Теперь введите «Командная строка» и выберите «Запуск от имени администратора».
- Теперь введите следующий код и нажмите клавишу ввода: «
sfc /scannow”
Перезагрузите компьютер после завершения процедуры, чтобы увидеть, были ли внесены изменения. SFC автоматически находит и исправляет любые поврежденные файлы и каталоги.
Используйте сторонний инструмент для оптимизации ПК
Проблемы сохраняются? Мы предлагаем использовать Расширенный оптимизатор системы для решения различных проблем с ПК.
Эта проблема может быть не связана напрямую с Adobe CC; вместо этого это может быть вызвано неисправными системными файлами. Системные файлы могут нуждаться в восстановлении. Таким образом, может быть полезно восстановить поврежденные системные файлы.
Выполнив 3 простых действия, вы сможете сразу исправить различные проблемы с ПК и оптимизировать его:
1. Нажмите здесь чтобы загрузить Advanced System Optimizer.
2. После загрузки и установки откройте его, дважды щелкнув значок на рабочем столе.
3. После открытия выберите «Smart PC Module» в левой боковой таблице на приборной панели.
4. Здесь отметьте все флажки и нажмите «Начать сканирование».

5. После завершения сканирования все проблемы с вашим ПК, включая поврежденные системные файлы, будут устранены.
Теперь перезагрузите компьютер и проверьте, устранена ли проблема с высоким использованием памяти Adobe CEF Helper.
Читайте также: Параметры входа не работают в Windows 11?
Подводя итог
Таким образом, с помощью этих методов вы можете легко исправить высокую загрузку памяти или процессора Adobe CEF Helper. Попробуйте эти методы и расскажите нам, какой из них работает для вас в комментариях ниже. Кроме того, не забудьте поделиться им с друзьями и семьей.
Часто задаваемые вопросы
Q1. Как отключить Adobe CEF Helper?
Выполните следующие действия, чтобы отключить Adobe CEF Helper.
- Запустите программу Adobe CC.
- Теперь нажмите на свой ID/изображение.
- Затем нажмите «Настройки».
- Установите переключатель рядом с «Запускать Creative Cloud при входе в систему» в положение «Выкл.» в разделе «Общие».
- Теперь нажмите «Готово».
Q2. Безопасно ли удалять Adobe CEF Helper?
Да, это совершенно безопасно. Если вы уверены, вам это не нужно. Просто установите его через панель управления или настройки.
Q3. Что такое Adobe CEF Helper и нужен ли он мне?
Adobe CEF Helper является частью Adobe Creative Cloud. Adobe CEF Helper.exe отображает многочисленные компоненты Adobe CC. Каждая часть Adobe Creative Cloud визуализируется индивидуально, поэтому любой отдельный сбой не будет мешать работе других.
Q4. Почему Creative Cloud потребляет так много ресурсов ЦП?
Adobe Creative Cloud — это набор инструментов для редактирования/рендеринга изображений и видео. И все приложения, включенные в него, действительно загружают процессор и оперативную память. Вот почему он требует большой мощности процессора.