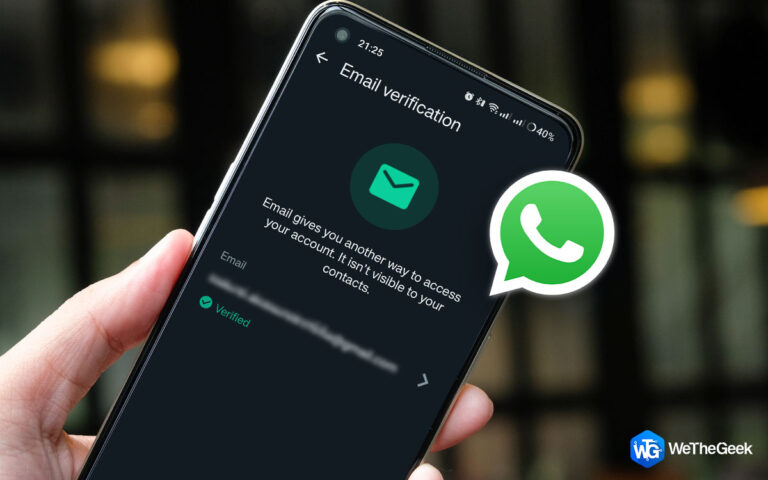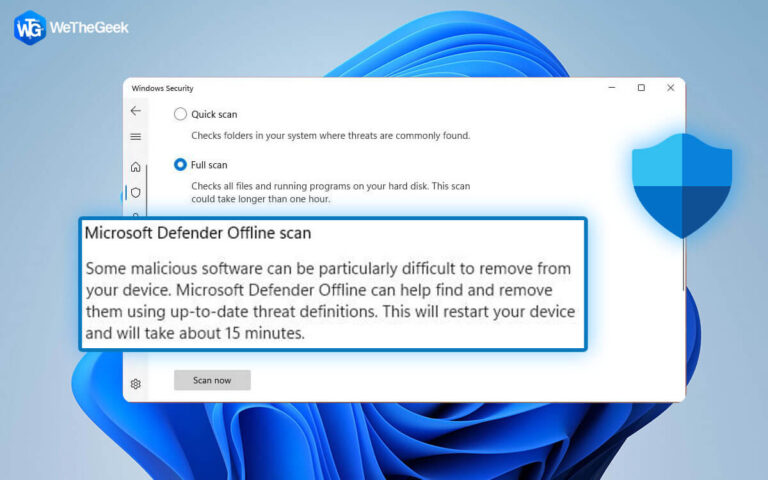Лучшие способы повысить производительность работы с PDF-файлами на Google Диске
В документах PDF есть нечто большее, чем просто просмотр их содержимого. Например, вы можете редактировать PDF-документы; защитить их паролем, объединить два или более PDF-файла и многое другое. Для хранения PDF-файлов Google Диск, вероятно, является одним из самых популярных вариантов. Вы можете делать больше со своими PDF-файлами, чем просто хранить их на Google Диске. Да! Вы нас правильно поняли. Вы будете поражены тем, как много всего можно сделать для управления PDF-файлами на Google Диске во время просмотра PDF-файла или работы с ним. Итак, давайте сразу к делу, не так ли?
Различные задачи, которые вы можете выполнять при работе с PDF-файлами на Google Диске
Что, если вы сможете справиться с максимальным количеством задач по управлению PDF-файлами с помощью одного простого в использовании инструмента управления PDF-файлами? Разве это не было бы здорово? Advanced PDF Manager — это один из таких инструментов, который может помочь вам разделить, объединить, переупорядочить (повернуть, изменить порядок, переместить и удалить) и защитить паролем PDF-файлы.

Хотите глубже изучить Advanced PDF Manager — его функции, цены и другие аспекты? Ознакомьтесь с нашим подробным обзором Advanced PDF Manager.
В чем разница между бесплатной и платной версией Advanced PDF Manager?
Вы можете использовать пробную версию Advanced PDF Manager в течение 14 дней, где вы получите доступ ко всем его функциям. После пробного периода вы можете приобрести полную версию за 39,95 долларов США в год.

1. Редактируйте PDF как текстовый документ
Сталкивались ли вы с досадной опечаткой в окончательном PDF-файле при использовании средства просмотра PDF-файлов на Google Диске? Если да, Google Диск может помочь вам установить PO, прежде чем разрушить репутацию вашего документа. Сначала вам придется преобразовать ваш PDF-документ в Документы Google.
1. Щелкните правой кнопкой мыши PDF-файл, который вы хотите отредактировать.
2. Нажмите Открыть с и выберите Гугл документы, как показано на скриншоте ниже.

3. Документ PDF откроется как редактируемый текстовый документ со всеми изображениями и другим содержимым. Здесь вы можете легко выполнить нужные вам правки.

4. После внесения необходимых изменений нажмите Файл > Загрузить > PDF-документ (.pdf).

2. Аннотируйте PDF-файлы с помощью Google Диска
Чувствуете необходимость аннотировать свой PDF-документ, чтобы сделать его более интерактивным для других пользователей, опираясь на существующий контент и добавляя больше ясности? Обычно вы открываете PDF-файл с помощью программы просмотра PDF-файлов на Google Диске, выделяете блок текста, нажимаете кнопку + подпишитесь и добавьте комментарий. Но что, если мы скажем вам, что вы можете сделать гораздо больше?
1. Щелкните правой кнопкой мыши документ PDF, который вы хотите аннотировать, и выберите Открыть с помощью DocHub – Подписать и редактировать PDF

2. Выберите свою учетную запись, чтобы продолжить.

3. Откройте PDF с помощью DocHub — подписывайте и редактируйте PDF

4. Теперь вы можете аннотировать свой PDF-документ разными способами. Вы можете добавлять фигуры, текст, выделение и т. д.

5. Когда вы закончите аннотирование, вы можете поделиться своим документом, отправить его по электронной почте, загрузить или выполнить другие операции. Для этого нажмите на значок гамбургера в правом верхнем углу, как показано на скриншоте ниже, и выберите нужный вариант.
3. Подпишите PDF-документы
Одна из причин, по которой вы можете захотеть поделиться документом PDF, — это попросить кого-нибудь подписать документ PDF или подписать документ PDF самостоятельно. С помощью DocHub вы можете создать свою подпись или запросить подпись у других пользователей.

Чтобы создать подпись/инициалы, вы можете –
- Используйте свой телефон в качестве планшета для цифровой подписи.

- Вы можете использовать вкладку пера и нарисовать свои инициалы в указанном месте.

- Если у вас есть изображение вашей подписи, вы можете даже загрузить его или ввести инициалы желаемым шрифтом.
4. Сжимайте файлы для экономии места на диске
Большие PDF-файлы могут занимать много места на Google Диске. И, если вы используете бесплатное хранилище на Google Диске, все может быть очень сложно.
Говоря о расширениях на Торговая площадка Google Workspace, есть один, который может пригодиться, если вы хотите уменьшить размер вашего PDF-файла, чтобы сэкономить место для хранения. Расширение, о котором мы говорим, это Smallpdf. Хотя это комплексное решение для различных задач управления PDF, таких как редактирование, вращение, электронная подпись и т. д., оно позволяет даже сжимать PDF-файлы. На личном фронте нас впечатлила способность сжатия. В бесплатном варианте вы можете бесплатно работать с одним файлом в день. Вот как Smallpdf может помочь вам сжимать файлы:
1. Установить СмоллПдф из Google Workspace Marketplace.
2. Щелкните правой кнопкой мыши PDF-файл на Google Диске, размер которого вы хотите сжать.
3. Выберите Маленькийpdf
4. Нажмите Выбрать файлы раскрывающийся список и Выбрать файлы с Google Диска.
5. Выберите свою учетную запись.
6. Нажмите на Выбирать значок, чтобы выбрать файл PDF.
7. Выберите режим сжатия и нажмите Компресс
Подведение итогов
Если до сих пор вы считали, что на Google Диске вы можете просматривать файлы PDF только с помощью средства просмотра PDF на Google Диске, мы надеемся, что этот пост изменил ваше мнение. Итак, попробуйте различные расширения и способы, которые мы обсуждали в этом посте, и повысьте свою производительность при работе с PDF-файлами на Google Диске.