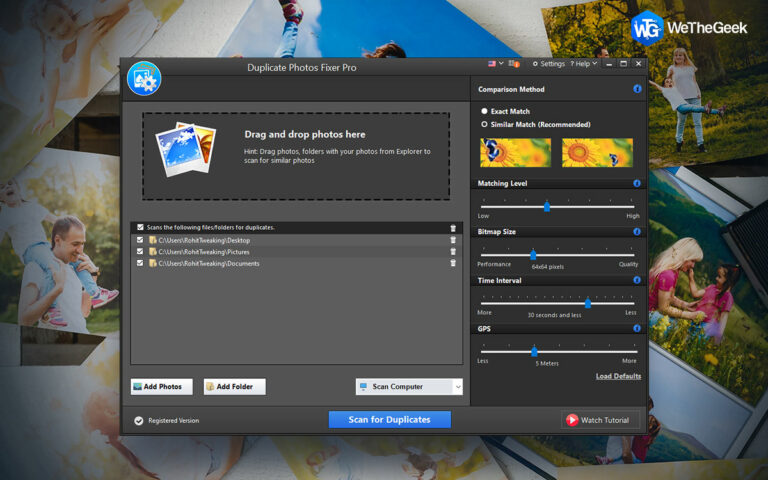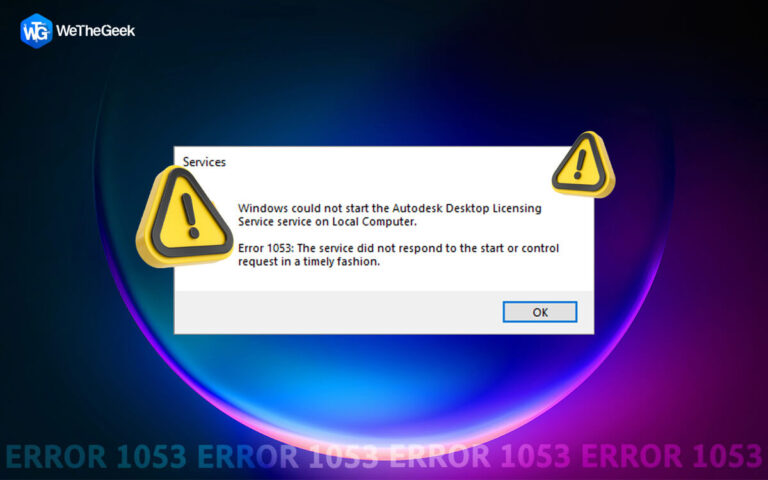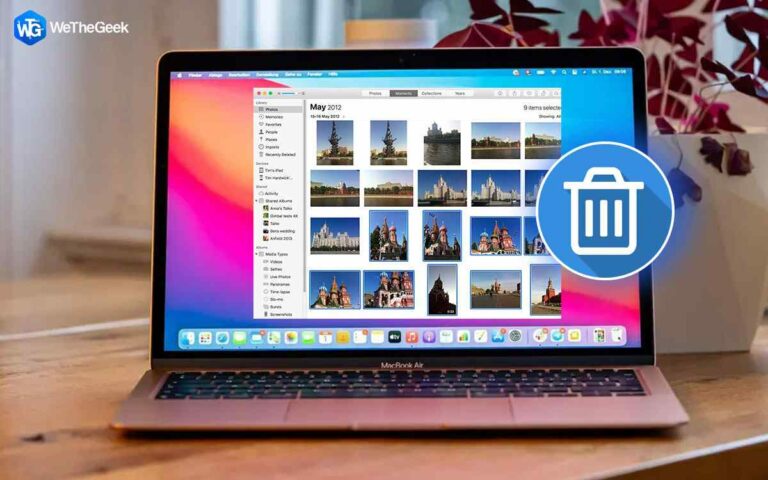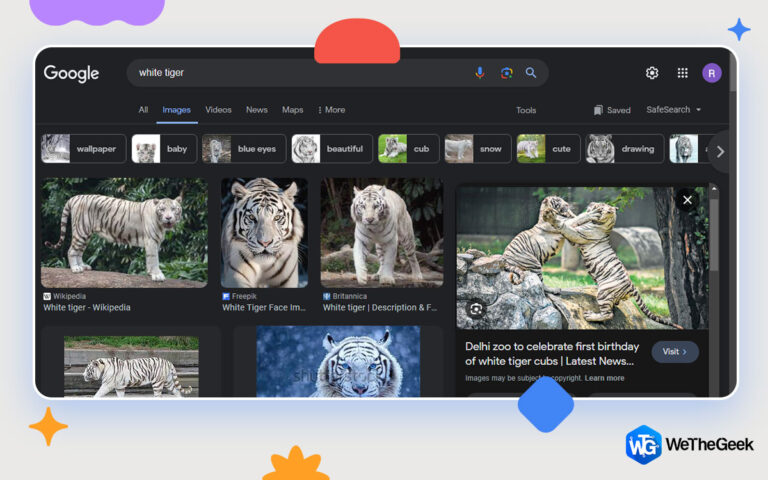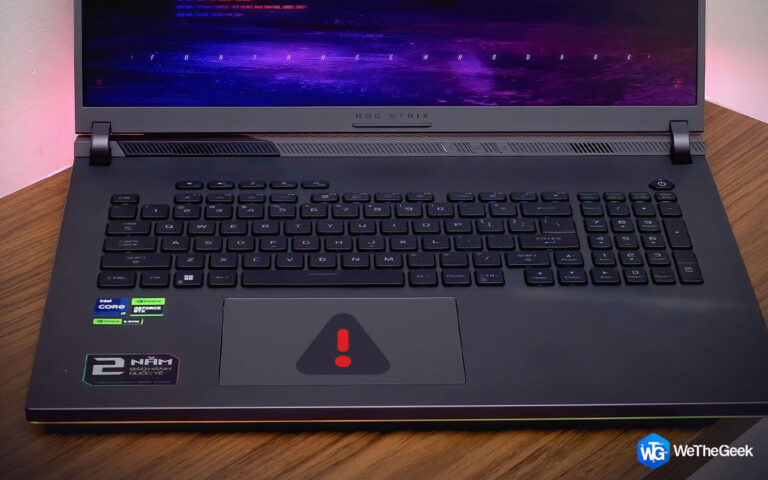Как изменить DNS-сервер в Windows 11
Настройка параметров DNS на вашем ПК/ноутбуке с Windows 11 необходима, если вы хотите повысить свою конфиденциальность. Независимо от того, открыта ли веб-страница или приложение пытается подключиться к серверу в фоновом режиме, оно защитит все интернет-взаимодействия на вашем компьютере. Прочтите эту подробную статью, если вы новичок в этой области, чтобы узнать, как изменить DNS-сервер в Windows 11.
Читайте также: Как изменить метку тома в Windows 11
Что такое DNS и зачем его менять?
Многие из нас считают, что это так же просто, как щелкнуть выключателем, чтобы подключиться к Интернету. Нам больше не нужно беспокоиться о длительных процедурах подключения наших гаджетов к интернет-сервисам за считанные секунды. DNS заслуживает похвалы в этом отношении. Мы можем поблагодарить DNS за это.
Как следует из названия, DNS (система доменных имен) связывает доменные имена с IP-адресами, позволяя вам получать доступ к веб-сайтам/веб-страницам с такими именами, как «wethegeek.com», в то время как все подключенные компьютеры имеют IP-адрес для поиска веб-сайта, к которому вы хотите получить доступ.
Читайте также: Как выполнить чистую загрузку в Windows 11
Тем не менее, интернет-провайдеры (интернет-провайдеры) все чаще собирают DNS-запросы, что плохо для вашей конфиденциальности, поэтому пользователям необходимо изменить DNS-сервер в Windows 11. Это означает, что ваш интернет-провайдер может использовать журнал DNS для определения какой веб-сайт вы посетили. Чтобы защитить себя от посторонних глаз вашего интернет-провайдера, вредоносных программ и фишинговых атак, вы должны использовать пользовательские настройки DNS, которые не будут регистрировать ваши поиски и обеспечивать надежную скорость.
Читайте также: Microsoft Paint не работает в Windows 11? Вот исправление!
Как изменить DNS-сервер в Windows 11
В этом руководстве мы включили два довольно простых и простых метода изменения DNS-сервера в Windows 11. Итак, без лишних слов, давайте начнем.
Способ 1: изменить DNS-сервер через приложение настроек
- Нажмите клавишу «Windows» с клавишей «I», чтобы открыть «Настройки: меню».
- Нажмите «Сеть и настройки:» в левой части панели.
- Теперь нажмите на «Wi-Fi» на странице «Сеть и настройки».

- Затем прокрутите немного вниз, найдите и нажмите «Свойства оборудования».

- Нажмите «Изменить» рядом с «Назначение DNS-сервера», чтобы продолжить.


- Убедитесь, что переключатель «IPv4» включен, и выберите «Вручную» в раскрывающемся списке на следующей странице.

- Введите новые настраиваемые адреса DNS-серверов, которые вы хотите использовать, в разделах «Предпочтительный» и «Альтернативный» DNS.
- Введите эти два DNS-сервера, предоставленные Google, «8.8.8.8 &8.4.4», яв разделах «Предпочитаемые» и «Альтернативные» соответственно.

- После завершения нажмите «Сохранить», и Windows 11 позволит вам изменить DNS-сервер.
Способ 2: изменить DNS в Windows 11 с помощью панели управления
- Нажмите клавишу «Windows» с помощью клавиши «R», чтобы открыть диалоговое окно «Выполнить».
- Теперь введите «Control» в данной области и нажмите «Enter» или нажмите «ОК».

- Найдите пункт «Центр управления сетями и общим доступом» на странице панели управления и нажмите на него.

- Теперь нажмите «Изменить настройки адаптера» в левой части панели.

- Затем щелкните правой кнопкой мыши тип подключения, который вы используете, и выберите «Свойства» в появившемся меню.

- Найдите параметр «Протокол Интернета версии 4 (TCP/IP4)» в окне «Свойства» и дважды щелкните его, чтобы открыть.
- Затем в поле «Свойства протокола Интернета версии 4 (TCP/IP)» выберите «Использовать следующие адреса DNS-серверов».

- Теперь введите эти два DNS-сервера, предоставленные Google, «8.8.8.8 &8.4.4», яв разделах «Предпочитаемые» и «Альтернативные» соответственно.

- После завершения нажмите «Сохранить», и Windows 11 позволит вам изменить DNS-сервер.
Читайте также: Как удалить обновления в Windows 11
Подводя итог
Итак, с помощью нашего небольшого практического руководства «Как изменить DNS-серверы в Windows 11» вы будете в безопасности от посторонних глаз вашего интернет-провайдера, вредоносных программ и фишинговых атак. Это были два простых способа изменить DNS-сервер на вашем устройстве Windows. Какой из них твой любимый? Дайте нам знать в комментариях ниже.