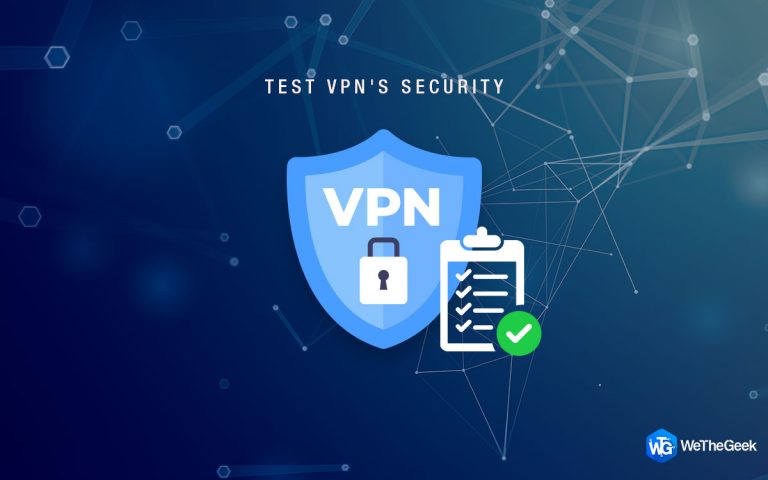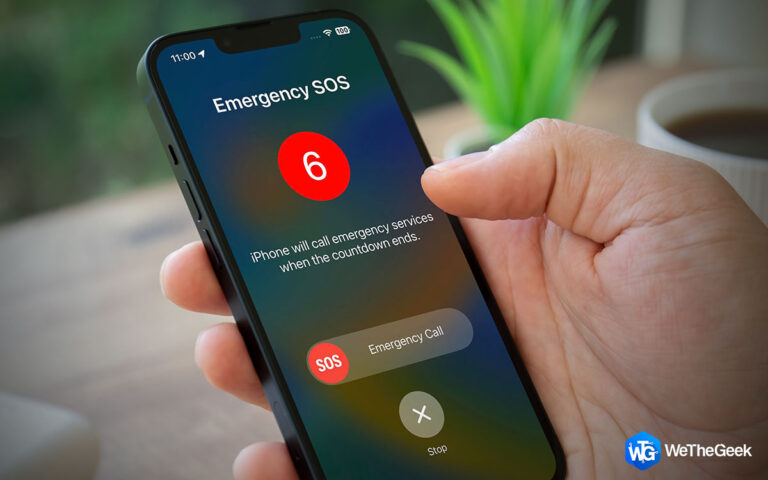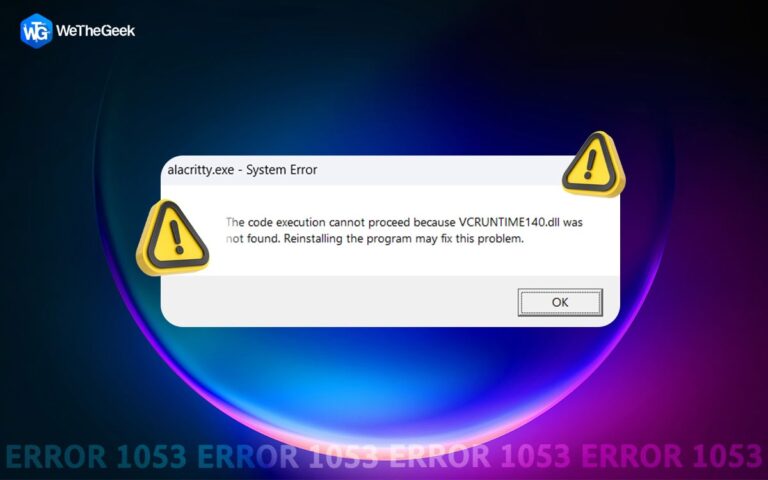Как редактировать видео в Windows 10 бесплатно
Поскольку человеческий мозг обрабатывает видео в 60 000 раз быстрее, чем текст, видео становятся популярными и меняют способ общения. При этом, чтобы делиться знаниями и стать популярными, люди создают видеоблоги и видеоролики. Но при этом они упускают из виду самую важную часть – редактирование видео.
Итак, если вы не хотите терять аудиторию и ищете способ редактировать видео бесплатно, мы составили это руководство, чтобы помочь в этом.
Как редактировать видео в Windows бесплатно
Нет недостатка в профессиональном программном обеспечении для редактирования видео, и Windows также предлагает скрытый видеоредактор, но люди всегда ищут альтернативы. Итак, если вы тоже ищете видеоредактор, который может помочь улучшить видео, здесь мы объясним, как это сделать с помощью OpenShot – бесплатного программного обеспечения для редактирования с открытым исходным кодом.
Наряду с этим, если вы ищете способ сделать снимок экрана, отредактировать его и добавить в видео или презентации, мы предлагаем использовать TweakShot. Этот удивительный инструмент для захвата экрана, совместимый с Windows, помогает делать снимки активных окон, выбранных областей, прокручиваемых окон и т. Д. Кроме того, вы даже можете снимать и редактировать видео с помощью этого профессионального инструмента.
Чтобы узнать об этом больше, прочитайте подробный обзор TweakShot.
Особенности – TweakShot
- Профессиональное программное обеспечение для захвата экрана и видеозаписи для Windows
- Мощные функции для захвата активных окон, выбранной области, окна прокрутки
- Редактировать снятый снимок экрана и видео
- Поворачивайте, переворачивайте, комментируйте и многое другое
- Добавить подпись к изображению
- Обрезка изображения, цвета заливки, пикселизация и многое другое
- Легкая запись видео
- Простой пользовательский интерфейс
- Палитра цветов, горячие клавиши для простоты использования

Теперь, когда мы знаем, что могут предложить TweakShot и OpenShot. Давайте узнаем, как редактировать видео с помощью OpenShot.
Изменить скорость воспроизведения видео
Используя OpenShot, вы можете замедлить или увеличить скорость воспроизведения видео.
Вот как это сделать:
1. Запустите OpenShot.
2. Перетащите видео на шкалу времени, которое вы хотите отредактировать.
3. Чтобы изменить скорость воспроизведения, щелкните видео правой кнопкой мыши> Время> выберите нужный вариант. Чтобы перемотать вперед, выберите «Быстро»> «Вперед»> скорость воспроизведения.
Примечание. Чтобы изменить скорость назад, выберите Назад> выберите скорость.

5. Чтобы уменьшить скорость, щелкните правой кнопкой мыши видео> Время> Медленно и выберите скорость.
6. Как только это будет сделано, сохраните проект, чтобы вы могли сохранить видео с желаемым результатом.
Использование OpenShot Добавление музыки к видео
Хотите отредактировать видео и добавить свою любимую музыкальную дорожку? Это легко, просто следуйте пошаговой инструкции ниже:
1. Откройте приложение OpenShot.
2. Добавьте голосовые и видеофайлы на временную шкалу. Аудиофайл будет добавлен на дорожку 4, а видео – на дорожку 5.

3. Экспортируйте видео файл> Экспорт проекта> Экспорт видео.
Таким образом, ваша любимая музыка будет добавлена к вашей видеодорожке.
Как отключить звук от видео
Иногда видео без аудиовыхода достаточно, в то время как, с другой стороны, вы можете просто использовать тот же звук в другом видео. Если это так, вот как вы можете отключить звук для видео или удалить звук из видео.
1. Запустите OpenShot.
2. Импортируйте видео, чтобы удалить звук и добавить его на шкалу времени.
3. Затем щелкните видео правой кнопкой мыши на шкале времени и выберите «Раздельное аудио»> «Один клип (все каналы)».

Совет. Чтобы отключить звук в видео, щелкните аудиофайл, добавленный на шкалу времени,> нажмите клавишу «Удалить».
5. Сохраните отредактированное видео.
Шаги по обрезке или вырезанию видео с помощью OpenShot
Если вы считаете, что записали что-то неправильно или нежелательное, вы можете обрезать это из видеокадра. Чтобы узнать, как это сделать, выполните следующие действия:
1. Запустите OpenShot.
2. Добавьте видео на временную шкалу.
3. Нажмите вкладку «Эффекты»> выберите «Обрезать»> перетащите его на видео, которое вы хотите обрезать.
Примечание. Видео следует добавить на временную шкалу.
4. Теперь вы увидите строчной буквой ac. Это значит, что эффект добавлен.

5. Щелкните правой кнопкой мыши маленький C> Свойства.
6. Переместите указатель воспроизведения для кадрирования и просмотрите изменения в окне предварительного просмотра видео.
7. Когда закончите, сохраните обрезанное видео.
Разделение видео на несколько частей
Хотите разделить видео на несколько частей? Следуйте инструкциям и сделайте это в Windows 10 с помощью OpenShot:
1. Запустите OpenShot> импортируйте видео и добавьте его на шкалу времени.
2. Перетащите указатель воспроизведения на ту часть видео, которую нужно разделить.
3. Щелкните видео правой кнопкой мыши> Срез> Сохранить обе стороны.

4. Ваше видео будет нарезано. Сохрани это.
Поворот и обратное видео
Используя OpenShot, вы можете как повернуть, так и перевернуть видео. Для этого выполните следующие действия:
- Запустите OpenShot> импортируйте видео> щелкните правой кнопкой мыши> Добавить в Timelime> щелкните правой кнопкой мыши видео, добавленное на шкалу времени> Повернуть> выберите параметр.

- Поверните видео по часовой стрелке или против часовой стрелки, как хотите> сохраните результат, и все готово.
Чтобы перевернуть видео, добавьте его на шкалу времени> щелкните правой кнопкой мыши> выберите Время> Нормальный> Назад> 1X.

Теперь видео будет перевернуто.
Слияние видео файлов
Если вы записали несколько коротких видеороликов и хотите их объединить, вот как это сделать:
- Запустить OpenShot
- Импортируйте видеоклипы, чтобы присоединиться к ним.

3. Добавить на шкалу времени в последовательности.
4. После этого нажмите «Файл»> «Экспорт проекта»> «Экспорт видео».
Добавление заголовка к видео
Теперь, когда музыка добавлена, видеофайлы объединены, вам должно быть интересно, как добавить текст или заголовок, верно? Ну вот.
1. Добавьте видео на шкалу времени на дорожке 4.
2. Нажмите «Меню заголовков»> «Заголовок».

4. Перейдите на вкладку «Файлы проекта»> щелкните правой кнопкой мыши только что сохраненный текстовый стиль> «Добавить на временную шкалу»> «Дорожка 5»> «ОК».
Примечание. Если поместить его над видеодорожкой, заголовок теперь будет виден на видео.
Добавление эффектов перехода между клипами
Хотите объединить несколько видео, но не хотите, чтобы они выглядели беспорядочно? Используйте эффекты перехода и избегайте беспорядка или беспорядка при выводе видео.
1. Запустите OpenShot> добавьте видео на шкалу времени.
2. Щелкните вкладку «Переходы»> выберите фильтр> перетащите его до конца.

4. При необходимости внесите изменения.
Вот и все, таким образом вы можете добавить несколько клипов и добавить переходы. В дополнение к этому вы можете записать закадровый голос и добавить его к видео. Чтобы узнать о них больше, прочтите о лучших приложениях для записи звука.
Быстрое редактирование видео в Windows и добавление водяных знаков
Добавление водяных знаков к видео
Используя OpenShot и другие инструменты для редактирования видео, в наши дни любой может редактировать видео и придавать им профессиональный вид. Даже если вы новичок, вам не о чем беспокоиться, вы можете легко редактировать видео, следуя вышеупомянутым шагам.
Кроме того, вы также можете добавить водяной знак и запретить другим использовать ваше видео, защищенное авторским правом. Чтобы добавить водяной знак, выполните следующие действия:
1. Запустите OpenShot.
2. Импортируйте видео и изображение> добавьте на шкалу времени> выберите дорожку 4> ОК.

4. Аналогичным образом добавьте изображение и на этот раз выберите Дорожку 5.
5. Щелкните изображение правой кнопкой мыши> Свойства.
6. Затем используйте параметр «Масштаб», чтобы изменить размер изображения водяного знака. Чтобы установить местоположение, используйте опцию Gravity.
7. По завершении процесса экспортируйте видео.
Вот и все, с помощью этих простых шагов вы можете бесплатно отредактировать видео в Windows, а также добавить водяной знак. Мы надеемся, что вы попробуете. Кроме того, для создания снимков экрана и добавления их к видео вы можете использовать TweakShot – лучшую программу для захвата экрана и записи видео.
Поделитесь своими мыслями о публикации в разделе комментариев.