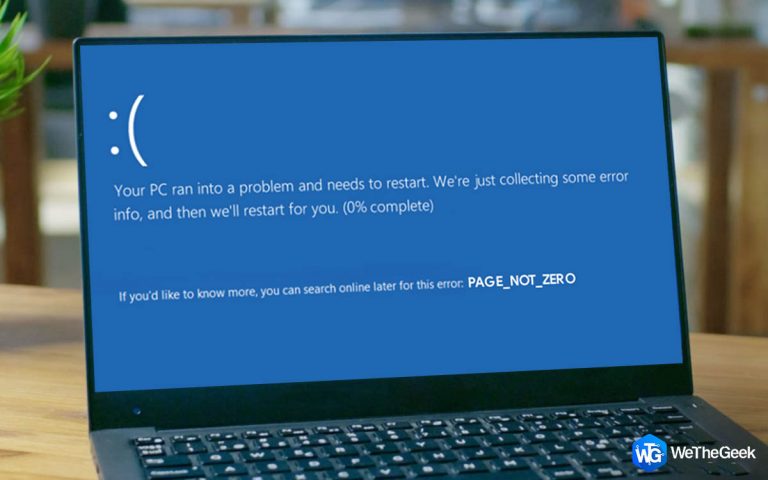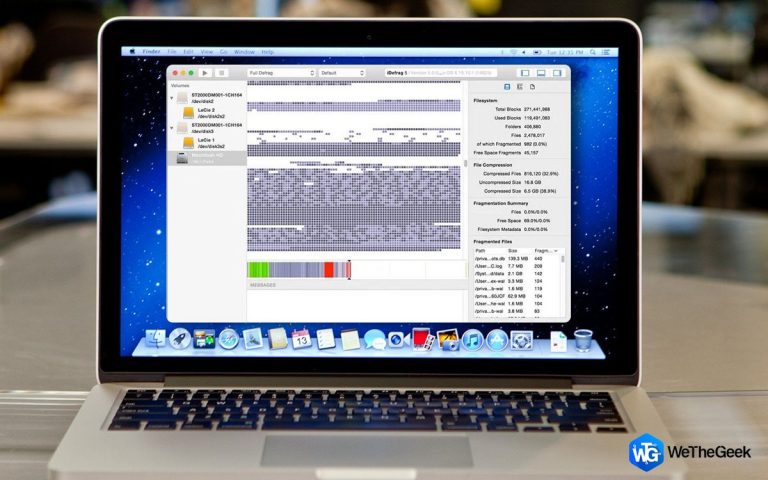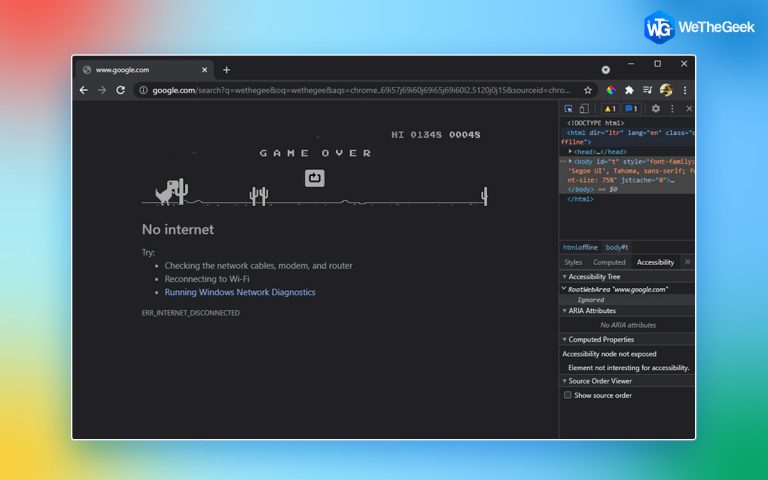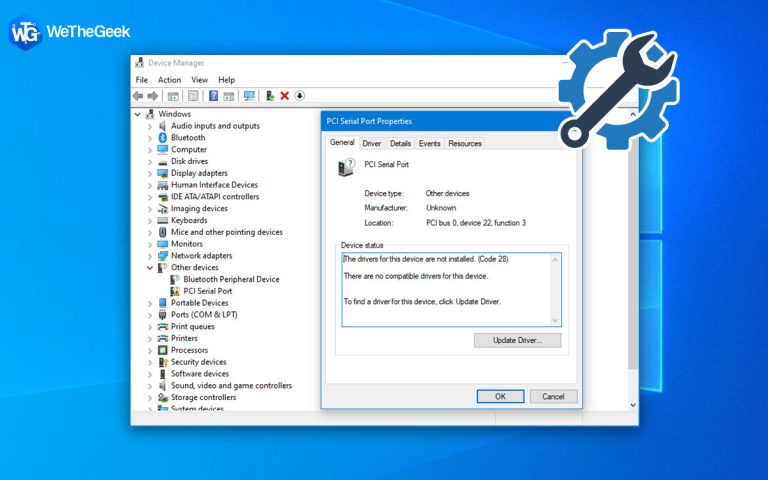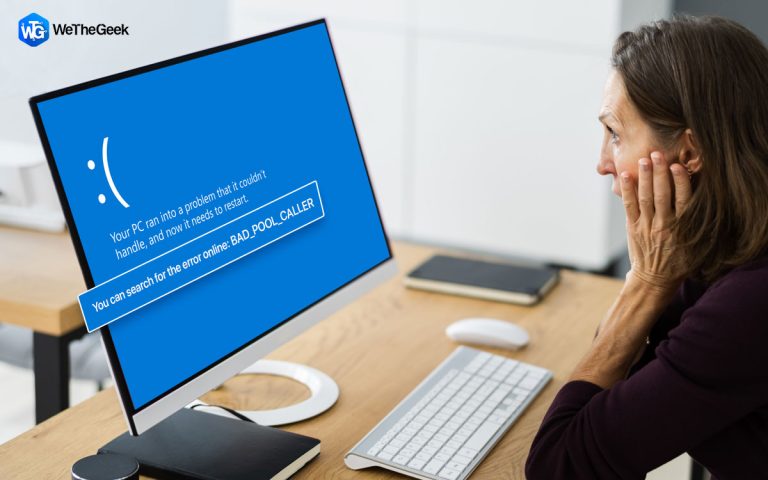Как увеличивать и уменьшать масштаб на Mac (4 способа)
Apple предлагает вам широкий спектр специальных возможностей в macOS и iOS для повышения производительности. Вы когда-нибудь задумывались, как увеличить масштаб на Mac? Что ж, да, вы можете легко увеличивать масштаб на Mac и уменьшать масштаб на Mac, используя функцию универсального доступа, доступную в macOS.
Итак, если вам нужно увеличить масштаб определенного изображения или видео, увеличить читаемый контент на веб-сайте, прочитать мелкий шрифт или что-то еще, вы можете увеличить масштаб на Mac с помощью набора ярлыков специальных возможностей.

Источник изображения: Business Insider
В этом посте мы перечислили 4 уникальных способа, которые вы можете использовать для увеличения на Mac с помощью сочетаний клавиш, трекпада, мыши или просто наведя курсор на текст. Давайте подробно обсудим каждый из этих 4 различных методов.
Также читайте: Как изменить значок папки на Mac
Как увеличивать и уменьшать масштаб на Mac?
Вы можете использовать любой из перечисленных ниже методов для увеличения на Mac.
# 1 Использование сочетаний клавиш

Чтобы увеличивать и уменьшать масштаб на Mac с помощью сочетаний клавиш, вам просто нужно нажать комбинацию клавиш Command и +, -. Для увеличения на Mac нажмите комбинацию клавиш Command и + (плюс), а для уменьшения используйте комбинацию клавиш Command и – (минус).

Вы даже можете получить доступ к настройкам специальных возможностей Mac, чтобы использовать сочетания клавиш для увеличения на Mac. Вот что вам нужно сделать:
Коснитесь значка Apple в верхней строке меню и выберите «Системные настройки».
Выберите Доступность. В настройках специальных возможностей перейдите в раздел «Масштаб» на левой панели меню.
Установите флажок «Использовать сочетания клавиш для увеличения».
Для увеличения вам нужно нажать комбинацию клавиш Option + Command + Plus. Чтобы уменьшить масштаб на Mac, нажмите комбинацию клавиш Option + Command + Minus. Чтобы переключаться между двумя сочетаниями клавиш, нажмите комбинацию клавиш Option + Command + 8.
Также читайте: 5 простых способов щелкнуть правой кнопкой мыши на Mac
# 2 Использование трекпада Mac
Да, вы не ослышались. Вы даже можете использовать трекпад вашего Mac для увеличения на Mac.
Для этого просто сведите двумя пальцами на трекпаде в нужном направлении, чтобы увеличить или уменьшить масштаб на Mac. Это позволит вам увеличивать / уменьшать масштаб на Mac в одном окне.
Хотя, чтобы включить масштабирование сенсорной панели для всего экрана Mac, выполните следующие быстрые шаги:
Коснитесь значка Apple в верхней строке меню и выберите «Системные настройки». Перейдите в Специальные возможности> Масштаб.

Установите флажок «Использовать жест прокрутки с клавишами-модификаторами для увеличения». Выберите раскрывающееся меню, выберите клавишу-модификатор и сохраните настройки.
Также прочтите: Подсветка клавиатуры не включается в Windows и Mac? Вот исправление!
# 3 Использование мыши
Чтобы изменить масштаб изображения на Mac с помощью мыши, выполните следующие быстрые действия:
Коснитесь значка Apple> Системные настройки> Универсальный доступ> Масштаб.
Установите флажок «Использовать жест прокрутки с клавишами-модификаторами для увеличения», а затем выберите в раскрывающемся списке клавишу Command, Control или Option.
Нажмите клавишу-модификатор выбора и затем прокрутите вверх с помощью мыши для увеличения масштаба. Чтобы уменьшить масштаб, нажмите клавишу-модификатор и прокрутите вниз.
Как увеличивать и уменьшать масштаб с помощью мыши Apple Magic Mouse?
Если у вас есть мышь Apple Magic Mouse, вы можете использовать функцию «Smart Zoom» для увеличения на Mac. Вот что вам нужно сделать:
Коснитесь значка Apple в верхней строке меню и выберите «Системные настройки». Нажмите на «Мышь».

Перейдите на вкладку «Прокрутка и масштаб». Отметьте опцию «Интеллектуальное масштабирование».
Чтобы увеличить или уменьшить масштаб, просто дважды коснитесь одним пальцем Magic Mouse. И это все!
Также читайте: Как выбрать несколько файлов на вашем Mac (2021)
# 4 Включить текст при наведении
Вы также можете увеличить экран Mac, включив функцию «Наведение текста» в macOS. Вы можете найти эту функцию в настройках специальных возможностей.
Перейдите к значку Apple> Системные настройки> Универсальный доступ> Масштаб.
Установите флажок «Включить текст при наведении».

Теперь, чтобы увеличить любой текст, просто нажмите клавишу Command, и текст под курсором будет увеличен.
Вывод
Итак, ребята, здесь было несколько способов, которые вы можете использовать для увеличения на Mac с помощью сочетаний клавиш, трекпада, мыши и путем включения функции наведения текста. Вы можете использовать любой из перечисленных выше методов для увеличения или уменьшения масштаба на Mac.
По любым другим вопросам или помощи, не стесняйтесь использовать раздел комментариев!