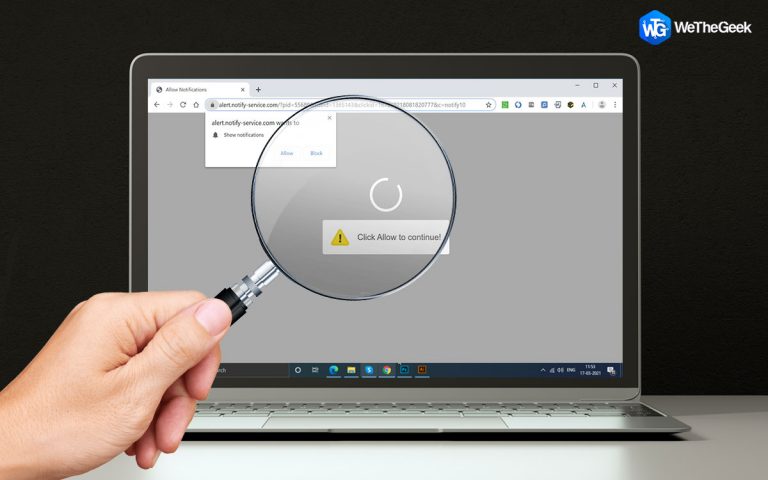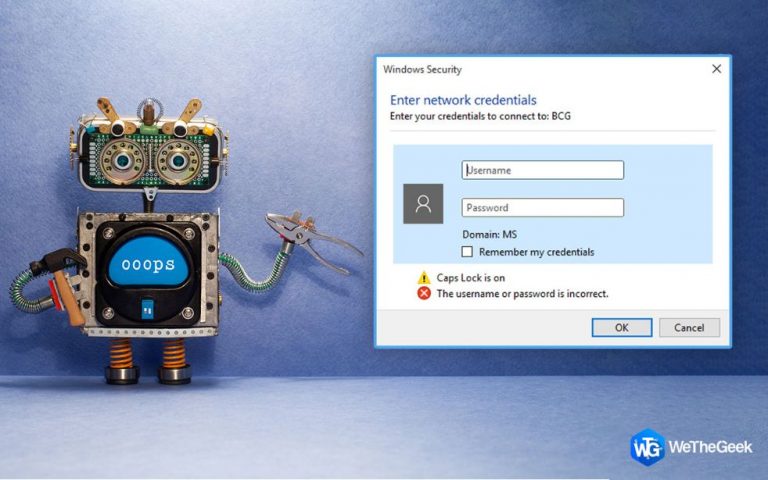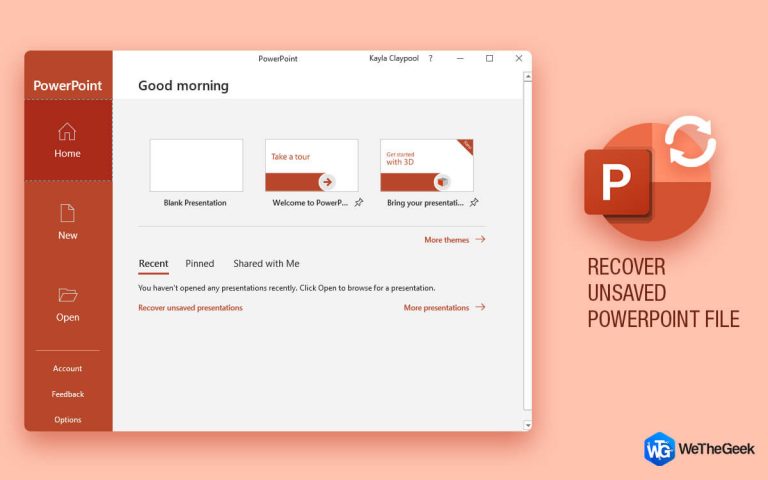PIN-код не работает в Windows 10? Вот исправление!
Выбрать надежный пароль не так сложно, как вы думаете. Просто запомните два основных правила. Во-первых, это должно быть трудно угадать, а во-вторых, просто убедитесь, что это легко запомнить. Что ж, да, выбор имени или даты рождения просто не поможет. Хакеры и киберпреступники умнее, чем вы думаете. Итак, прежде чем мы начнем наше руководство по устранению проблемы «ПИН-код Windows 10 не работает», убедитесь, что вы выбрали надежный пароль для защиты всех ваших учетных записей и конфиденциальных данных.

Каждый раз, когда вы входите в систему на ПК с Windows, вам нужно вводить 4-значный PIN-код Windows, не так ли? Однако, если ПИН-код Windows 10 внезапно перестанет работать, это наверняка заставит вас задуматься, что пошло не так. После того, как вы введете правильный PIN-код для входа на устройство, ваши идентификационные данные будут проверены, и Windows перенаправит вас на Рабочий стол.
У вас возникло сообщение об ошибке «Что-то пошло не так, ваш PIN-код недоступен»? Если вы не можете создать или настроить ПИН-код на своем ПК с Windows, мы перечислили несколько методов устранения неполадок, которые вы можете попробовать для решения этой проблемы.
Также читайте: Как удалить PIN-код и параметры входа в Windows 10
Что такое ПИН-код Windows?
ПИН-код Windows – это уникальный набор числовых цифр, букв и символов, который можно использовать для защиты устройства. Каждый раз, когда вы включаете или перезагружаете устройство, Windows предлагает вам ввести PIN-код для входа в систему.

Ваш PIN-код Windows надежно хранится на вашем устройстве. Большинство пользователей ошибочно связывают ПИН-код с паролем своей учетной записи Microsoft. Таким образом, PIN-код, который вы используете для доступа к своему устройству, отличается от пароля учетной записи Microsoft.
Также читайте: Как перенести Microsoft Office на другой компьютер
Как исправить проблему «ПИН-код Windows 10 не работает»?
# 1 Доступ к папке NGC
В Windows есть специальная папка NGC, в которой хранится PIN-код и другая связанная информация. Таким образом, если каким-то образом папка NGC, хранящаяся на вашем устройстве, будет повреждена, вы не сможете использовать или создать новый PIN-код на своем устройстве. Следовательно, чтобы решить эту проблему, мы попытаемся получить доступ к папке NGC в Windows и удалить все содержимое, которое хранится внутри, чтобы начать заново.
Запустите проводник в Windows.
Перейдите в следующее место.
C: Windows ServiceProfiles LocalService AppData Local Microsoft
Теперь щелкните правой кнопкой мыши папку NGC и выберите «Свойства».

В окне свойств папки NGC перейдите на вкладку «Безопасность». Нажмите «Advanced».

Нажмите на ссылку «Изменить», расположенную рядом с опцией «Владелец».

В текстовом поле «Введите имя объекта для выбора» введите «Администратор». Нажмите «Проверить имена», а затем нажмите «ОК».

Теперь отметьте «Заменить владельцев, подконтейнеры или объекты». Нажмите кнопки ОК и Применить, чтобы сохранить последние изменения.

После внесения перечисленных выше изменений вы сможете открыть папку NGC и просмотреть сохраненный контент.
Вернитесь в локальную папку Microsoft, в которой была указана папка NGC. Нажмите на него, чтобы получить доступ к элементам папки. Выберите все элементы, а затем удалите все, что хранится внутри.
Кроме того, если вы все еще сталкиваетесь с какими-либо проблемами, связанными с разрешениями, при попытке доступа к папке NGC, этот небольшой трюк может помочь вам справиться.
Запустите командную строку в режиме администратора.

Введите следующую команду и нажмите Enter, чтобы выполнить ее.
ICACLS * / T / Q / C / RESET
После выполнения этой команды выйдите из терминала командной строки, а затем попробуйте снова получить доступ к папке NGC, чтобы проверить, не возникают ли у вас по-прежнему какие-либо проблемы.
После удаления всего содержимого, хранящегося в папке NGC, вы можете легко создать новый PIN-код на своем ПК с Windows 10/11.
Также читайте: Microsoft Store заблокирован в Windows 10? 5 способов разблокировать!
# 2 Удалить существующий PIN-код
Удалив или удалив существующий PIN-код, вы можете воссоздать новый PIN-код, чтобы начать все сначала. Вот что вам нужно сделать.
Нажмите на значок Windows на панели задач, откройте «Настройки». Выберите «Учетные записи».
Перейдите в раздел «Параметры входа» на левой панели меню.
Нажмите на кнопку «Удалить», расположенную под «ПИН-кодом».

Windows выдаст сообщение, подтверждающее, уверены ли вы в удалении существующего ПИН-кода. Нажмите «Удалить», чтобы продолжить.

На следующем шаге вам нужно будет ввести пароль своей учетной записи Microsoft, чтобы подтвердить вашу аутентификацию.
Вот и все!
После удаления существующего PIN-кода вы можете легко начать заново и создать новый PIN-код на своем устройстве.

Вернитесь в окно «Параметры входа» и создайте новый PIN-код для защиты вашего устройства.
# 3 Извлеките аккумулятор ноутбука
Еще один полезный прием для решения проблемы «ПИН-код не работает» в Windows 10 – это удаление аккумулятора ноутбука.

После того, как вы удалите аккумулятор ноутбука, он отключает ваше устройство от адаптера питания. Итак, извлеките аккумулятор, а затем снова подключите его через несколько минут.
Что ж, да, это может показаться довольно странным, но большинство пользователей утверждают, что этот хак в значительной степени творит чудеса и помогает вам решить эту проблему.
Читайте также: [FIXED]: «При перезагрузке ПК с Windows 10 возникла проблема. Никаких изменений не было »
Заключение
Вот 3 наиболее полезных и эффективных решения для устранения проблемы «ПИН-код Windows 10 не работает». Вы можете использовать любое из вышеупомянутых решений для устранения любых проблем, связанных с PIN-кодом или регистрацией на вашем устройстве.
По любым другим вопросам или помощи, не стесняйтесь использовать раздел комментариев!