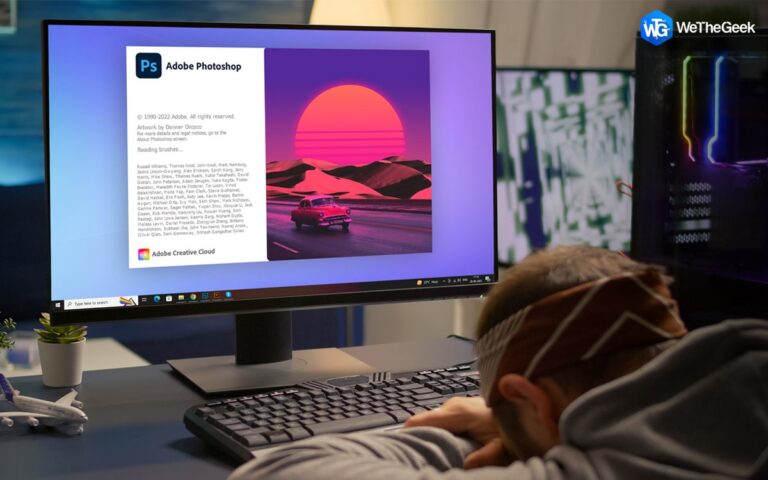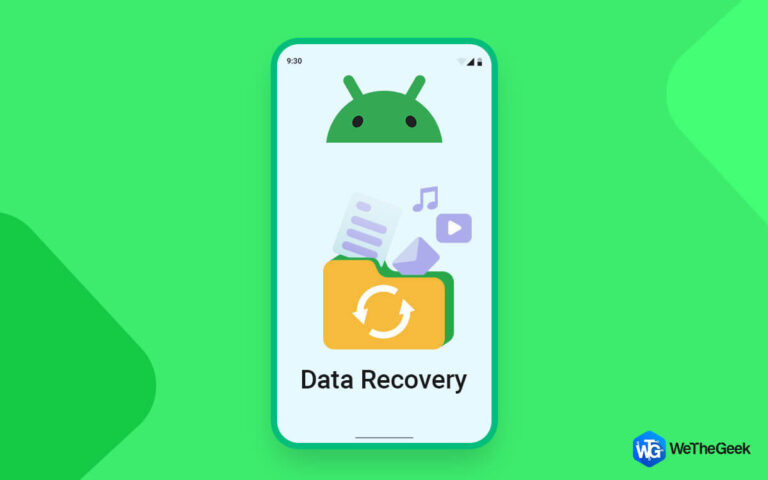Как защитить паролем файл Word на ПК с Windows
Подумайте вот о чем: как юрисконсульту фирмы вам приходится составлять несколько клиентских контрактов, соглашения о неразглашении, стратегические юридические заключения и многое другое. Мало того, вы также должны зашифровать или защитить паролем каждый из этих документов, чтобы только секретный персонал мог получить к ним доступ. Вот и беда, среди жонглирования этими документами приходится с осторожностью относиться к именам и паролям для различных целей.
Если это вы или вам приходится сталкиваться с подобной ситуацией изо дня в день, вы наткнулись на нужную информацию. В этом посте мы расскажем вам, как защитить паролем ваши документы Word и что можно сделать, чтобы создать надежные пароли и запомнить их.
Как защитить паролем документ Word
Сначала давайте посмотрим, как заблокировать документ Word на ПК с Windows 11 с помощью пароля. Эти шаги относятся к Microsoft Word 2019. Действия по добавлению пароля в последних версиях Word аналогичны тем, которые указаны ниже:
Шаг 1 – Откройте документ Word, который вы хотите заблокировать паролем.
Шаг 2 – Нажать на Файл меню.

Шаг 3 – Нажмите на Информация.

Шаг 4 – Нажмите на Защитить документ раскрывающийся список, как показано на скриншоте ниже.
Шаг 5 – Выберите один из вариантов того, как вы хотите защитить документ. В нашем случае мы нажмем на Зашифровать с помощью пароля защитить документ паролем. Однако вы также можете выбрать другие параметры, чтобы ограничить изменения, вносимые пользователями в документ.

Шаг 6 – Введите пароль, с помощью которого вы хотите заблокировать документ. Прежде чем вводить пароль, перейдите к разделу о том, как создавать случайные надежные пароли, которые невозможно взломать.

Как менеджер паролей может помочь мне запомнить пароли
Теперь, как совершенно очевидно на скриншоте выше, вполне вероятно, что вы можете потерять или забыть пароль, особенно когда вы манипулируете несколькими документами Word. И, имея дело с несколькими важными документами, вы не можете позволить себе забыть такие учетные данные. Тем не менее, вы также не можете позволить себе защитить свои документы Word паролем, используя слабый пароль.
В таком случае менеджер паролей может оказаться очень полезным. Давайте продемонстрируем, как менеджер паролей может помочь вам:
- Генерация случайных и надежных паролей – Это пароль, который вы будете копировать и вставлять в Пароль поле Зашифруйте содержимое этого файла при защите паролем документа Word.
- Как это может помочь вам запомнить пароли – Как только все ваши учетные данные будут надежно записаны в менеджере паролей, все, что вам нужно сделать, это скопировать и вставить учетные данные и получить доступ к документам.
ДОЛЖЕН ПРОЧИТАТЬ: Как создать уникальные и надежные пароли с помощью TweakPass
Создайте случайный и безопасный пароль
Прежде чем добавить пароль в документ Word, создайте надежный пароль с помощью диспетчера паролей, как показано ниже. Здесь мы возьмем пример TweakPass, одного из лучших менеджеров паролей, доступных сегодня.
Шаг 1 – Сначала зарегистрируйтесь, используя свои учетные данные.

Шаг 2 – Установите веб-расширение TweakPass Password Manager.. Расширения доступны для Google Chrome, Microsoft Edge, Opera и Firefox. Здесь мы загрузили расширение TweakPass для Google Chrome и вошли в систему с нашими учетными данными.
Шаг 3 – Нажмите на Генерируйте безопасные пароли.

Шаг 4 – Создайте случайный и строгий пароль. Вы даже можете настроить параметры, как показано на скриншоте ниже –

Шаг 5 – Скопируйте пароль и вставьте его в Пароль раздел вашего файла Word.
Как использовать TweakPass в Windows, чтобы запомнить надежные пароли
Шаг 1 – Сначала зарегистрируйтесь, используя свои учетные данные. Вы будете использовать эти учетные данные для входа в диспетчер паролей TweakPass.

Шаг 2 – Установить ТвикПасс. Вы можете установить Менеджер паролей TweakPass на Windows, Android, iOS, а также в виде расширений в Google Chrome, Firefox, Microsoft Edge и Opera. Для целей этой статьи давайте установим TweakPass в Windows.
Шаг 3 – Запустите установочный файл. После установки, когда появится окно TweakPass, войдите в систему, используя свои учетные данные.

Шаг 4 – На левой панели нажмите на Безопасные заметки. Справа нажмите на Добавить новый + а затем нажмите Добавить защищенные заметки.
Шаг 5 – В разделе «Тип заметки» щелкните раскрывающийся список и выберите Добавить собственный шаблон.
Шаг 6 – Нажмите на Добавить новое поле и выберите Пароли. В разделе имени напишите Документы Microsoft Word. Вы можете выбрать себе имя. в Название поля писать Пароль и нажмите на Сохранять кнопка.

Шаг 7 – Вернитесь назад и выберите Документ Microsoft Word как показано ниже.

Шаг 8 – в Название заметки раздел скопируйте и вставьте имя вашего файла Word. в Пароль В разделе введите пароль, с помощью которого вы зашифровали файл Word. Здесь вы можете использовать случайный надежный пароль, который мы сгенерировали с помощью расширения Google Chrome.
Шаг 9 – Нажать на Сохранять кнопка.
Примечание – У нас это сработало, у вас может быть другой подход. Вы можете проявить столько творчества, сколько захотите, и создать шаблон по своему выбору. Но в этом случае все пароли ваших конфиденциальных документов Word будут храниться в безопасном хранилище, которое дополнительно защищено мастер-паролем.
Цены – Вы можете бесплатно использовать TweakPass Password Manager в течение 14 дней, при этом вы сможете бесплатно использовать все его функции. После окончания пробного периода вы можете приобрести TweakPass Password Manager за 39,95 долларов США.
Защитите файлы Word паролем без проблем
Вышеупомянутые шаги могут показаться слишком сложными, но поверьте нам, как только вы включите этот рабочий процесс в свою повседневную работу; как только вы начнете генерировать случайные пароли и сохранять все имена и пароли файлов Word в одном месте, вы сможете манипулировать любым количеством документов Word и даже обеспечивать их безопасность. Если информация, содержащаяся в этом посте, оказалась для вас полезной, сообщите нам об этом в разделе комментариев ниже и поделитесь этим постом с кем-то, кто регулярно добавляет пароли в документы Word.