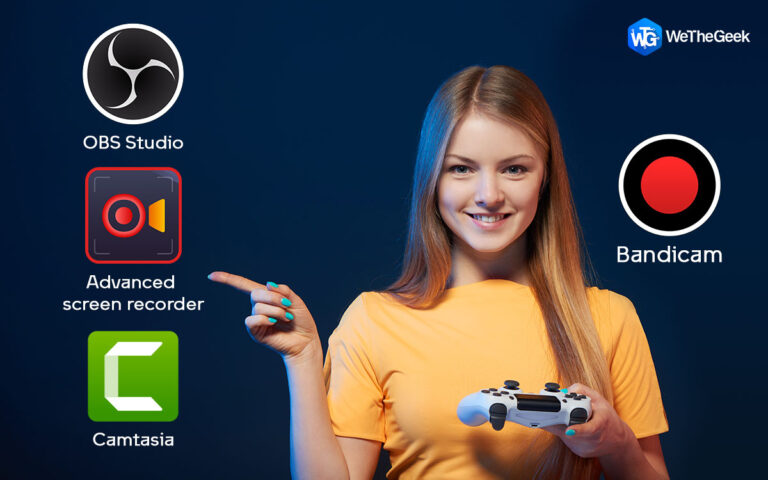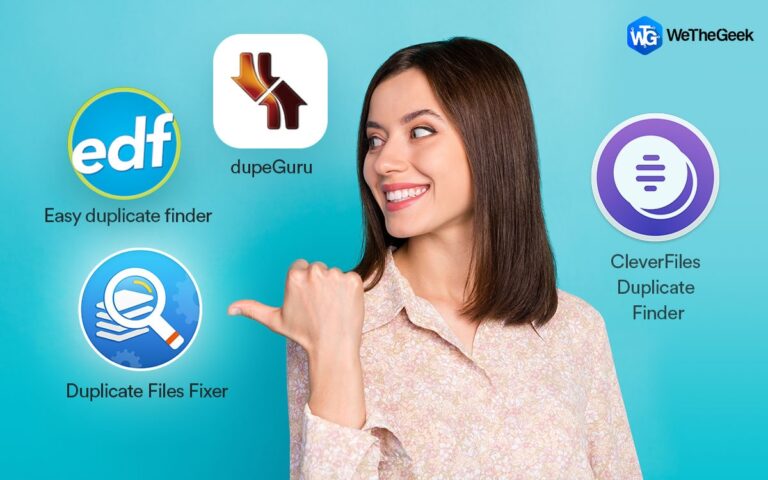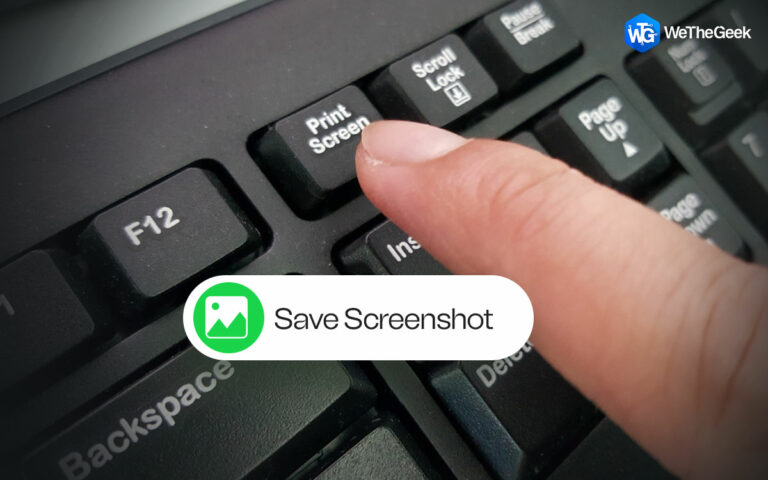Как включить вкладки для проводника в Windows 11 (2022 г.)
Когда Майкрософт выпустил Windows 11 22H2 на каналах Release Preview было много поводов для волнения. Совершенно новое обновление принесло все долгожданные функции, такие как поддержка перетаскивания панели задач, возможность отображать часы на нескольких мониторах и Вкладки в проводнике. Эта функция поддерживает темный режим и горизонтальную прокрутку, когда вы переключаете множество вкладок.
К счастью, вы можете включить вкладки в Проводник в Windows 11 в последнем Insider Preview, чтобы создавать выпуски для каналов разработки. С его помощью вы можете открывать разные папки на отдельных вкладках внутри одного окна проводника.
Являются ли вкладки отличной идеей для пользователей Windows 11?
Цель проста: уменьшить беспорядок на рабочем столе и упростить работу с несколькими файлами. Этого можно добиться, сократив количество окон на экране в определенный момент времени.
Объявление было хорошо встречено энтузиастами Windows, которые запрашивали эту возможность в течение многих лет, почти с тех пор, как она была представлена в macOS в 2013 году. но это уже не так.
Новый механизм вкладок стал доступен участникам программы раннего доступа в начале этого месяца с запуском Предварительная сборка Windows 11 25136. Неизвестно, когда совершенно новый File Explorer будет выпущен в виде полной общедоступной сборки, но пользователи могут знать, что тестирование уже началось. Между тем, пользователи с облегчением узнают, что новый метод может обеспечить повышение скорости, которое зависит от количества активных вкладок File Explorer в любой момент.
Должны прочитать:
Предварительные условия, которые необходимо выполнить, чтобы включить вкладки для проводника
К включить вкладки для проводника в Windows 11вы должны сначала присоединиться к программе предварительной оценки Windows.
Примечание: Программа предварительной оценки — это бета-программа, которая позволяет пользователям сначала опробовать новые функции. Тем не менее, технический гигант гарантирует, что участники осведомлены о том, что выпущенная сборка может вызвать проблемы на настольных компьютерах. Поскольку код доступен для тестирования и обратной связи, это может сделать их ПК менее стабильными. Это не общая проблема, потому что Microsoft не выпускает все сборки с серьезными ошибками или недостатками.
Давайте посмотрим, как вы можете начать работу с программой Windows Insider:
- Перейти к настройкам.В новом окне щелкните параметр «Центр обновления Windows» на левой панели, а затем перейдите в программу предварительной оценки Windows на правой панели.

- Чтобы присоединиться к каналу разработчиковнажмите кнопку «Начать» и кнопку «Привязать учетную запись».

- Затем выберите учетную запись Microsoft, которую вы хотите использовать для участия в программе Insider.

- Затем, внимательно прочитайте инструкциив мастере на экране и нажмите кнопку «Перезагрузить сейчас».

- Чтобы проверить наличие новых обновлений, выпускаемых программой предварительной оценки Windows, выберите «Параметры» -> «Центр обновления Windows» -> «Проверить наличие обновлений».
- По запросу перезагрузитесь после установки сборки.
Должны прочитать: 3 способа распаковать файлы в Windows 11
Как включить вкладки для проводника в Windows 11?
Вы можете включить новый интерфейс на своем компьютере, используя ViVeTool, сторонняя программа, написанная Лукасом Риверой и Рафаэлем Риверой на GitHub. Чтобы начать работу с новыми функциями на вашем ПК, следуйте приведенным ниже инструкциям.
Шаг 1: Прежде всего, на вашем рабочем столе должна быть установлена последняя версия ViveTool. Он доступен на GitHub. Нажмите здесь, чтобы скачать инструмент:

Шаг 2: Извлеките ZIP-файл в место, которое легко запомнить, и щелкните правой кнопкой мыши извлеченную папку, чтобы выбрать параметр «Копировать как путь» в контекстном меню.
Шаг 3: Вам нужно запустить утилиту командной строки и запустить ее в режиме администратора.
Возможно, вы захотите прочитать: Как исправить параметр «Запуск от имени администратора», который не отображается в Windows 11
Шаг 4: Просто введите CD и вставьте путь, который вы скопировали выше. Это должно выглядеть примерно так:
компакт-диск C:\ПАПКА\ПУТЬ\ViveTool-v0.3.1
Примечание: Не забудьте заменить путь к папке своим местоположением в команде.
Шаг 5: Чтобы активировать вкладки проводника в Windows 11, введите команду ниже и нажмите клавишу ввода.
vivetool/включить/идентификатор: 37634385
Шаг 6: Чтобы включить вкладки в проводнике и его новую панель навигации, введите команду, указанную ниже, и нажмите клавишу ввода.
vivetool/включить/идентификатор: 36354489

Шаг 7: Перезагрузите компьютер, чтобы изменения вступили в силу.
Когда вы откроете проводник, вы заметите два ключевых изменения: вкладки теперь включены по умолчанию, а новая боковая панель предлагает улучшенную навигацию.
Однако имейте в виду, что структура вкладок File Explorer все еще развивается, и Microsoft знает о нескольких проблемах. Например, сбой на вкладке «Проводник» может привести к смещению стрелки вверх. Проблема будет решена в будущем обновлении для Windows 11 версии 22H2 или более поздней версии.
Кроме того, окно File Explorer может отображаться в облегченном режиме независимо от настройки облегченного режима ОС.

Если вы передумали, выполните те же шаги, что и раньше, но на шаге 6 используйте следующие наборы команд, а затем выполните их.
vivetool/отключить/идентификатор: 34370472
vivetool/отключить/идентификатор: 36354489
После этого вы можете перезагрузить компьютер, и вкладки в проводнике в Windows 11 будут успешно отключены.
Должны прочитать:
Часто задаваемые вопросы | Подробнее о вкладках в проводнике в Windows 11 (2022)
В.1. Есть ли в проводнике Windows 11 вкладки?
Функция вкладок Проводника в настоящее время доступна на канале бета-тестирования программы предварительной оценки Windows и скоро будет доступна для всех в Windows 11. Функциональность вкладок была обновлена, чтобы упростить доступ к каталогам и определение предпочтительных файлов.
В.2. Как включить вкладки в проводнике Windows?
Возможность включить вкладки в проводнике в настоящее время доступен только в Windows 11 Insider Preview версии 25136 и более поздних выпусках. Если он недоступен в вашей последней предварительной версии Windows 11 для предварительной оценки, он будет автоматически активирован в будущих выпусках. Если вы хотите сразу же использовать проводник с вкладками, вы можете сделать это с помощью сторонней программы под названием ViveTool. Чтобы получить исчерпывающие шаги, прочитайте полную информацию.
Вот как вы можете легко включить вкладки и новую панель навигации в проводнике Windows 11. Если у вас есть какие-либо вопросы, пожалуйста, оставьте их в разделе комментариев ниже.
СЛЕДУЮЩИЙ ПРОЧИТАЙТЕ: