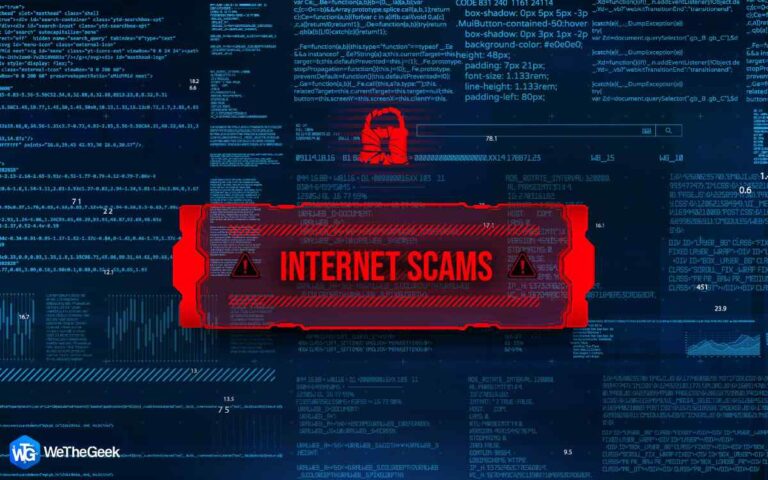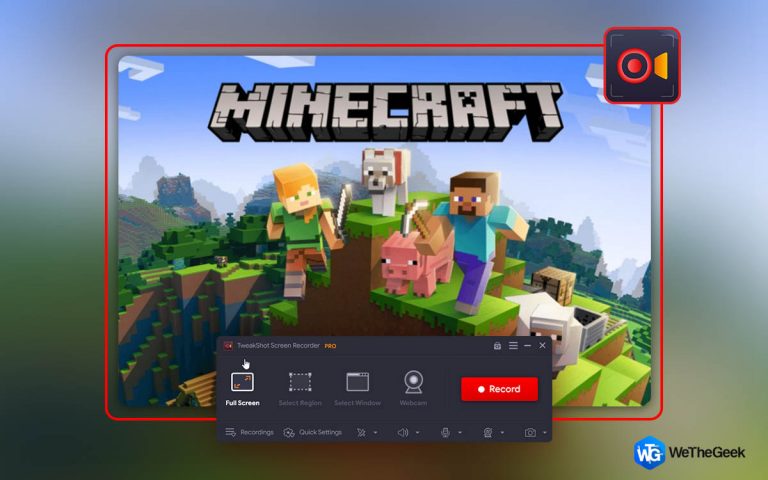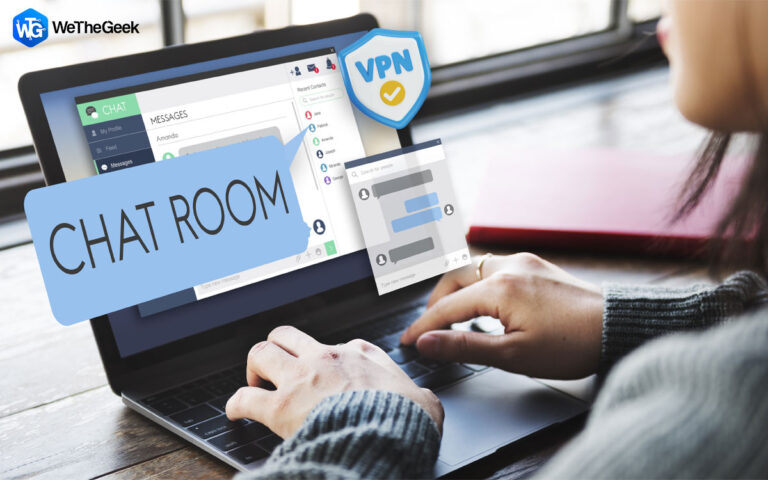Как сканировать изменения оборудования в Windows?
Windows 11 обычно распознает новое оборудование сразу после подключения. Он автоматически устанавливает необходимые драйверы, позволяя пользователям использовать оборудование без дополнительных настроек. Хотя эта функция обычно работает без сбоев, бывают случаи, когда требуется ручное вмешательство, чтобы инициировать сканирование на предмет изменений оборудования. В ситуациях, когда Windows не может идентифицировать подключенное устройство, становится необходимым запустить сканирование на предмет изменений оборудования. Вот как вручную сканировать изменения оборудования в Windows.
Как сканировать изменения оборудования в Windows?
Способ 1: сканирование изменений оборудования через диспетчер устройств
Запуск сканирования оборудования через диспетчер устройств кажется наиболее простым методом. Выполните следующие действия, чтобы использовать диспетчер устройств для сканирования изменений оборудования в Windows:
Шаг 1: Начните с ввода «Диспетчер устройств» в поиске Windows 11. Откройте диспетчер устройств из списка наиболее подходящих результатов.

Шаг 2: Когда откроется диспетчер устройств, щелкните правой кнопкой мыши определенную категорию устройств и выберите «Сканировать на предмет изменений оборудования».

Шаг 3: Если вы не уверены в категории устройства, щелкните меню «Действие» и выберите «Сканировать на предмет изменений оборудования».

Это процесс сканирования оборудования для обнаружения изменений через диспетчер устройств.
Способ 2: используйте инструмент управления компьютером
Еще одним вариантом является выполнение сканирования оборудования с помощью инструмента «Управление компьютером», поскольку оно включает в себя диспетчер устройств. Выполните следующие действия, чтобы проверить наличие изменений оборудования с помощью инструмента «Управление компьютером» в Windows:
Шаг 1: Начните с ввода «Управление компьютером» в поиске Windows 11. Откройте инструмент «Управление компьютером» из списка наиболее подходящих результатов.

Шаг 2: Когда откроется «Управление компьютером», перейдите в «Системные инструменты» > «Диспетчер устройств».

Шаг 3: Выберите нужную категорию устройств.
Шаг 4: С правой стороны нажмите «Действие», а затем выберите «Сканировать на предмет изменений оборудования».

Это процесс сканирования оборудования для обнаружения изменений с помощью инструмента «Управление компьютером» в Windows.
Способ 3: используйте командную строку для сканирования изменений оборудования
Сканирование оборудования с помощью командной строки, мощной утилиты командной строки, является эффективным способом обнаружения изменений оборудования в Windows 11. Вот пошаговое руководство:
Шаг 1: Начните с ввода «Командная строка» в поиске Windows 11. Щелкните правой кнопкой мыши командную строку и выберите «Запуск от имени администратора».

Шаг 2: Когда откроется командная строка, выполните следующую команду:
pnputil.exe /scan-devices

Шаг 3: После выполнения вы увидите сообщение «Сканирование изменений оборудования устройства», указывающее, что Windows активно сканирует изменения оборудования.

Как только вы увидите сообщение «Сканирование завершено», вы можете закрыть командную строку.
Способ 4: используйте ярлык на рабочем столе
Упростите быстрое сканирование оборудования, создав ярлык на рабочем столе для пользователей, которым менее удобно работать с Диспетчером устройств, Управлением компьютером или Командной строкой. Ярлык на рабочем столе обеспечивает простой способ инициировать сканирование на предмет изменений оборудования без использования различных инструментов. Вот простое руководство по созданию ярлыка на рабочем столе для команды сканирования устройств.
Шаг 1: Щелкните правой кнопкой мыши пустую область на экране рабочего стола и выберите «Создать» > «Ярлык».

Шаг 2: Вставьте указанное местоположение в поле «Введите местоположение элемента» и нажмите «Далее».

Шаг 3: В окне «Назовите этот ярлык» введите «Сканировать на предмет изменений оборудования» и нажмите «Готово».

Шаг 4: Щелкните правой кнопкой мыши ярлык на рабочем столе и выберите «Свойства».

Шаг 5: Перейдите на вкладку «Ярлык» и нажмите «Дополнительно».

Шаг 6: В дополнительных свойствах установите флажок «Запуск от имени администратора» и нажмите «ОК».

Шаг 7: Примените изменения, нажав ОК.
Теперь, когда вы захотите проверить наличие изменений в оборудовании, просто дважды щелкните только что созданный ярлык на рабочем столе.
Бонусный совет: используйте Advanced Driver Updater для обновления драйверов
После успешного запуска сканирования на наличие изменений оборудования вам может потребоваться обновить драйверы для обеспечения оптимальной производительности. Мы рекомендуем использовать приложение Advanced Driver Updater для обновления всех ваших драйверов. Вот шаги:
Шаг 1: Загрузите и установите Advanced Driver Updater.
Шаг 2: Запустите приложение и нажмите Начать сканирование сейчас кнопка.

Шаг 3: После завершения сканирования нажмите «Обновить драйвер» рядом с драйверами, которые необходимо обновить.

Шаг 4: Перезагрузите компьютер после процесса обновления.
Последнее слово о том, как сканировать изменения оборудования в Windows?
В заключение, сканирование изменений оборудования в Windows является важным диагностическим шагом для устранения потенциальных проблем и поддержания оптимальной производительности устройства. Следуя изложенным методам, пользователи могут легко выявлять и решать проблемы, связанные с оборудованием, обеспечивая бесперебойную и эффективную работу на компьютере. Регулярная проверка изменений оборудования способствует стабильности системы и помогает пользователям избежать потенциальных осложнений.