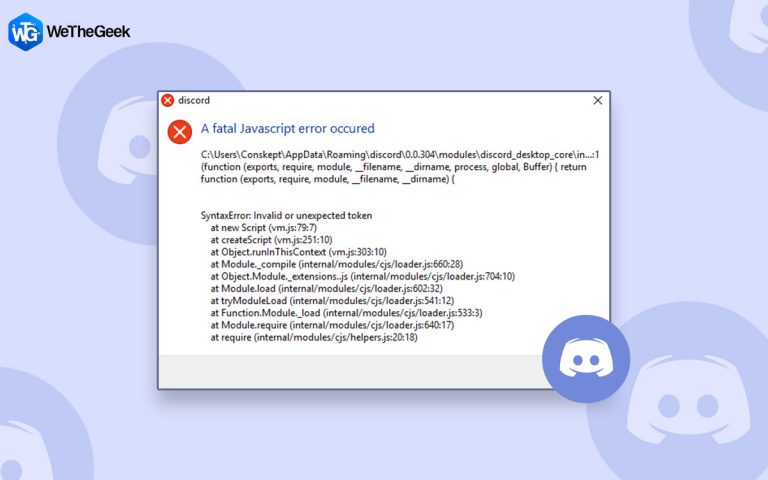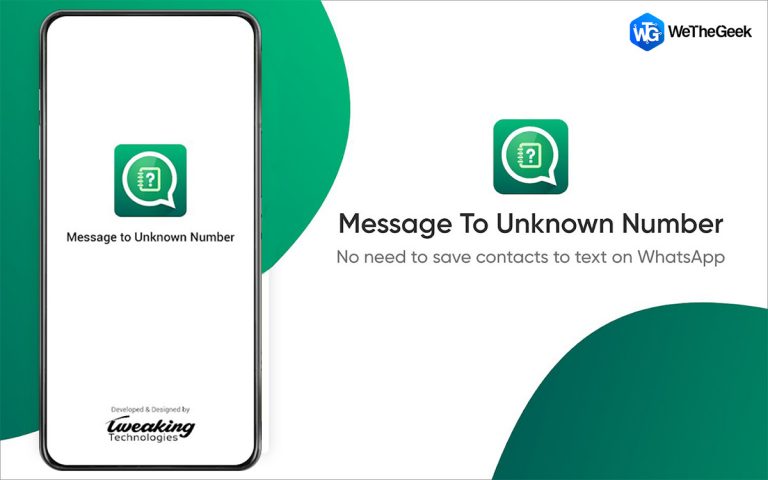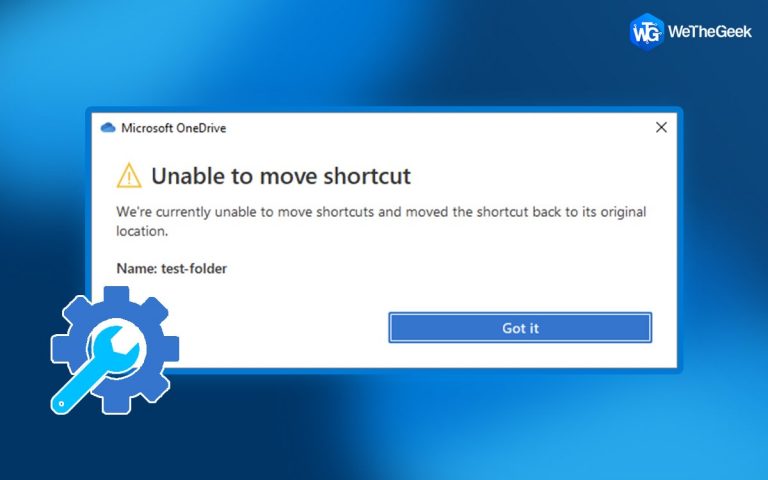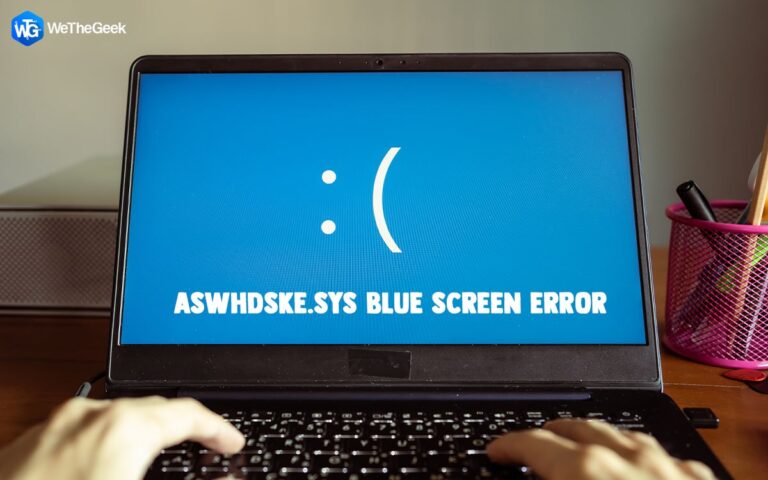Как сделать резервную копию Mac с помощью Time Machine
«У вас могут быть данные без информации, но у вас не может быть информации без данных.”~ Дэниэл Киз Моран
Будь то жизнь или любая другая ситуация, всегда важно иметь запасной план. Не так ли? Что ж, то же правило применяется и к нашим данным. Данные, несомненно, являются одним из наших самых ценных активов. Будь то ваши важные файлы или документы, драгоценные воспоминания, хранящиеся в виде изображений и видео, или просто любая форма цифровой информации.

Источник изображения: YouTube
Независимо от того, выходит ли ваш диск из строя или ваше устройство заражено вирусом или вредоносным ПО, резервная копия ваших данных успокаивает вас. В этом посте мы рассмотрели пошаговое руководство по резервному копированию Mac с помощью Time Machine.
Давайте начнем.
Также читайте: Ошибка резервного копирования Time Machine? 5 простых способов решить проблему с машиной времени (2022 г.)
Что такое машина времени и чем она полезна?
Машина времени – один из самых полезных инструментов, предлагаемых macOS, который позволяет безопасно создавать резервную копию вашего Mac. Time Machine автоматически выполняет резервное копирование всех ваших важных файлов, включая изображения, видео, музыку, документы, электронную почту, системные файлы и многое другое. Наличие резервной копии позволяет легко восстанавливать файлы в случае сбоя диска, сбоя системы или если вы случайно что-то удалили на Mac.
Также читайте: Как сделать резервную копию MacBook Pro в iCloud
Как сделать резервную копию Mac с помощью Time Machine (пошаговое руководство)
Сначала подключите внешний носитель к вашему Mac, на который будут скопированы все ваши файлы.
Теперь нажмите значок Apple, расположенный в верхней строке меню, и выберите «Системные настройки».

Выберите «Time Machine» из списка вариантов.

В окне Time Machine нажмите «Выбрать резервный диск».

Теперь выберите внешний носитель из списка, нажмите «Использовать диск».

Теперь вы увидите подробную информацию о внешних носителях, перечисленных на экране. Отметьте опцию «Резервное копирование автоматически».

Подождите несколько секунд, пока Mac не будет готов начать процесс резервного копирования. Если процесс не запускается автоматически, вы можете сделать это даже вручную. Вот что вам нужно сделать:
Нажмите на значок «Time Machine» (в форме часов) в верхней строке меню, выберите опцию «Создать резервную копию сейчас» в контекстном меню.

Также установите флажок «Показывать Time Machine в строке меню».
И это все! Вот как вы можете сделать резервную копию Mac с помощью Time Machine. Теперь Mac начнет процесс резервного копирования и скопирует все ваши файлы и данные на соответствующий внешний носитель.
Также читайте: Как очистить резервные копии Time Machine с Mac
Как сделать резервную копию выбранных файлов с помощью Time Machine?
Не хотите копировать весь диск? Что ж, Time Machine также предлагает вам выбор, где вы можете создавать резервные копии выбранных файлов. Итак, если у вас недостаточно места для хранения на внешнем носителе, вы также можете сделать резервную копию выбранных файлов. Вот что вам нужно сделать:
Коснитесь значка Apple в верхней строке меню и выберите «Системные настройки».
Нажмите «Time Machine», чтобы сделать резервную копию Mac с помощью Time Machine.
В окне Time Machine нажмите кнопку «Параметры», расположенную в правом нижнем углу.

Нажмите на значок «+».

На экране появится новое окно. Выберите все файлы и папки, которые вы хотите исключить из резервной копии. Когда вы закончите делать свой выбор, нажмите кнопку «Исключить».

Просмотрите список элементов, резервная копия которых будет создана Time Machine. Когда закончите, нажмите «Сохранить».

И это все! Вот как вы можете создавать резервные копии выбранных файлов с помощью Time Machine на Mac.
Также читайте: Как восстановить Mac с помощью Time Machine
FAQs:
Вопрос 1. Делает ли Time Machine резервное копирование всего на Mac?
Да, Time Machine выполняет резервное копирование всех ваших файлов, включая изображения, видео, аудио, фильмы, документы, заметки, электронные письма, напоминания и даже системные файлы.
Вопрос 2. Как вручную создать резервную копию моего Mac с помощью Time Machine?
Чтобы вручную сделать резервную копию Mac с помощью Time Machine, нажмите значок Apple, выберите «Системные настройки»> «Time Machine». Выберите резервный диск и начните процесс резервного копирования, чтобы скопировать все ваши файлы и данные на внешний диск.
Вопрос 3. Резервное копирование Time Machine замедляет работу вашего Mac?
Ну, это зависит от размера файла. Если Time Machine выполняет резервное копирование файлов большого размера, то да, это может на некоторое время замедлить работу вашего устройства, и вы можете заметить значительное снижение производительности вашего Mac, пока процесс резервного копирования не будет завершен.
Вопрос 4. Могу ли я перевести свой Mac в спящий режим во время работы Time Machine?
Да, вы можете сделать резервную копию вашего Mac в спящем режиме. Откройте «Системные настройки»> «Энергосбережение», а затем выберите функцию «Режим сна». После включения функции Power Nap ваш Mac может выполнять задачу резервного копирования даже в спящем режиме. Но да, просто убедитесь, что ваше устройство подключено к источнику питания.
Вывод
Вот пошаговое руководство по резервному копированию Mac с помощью Time Machine. Создание резервной копии вашего устройства – самый безопасный способ убедиться, что вы никогда не потеряете свои драгоценные файлы и данные. Итак, да, вопрос не должен звучать так: «Следует ли выполнять резервное копирование данных», и, по сути, вы должны спросить себя: «Как регулярно следует выполнять резервное копирование своих данных».
Был ли этот пост полезен? Не стесняйтесь делиться своими мыслями в комментариях!