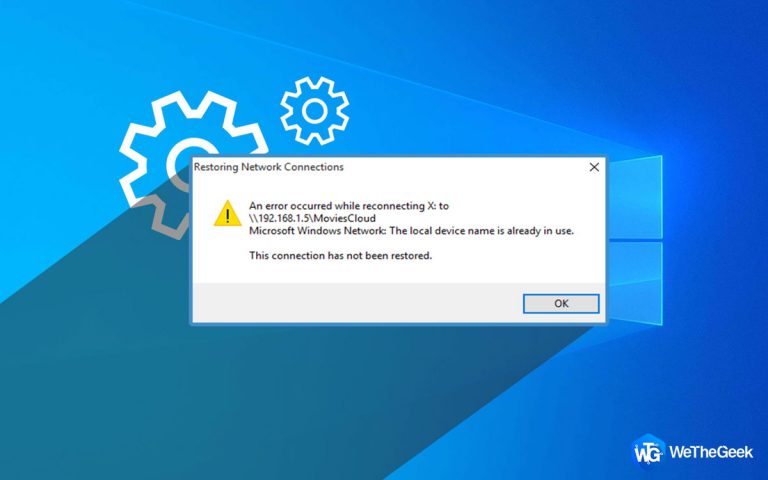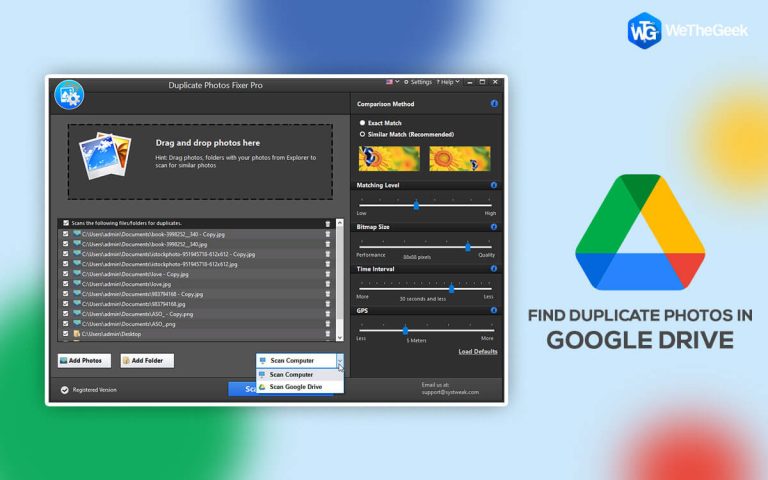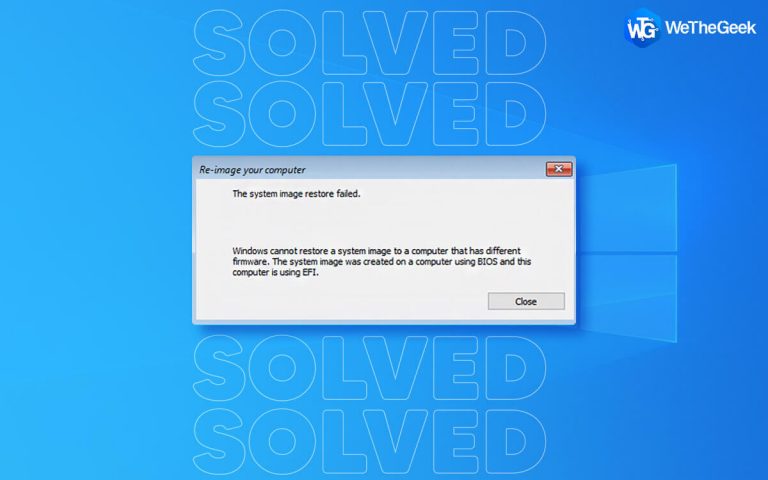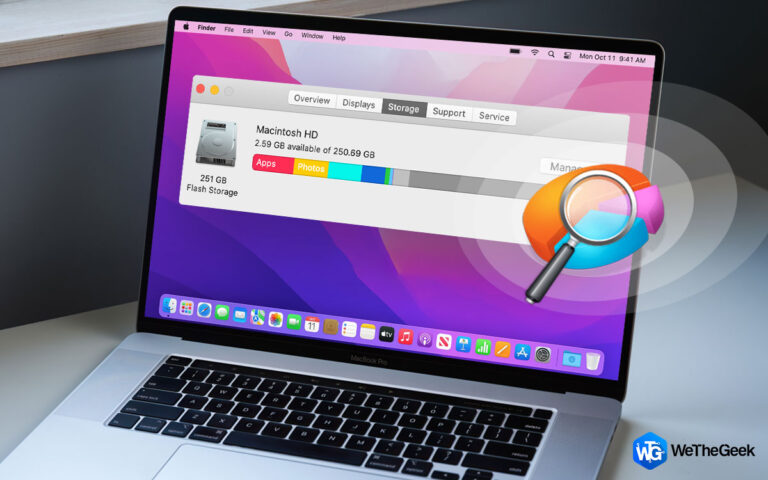Как остановить автоматическое обновление Microsoft на Mac?
Если вы обнаружите приложение под названием Microsoft AutoUpdate, работающее в фоновом режиме монитора активности вашего Mac, не бойтесь, поскольку это законный процесс. Большинство пользователей Mac могут подумать, почему на компьютере Apple есть процесс Microsoft? Ответ прост! Процесс автоматического обновления Microsoft обновляет все приложения Microsoft, установленные на вашем Mac, такие как Microsoft Office, Skype, Teams и другие автономные приложения Microsoft.
На вашем Mac вы можете отключить автоматическое обновление Microsoft, если оно приводит к замедлению работы и сбоям, отвлекает вас или вы хотите обновить свои приложения самостоятельно. Продолжайте читать, чтобы узнать, как остановить автоматическое обновление Microsoft на Mac mini, iMac и MacBook.
Также читайте: Как исправить ошибку проверки Microsoft Outlook на Mac (6 решений)
Общие сведения об автообновлении Microsoft на Mac
Microsoft AutoUpdate — это апплет, который обновляет Microsoft Office и другие продукты Microsoft, включая OneNote, OneDrive и Teams. Вы можете скачать и установить его самостоятельно, но он также входит в состав большинства программ Microsoft. По умолчанию Microsoft AutoUpdate автоматически сканирует наличие обновлений, а процесс установки или обновления выполняется в фоновом режиме. Это выгодно, поскольку обновленные версии программного обеспечения Microsoft предоставляют новые функции, исправления ошибок и улучшения. Но если вы хотите отключить автоматическое обновление Microsoft и предпочитаете обновлять приложения Microsoft для Mac в удобном для вас темпе, этот блог вам поможет.
Читайте также: Как исправить Microsoft Excel, который не открывается на Mac
Стоит ли удалять автоматическое обновление Microsoft на Mac?
Есть несколько причин, по которым можно удалить Microsoft AutoUpdate на Mac.
- Вы больше не используете продукты Microsoft на своем Mac.
- Приложения Microsoft, которые вы используете, имеют встроенную функцию автоматического обновления, как и Microsoft Edge.
- Microsoft AutoUpdate использует ресурсы вашего Mac, работая в фоновом режиме, тем самым замедляя работу Mac.
- Обновления Microsoft могут добавлять новые функции при обновлении старых версий. Поэтому, если вы хотите продолжать использовать старую версию, вам придется запретить выполнение автоматических обновлений.
- Microsoft AutoUpdate также может привести к дополнительным проблемам, например, может попросить вас прекратить использование определенных приложений во время обновлений или остановить загрузку при перемещении сетей.
Читайте также: Как исправить Microsoft Teams, не работающую на Mac
Как остановить обновления Microsoft на Mac?
Вы можете настроить Microsoft AutoUpdate, чтобы остановить автоматическую загрузку и установку обновлений программы на ваш Mac. Чтобы внести эти изменения, сначала необходимо запустить приложение Microsoft AutoUpdate. Однако в macOS или OS X вы не найдете Microsoft AutoUpdate в панели запуска или папке «Программы». Вместо этого вам необходимо перейти в место его установки, чтобы получить к нему прямой доступ.
Шаг 1: Нажимать Контроль и нажмите кнопку Искатель значок в доке.
Шаг 2: Выбирать Перейти в папку вариант.

Шаг 3: Скопируйте и вставьте следующий путь, а затем нажмите клавишу Enter.
/Library/Application Support/Microsoft

Шаг 4: Искатель Откроется окно, в котором вам нужно найти папку, которая начинается с «МАУ..» и откройте эту папку.
Шаг 5: Здесь вы найдете Автоматическое обновление Майкрософт файл, который вам нужно дважды щелкнуть, чтобы открыть его.

Шаг 6: В открывшемся окне снимите галочку напротив «Автоматически обновляйте приложения Microsoft».

Шаг 7: Появится всплывающее окно подтверждения, где вам нужно нажать на Выключать кнопка.

Шаг 8: Закройте окно автоматического обновления Microsoft.
Примечание: Откройте Microsoft AutoUpdate в следующий раз, когда захотите обновить приложения Microsoft, затем нажмите кнопку «Проверить наличие обновлений». Затем нажмите кнопку «Обновить» рядом с приложением, чтобы установить это обновление, или нажмите «Обновить все», чтобы установить все доступные на данный момент обновления. В качестве альтернативы вы можете проверить наличие обновлений с помощью любой встроенной функции обновления в программе Microsoft.
Читайте также: 6 способов исправить ошибку Microsoft Word на Mac
Бонус: как удалить автоматическое обновление Microsoft на Mac?
Вы можете удалить Microsoft AutoUpdate со своего Mac, если на вашем Mac больше не установлены программы Microsoft. Процедура включает в себя помещение апплета в корзину и удаление записей агента запуска программы и демона запуска.
Шаг 1: Нажимать Контроль и нажмите кнопку Искатель значок в доке.
Шаг 2: Выбирать Перейти в папку вариант.
Шаг 3: Скопируйте и вставьте следующий путь, а затем нажмите кнопку Входить ключ.
/Library/Application Support/Microsoft
Шаг 4: Найдите папку, которая начинается с «Мау..» и нажмите на него Control.
Шаг 5: Выбирать “Переместить в корзину». Возможно, вам придется ввести пароль для входа в Mac.

Шаг 6: Затем откройте поле «Папка» и перейдите к другой папке, используя путь ниже:
/Library/LaunchAgents/

Шаг 7: Найдите и удалите следующий файл:
Com.microsoft.update.agent.plist

Шаг 8: Теперь перейдите к следующей папке.
/Library/LaunchDaemons/

Шаг 9: Удалите следующий файл.
com.microsoft.autoupdate.helper


Читайте также: Как полностью удалить Microsoft 365 с Mac
Бонусный совет: используйте «Очистка моей системы», чтобы оптимизировать ваш Mac

Если ваш Mac работает медленно и вяло, вам следует восстановить скорость системы, повысить производительность, освободить место для хранения и оптимизировать производительность вашего Mac. Используйте «Очистка моей системы», чтобы сделать это одним щелчком мыши, обнаружив и удалив мусорные файлы, нежелательные вложения к электронной почте, огромные и устаревшие файлы и многое другое. Вот некоторые из его атрибутов:
- С помощью этого фантастического инструмента вы можете увидеть элементы входа в систему и выбрать, удалять ли их.
- Также возможно управление установленными программами и полное удаление нежелательного программного обеспечения.
- Вы можете найти большие и устаревшие файлы, занимающие ненужное пространство, с помощью функции «Большие файлы», предлагаемой программой «Очистить мою систему».
- Чтобы защитить вашу конфиденциальность в Интернете и защитить себя от кибератак, утечки данных и т. д., он помогает вам очищать файлы cookie, историю загрузок, историю просмотров и другие данные, сохраненные в браузере.
- Вы можете зашифровать и стереть личные данные просмотра с помощью модуля защиты личных данных, а также удалить цифровые следы.
- Просмотрите графическую статистику использования диска, чтобы узнать, сколько места занимают различные типы файлов с помощью модуля Disk Analyzer.
Скачать Очистка моей системы
Последнее слово о том, как остановить автоматическое обновление Microsoft на Mac
Несмотря на то, что Microsoft AutoUpdate безопасен, не всем нравятся автоматические обновления. Не забудьте вручную проверить и обновить все программы Microsoft, если вы их отключите. Если вам больше ничего не нужно обновлять от Microsoft, вы также можете удалить его. Однако вы можете столкнуться с опасным вредоносным ПО, маскирующимся под подлинное приложение, если вы удалите Microsoft AutoUpdate, но оно продолжает появляться на вашем Mac само по себе. В этом случае мы рекомендуем использовать одно из лучших антивирусных программ для Mac.
Пожалуйста, дайте нам знать в комментариях ниже, если у вас есть какие-либо вопросы или рекомендации. Мы будем рады предоставить вам решение. Мы часто публикуем советы, рекомендации и решения распространенных технических проблем.
Следующее чтение:
Как избавиться от вируса MyFlixer на Mac