Как конвертировать формат файла HEVC в MP4 без потери качества четырьмя способами?
Появление стандарта HEVC (высокоэффективное кодирование видео), несомненно, произвело революцию в индустрии сжатия видео, предложив значительный прогресс в эффективности. Однако, несмотря на свои преимущества, совместимость кодека HEVC остается проблемой, поскольку не все устройства или программное обеспечение могут его бесперебойно поддерживать. Это ограничение часто требует преобразования файлов HEVC в более универсальные форматы, такие как MP4.
Давайте углубимся в детали, чтобы узнать, как эффективно конвертировать HEVC в MP4, используя различные методы, адаптированные к вашим потребностям и предпочтениям. Предпочитаете ли вы удобные программные интерфейсы, платформы онлайн-конвертации или более продвинутые инструменты командной строки, мы предоставим вам все необходимое. Читайте дальше, чтобы узнать о методе, который лучше всего соответствует вашим требованиям и уровню знаний.
Как конвертировать HEVC в MP4?
Способ 1: используйте программное обеспечение Handbrake
Handbrake — популярный конвертер HEVC в MP4 с открытым исходным кодом, доступный как для пользователей Mac, так и для Windows. Его универсальность выходит за рамки преобразования HEVC и поддерживает широкий спектр мультимедийных форматов, таких как DVD-диски и источники Blu-Ray, которые легко конвертируются в MP4 и MKV. Несмотря на то, что Handbrake превосходно конвертирует HEVC в MP4, стоит отметить, что Handbrake поддерживает только два выходных формата — MP4 и MKV. Это означает, что он может не подойти пользователям, желающим конвертировать в такие форматы, как MOV, AVI, VOB и другие. Кроме того, функция «Добавить в очередь» может столкнуться с проблемами при обработке нескольких заголовков, что потенциально может повлиять на эффективность пакетного преобразования. Чтобы выполнить преобразование HEVC в MP4 с помощью Handbrake:
Шаг 1: Загрузите Handbrake с сайта Официальный веб-сайт.
Шаг 2: Дважды щелкните загруженный файл и следуйте инструкциям на экране, чтобы установить приложение.
Шаг 3: Запустите программное обеспечение и перетащите любой файл HEVC в интерфейс программы. Вы также можете нажать кнопку «Открыть исходный код» в верхнем левом углу.

Шаг 4: Перейдите на вкладку «Сводка» и выберите «Файл MP4» в качестве желаемого выходного формата.
Шаг 5: При необходимости вы также можете получить доступ к вкладке «Видео», чтобы настроить такие параметры, как «Видеокодер», в соответствии со своими предпочтениями.

Шаг 6: После того, как вы настроили параметры в соответствии со своими требованиями, просто нажмите кнопку «Пуск», расположенную в верхнем меню, чтобы начать процесс преобразования.

Файл будет быстро конвертирован.
Способ 2: используйте программное обеспечение VLC
VLC, известный своей популярностью как медиаплеер, также выполняет функции транскодера видео, предлагая возможность конвертировать HEVC в MP4 на платформах Windows и Mac. Однако в нем отсутствуют функции пакетной обработки, что может снизить эффективность обработки нескольких видео HEVC.
Хотя VLC предоставляет 15 форматов вывода по умолчанию, выбор альтернативных форматов требует ручной настройки аудио- и видеокодеков. К этим форматам относятся VP80 + Vorbis (Webm), H.264 + MP3 (TS), WMV + WMA (ASF), CD и другие. Для тех, кто хочет конвертировать файлы HEVC в MP4 с помощью VLC, выполните следующие действия:
Шаг 1: Начните с загрузки VLC через веб-браузер.
Шаг 2: После загрузки запустите программное обеспечение и перейдите на вкладку «Медиа», затем выберите «Конвертировать/Сохранить», чтобы открыть окно «Открыть медиа».

Шаг 3: На вкладке «Файл» в окне «Открыть медиа» нажмите «Добавить» справа, чтобы найти и выбрать видеофайл в кодировке HEVC, который вы хотите конвертировать.
Шаг 4: После выбора файла нажмите «Конвертировать/Сохранить», чтобы продолжить процесс преобразования.

Шаг 5: В появившемся окне укажите желаемый выходной формат: «Видео — H.264 + MP3 (MP4)» или «Видео — H.265 + MP3 (MP4)».

Шаг 6: Затем нажмите «Обзор», чтобы выбрать местоположение и указать имя выходного файла.
Шаг 7: Чтобы начать преобразование из HEVC в MP4 с помощью VLC, нажмите «Начать».
После завершения преобразования преобразованный файл будет доступен на вашем компьютере.
Способ 3: используйте FFmpeg
Для технически подкованных энтузиастов еще одним методом является преобразование HEVC (H265) в MP4 с использованием FFMPEG. Вот краткое руководство:
Шаг 1: Загрузите и установите FFMPEG на свое устройство.
Шаг 2: После установки откройте терминал или командную строку.
Шаг 3: Выполните следующую команду, чтобы начать процесс преобразования:
Чтобы преобразовать H265 в H264 MP4, введите: "ffmpeg -i input-hevc output.mp4."

Чтобы преобразовать HEVC MKV в HEVC MP4 с аудиокодеком AAC по умолчанию, введите: "ffmpeg -i input.mkv -c:v libx265 output.mp4".

Чтобы сохранить исходный аудиокодек, введите: "ffmpeg -i input.mkv -c:v libx265 -c:a copy output.mp4".
сохранить исходный звук
Шаг 4: Нажмите «Ввод». Этот инструмент легко преобразует ваш файл HEVC в MP4, оставляя вам готовый к использованию файл для ваших мультимедийных нужд.
Способ 4: используйте Desktop Converter
Когда дело доходит до конвертации файлов HEVC в MP4, онлайн-конвертер, такой как HitPaw Video Converter, может оказаться весьма эффективным решением. Среди множества доступных инструментов конвертации HEVC в MP4 HitPaw Video Converter выделяется как надежный вариант. Этот инструмент плавно преобразует файлы HEVC в формат MP4 с поразительной скоростью и эффективностью.
Чтобы преобразовать файлы HEVC в MP4 с помощью HitPaw Video Converter, выполните следующие простые шаги:
Шаг 1: Начните с загрузки и установки HitPaw Видео Конвертер на вашем компьютере. После установки откройте главный экран и нажмите «Добавить видео», чтобы импортировать файл HEVC в программное обеспечение.

Шаг 2: Перейдите в нижнее меню и выберите «Преобразовать все в». В списке, отображаемом на левой панели под разделом видео, выберите формат MP4 в качестве желаемого выходного формата.

Шаг 3: Оптимизируйте процесс преобразования, нажав «Обнаружение аппаратного ускорения и преобразование без потерь». Затем выберите целевую папку для преобразованных файлов.

Шаг 4: Наконец, нажмите «Конвертировать», чтобы начать процесс преобразования HEVC в MP4.
Обязательно прочтите: как восстановить поврежденные файлы JPEG в Windows 11/10
Бонус: исправьте поврежденные файлы MP4.
При конвертации видео возникает риск повреждения, что может привести к различным проблемам с вашими файлами MP4. Откройте для себя Wondershare Repairit, комплексное решение, доступное как онлайн, так и на настольных платформах. Приложение Repairit Video Desktop предлагает неограниченный ремонт поврежденных видео MP4, независимо от размера файла. Более того, этот удобный инструмент подходит как для пользователей Windows, так и для Mac, обеспечивая доступность на разных устройствах. Чтобы дать рекомендации о том, как Wondershare Repairit восстанавливает поврежденные конвертированные видеофайлы MP4, ниже представлен пошаговый обзор:
Шаг 1: Загрузите и установите Wondershare Repairit.
Шаг 2: Нажмите на вкладку «Восстановление видео» на левой панели. Далее нажмите кнопку Добавить.

Шаг 3: После загрузки поврежденных загруженных видеофайлов MP4 просто нажмите кнопку «Восстановить», чтобы начать процесс восстановления видео.

Шаг 4: После завершения восстановления появится окно с предложением сохранить и просмотреть исправленные загруженные видео в формате MP4. Нажмите «ОК», чтобы продолжить их сохранение.

Шаг 5: Чтобы убедиться в эффективности восстановления, нажмите кнопку «Предварительный просмотр», чтобы просмотреть восстановленные загруженные видео в формате MP4. Этот шаг позволяет вам убедиться, что видео полностью исправлены, прежде чем сохранять их.
Если восстановленные загруженные видео в формате MP4 вас удовлетворяют, выберите «Сохранить» и укажите место для их хранения. Желательно не хранить их в том же месте, где они были первоначально повреждены.
Обратите внимание, что сохранение восстановленных загруженных видео в формате MP4 может занять несколько минут, поэтому мы просим вас проявить терпение во время этого процесса.

Последнее слово о том, как качественно конвертировать файлы HEVC в формат MP4
В заключение, преобразование файлов HEVC в формат MP4 с сохранением качества может быть достигнуто несколькими методами, каждый из которых имеет свои преимущества. Независимо от того, выбираете ли вы удобное программное обеспечение, онлайн-платформы, инструменты командной строки или программное обеспечение для редактирования видео, главное — выбрать метод, который соответствует вашему опыту и предпочтениям. Следуя изложенным подходам, пользователи могут легко преобразовать свои файлы HEVC в формат MP4 без ущерба для качества. Независимо от того, являетесь ли вы новичком или экспертом, для вас найдется подходящее решение, отвечающее вашим потребностям, обеспечивающее плавный процесс преобразования и высококачественные результаты для вашего мультимедийного контента. Вы также можете найти нас на Фейсбук, Инстаграм, Твиттер, YouTubeи Пинтерест.


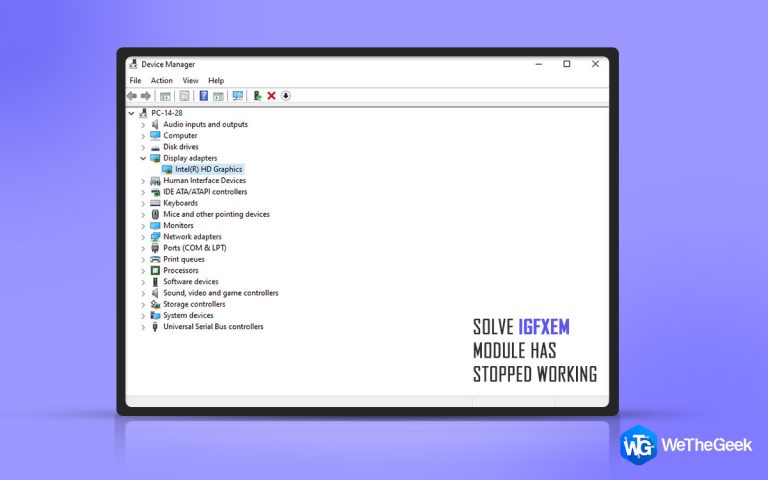



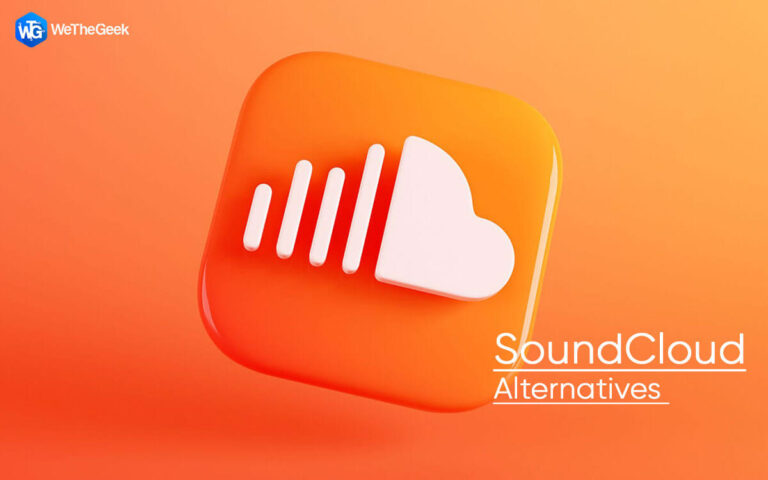
![Драйвер не поддерживает Opengl [Fixed]](https://toxl.ru/wp-content/uploads/2021/09/if-you-are-facing-issues-while-launching-minecraft-768x480.jpg)