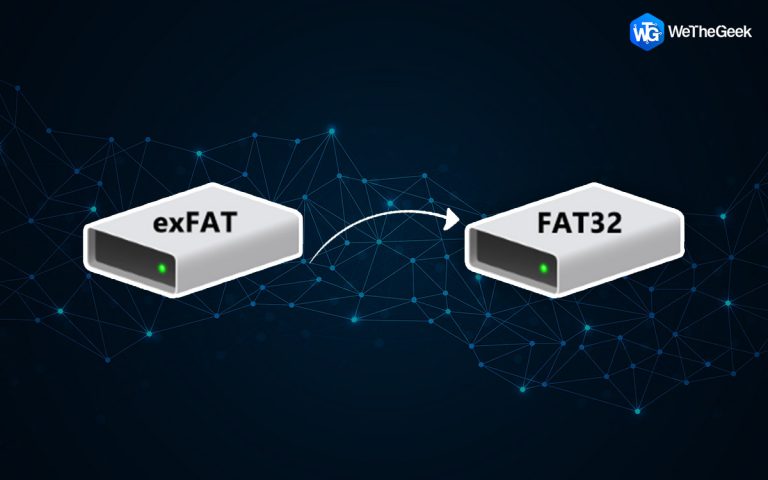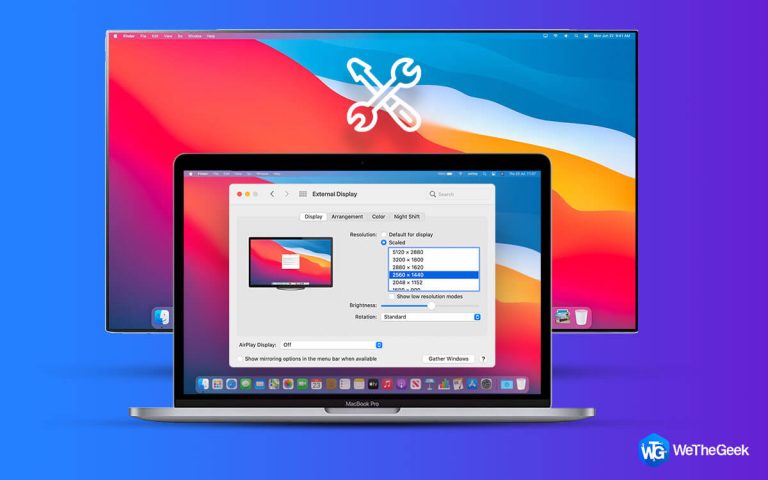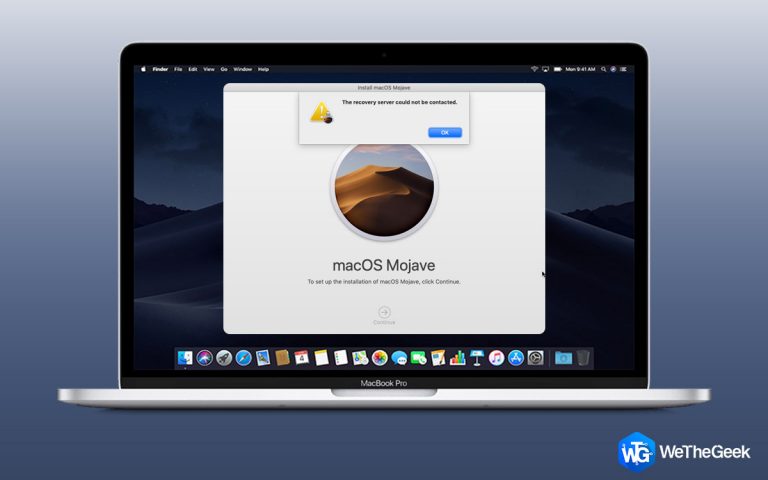Как исправить проблемы с подключением Steam к серверам Steam
Steam изменил то, как люди играли в игры. Нет необходимости покупать эти компакт-диски или DVD-диски, и никто больше не придирается к пространству на жестком диске. Просто войдите в свою учетную запись Steam с любого совместимого компьютера и играйте в игру после быстрой автоматической загрузки и установки. Однако, несмотря на множество преимуществ, при использовании Steam может возникнуть серьезная проблема, а именно возможность подключения к его серверам. Если серверы Steam не подключаются к серверам, вы, вероятно, не сможете играть ни в одну игру. В этой статье рассматриваются лучшие методы устранения неполадок, позволяющие исправить проблемы с подключением Steam к серверам Steam.
Как исправить проблемы с подключением Steam к серверам Steam
Метод 1. Статус сервера Steam

Первым шагом к исправлению того, что Steam не подключается к серверам, является проверка текущего статуса серверов. Если серверы Steam находятся на перерыве в обслуживании, вы, вероятно, не можете ничего делать, кроме как ждать. Это можно подтвердить на форумах Steam в Интернете или спросить своих друзей через Discord, могут ли они играть в ту же игру. Steam редко отключает свои серверы для обслуживания, такого как установка новых функций и исправление ошибок.
Метод 2: перезагрузите сеть

Все интернет-провайдеры предлагают своим клиентам перезагружать сеть не реже одного раза в день. Это помогает решить многие проблемы и поддерживает скорость и производительность. Вот шаги для сброса вашего интернет-сервиса:
Шаг 1. Выключите роутер и выньте вилку из розетки.
Шаг 2: Рекомендуется вытащить все провода с задней стороны маршрутизатора, если вы знаете, куда каждый из них входит. (иначе вы можете пропустить этот шаг)
Шаг 3: Подождите 60 секунд, пока не наступит период охлаждения, а тем временем выключите компьютер.
Шаг 4: Теперь подключите провода один за другим и включите электрическую розетку. Когда индикатор сети начнет мигать стабильно, включите компьютер.
Шаг 5: Теперь запустите Steam и проверьте, исправлена ли проблема, из-за которой Steam не подключается к серверам.
Метод 3: сбросить Winsock

Следующий шаг в списке того, как исправить, что Steam не открывается и не подключается к серверам, – это технический метод, при котором вам нужно сбросить Winsock на вашем ПК.
Шаг 1. Нажмите Windows + S, чтобы открыть окно поиска, и введите CMD. Из отображаемых результатов поиска выберите Командная строка и нажмите кнопку «Запуск от имени администратора».
Шаг 2: Откроется черно-белое окно, в котором вы должны ввести следующие команды, за каждой из которых следует клавиша Enter.
сброс WinSock Netsh
netsh winteep сбросить прокси
Шаг 3. Закройте окно командной строки и перезагрузите компьютер.
Шаг 4. Попробуйте запустить Steam и проверьте, не возникает ли у вас по-прежнему ошибка, при которой у Steam возникают проблемы с подключением к серверам Steam.
Метод 4: обновите свой IP-адрес

Следующие шаги помогут очистить ваш DNS и обновить ваш IP-адрес. Все компьютеры хранят IP-адреса и доменные имена для повышения производительности, но эта информация кеша со временем может быть повреждена, и пора установить новое соединение без кеша. Вот шаги, чтобы устранить ошибку Steam, не подключающуюся к серверам:
Шаг 1. Нажмите Windows + S, чтобы открыть инструмент поиска, и введите CMD. Откройте приложение командной строки, выбрав параметр «Запуск от имени администратора».
Шаг 2. Введите следующие команды в окне командной строки, за каждой из которых следует клавиша Enter.
ipconfig / flushdns
ipconfig / release
ipconfig / обновить
Примечание. Ваше активное интернет-соединение может отключиться на некоторое время и автоматически восстановится.
Шаг 3: Теперь, когда ваш динамический IP-адрес полностью изменен и обновлен, попробуйте запустить Steam и проверьте, подключается ли он к серверам.
Метод 5: разрешить Steam через брандмауэр
Брандмауэр Windows с годами повысил свою эффективность, блокируя входящий и исходящий трафик на основе определенных правил. Если ваш брандмауэр Windows не позволяет Steam подключаться к своим серверам, вам необходимо добавить исключение в настройках брандмауэра. Вот шаги:
Шаг 1. Нажмите Windows + R, чтобы вызвать поле ВЫПОЛНЕНИЕ, и введите Control Firewall.cpl, а затем нажмите Enter.
Шаг 2. Появится новое окно, в котором вам нужно будет нажать Разрешить приложение или функцию через параметр брандмауэра Защитника Windows на левой панели.

Шаг 3. Проверьте список разрешенных приложений и функций, найдите Steam Launcher и его статус. Вы можете нажать кнопку «Изменить настройки», а затем «Разрешить другому приложению добавить Steam», если он еще не добавлен.
 Шаг 4: Нажмите ОК и перезагрузите компьютер.
Шаг 4: Нажмите ОК и перезагрузите компьютер.
Проверьте, запустив Steam, и проверьте, решена ли проблема, связанная с тем, что Steam не подключается к серверам.
Метод 6: используйте службу VPN
Последняя глава в книге о том, как исправить проблемы с подключением Steam к серверам Steam, – это использование службы виртуальной частной сети на вашем ПК. VPN скрывает вашу личность в Интернете, маскируя ваш IP-адрес и преодолевая барьер географических границ. Есть много VPN, которые вы можете использовать, но в этом случае для игр вам понадобится такая, которая не снижает пропускную способность, и мы рекомендуем использовать Systweak VPN.

Доступ к глобальному контенту
Безопасный туннель IKev2
256-битные службы шифрования AES военного уровня
4500+ различных серверов и 200+ локаций
Последнее слово о том, как исправить Steam, не может подключиться к серверам Steam
Описанные выше методы помогут вам решить проблему, из-за которой Steam не подключается к серверам, при условии, что не ведется никаких работ по техническому обслуживанию. Вы можете попробовать каждый шаг и проверить результаты, и это избавит вас от необходимости проходить все шаги. Упомяните в разделе комментариев ниже метод, который помог вам решить эту проблему.