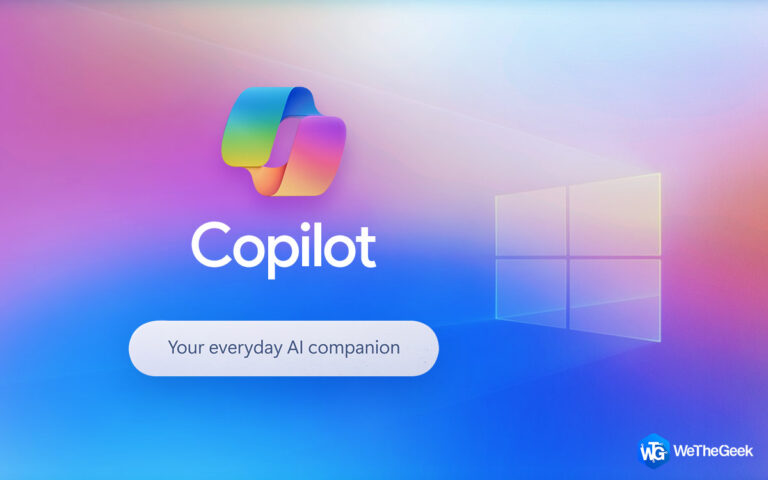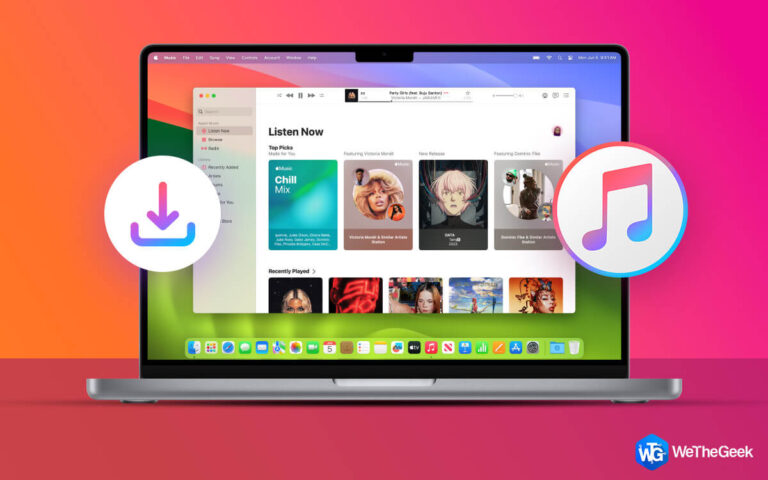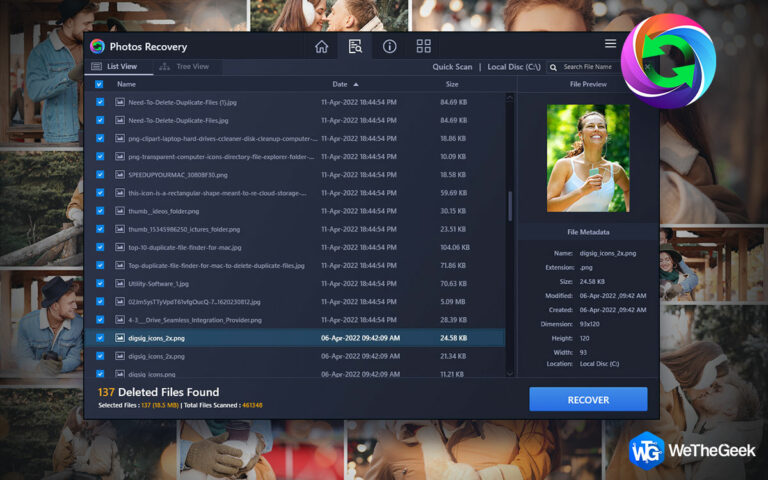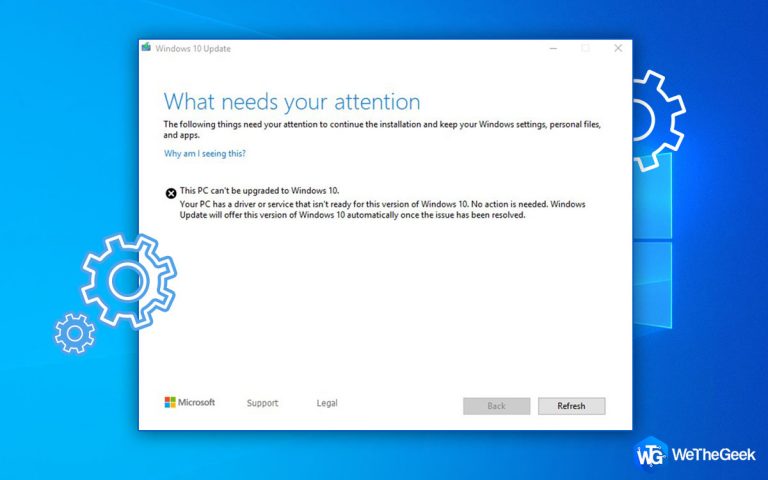Как исправить ошибку принтера «Доменные службы Active Directory» в Windows?
Некоторые люди видят проблему «Доменные службы Active Directory» при попытке распечатать что-либо с помощью приложений Office, таких как Excel, Word и т. д. Пользователи не могут обнаружить принтер в подключенной сети, и им отображается уведомление «Доменные службы Active Directory в настоящее время недоступен.” Некоторые пользователи также сообщали о той же проблеме с другими сторонними приложениями. В целом, если вы получите это сообщение об ошибке, вы не сможете ничего распечатать со своего компьютера. В этом блоге предпринимается попытка решить эту проблему с помощью нескольких шагов, рекомендованных экспертами:
Методы исправления ошибки принтера «Доменные службы Active Directory» в Windows
Способ 1. Используйте средство устранения неполадок принтера
Вы можете устранить проблемы с печатью с помощью средства устранения неполадок принтера Windows. Следуя инструкциям, вы можете запустить инструмент устранения неполадок принтера из настроек.
Шаг 1: Нажимать Победа + Я запускать Настройки.
Шаг 2: Нажмите «Система» слева, затем прокрутите вниз на правой панели и нажмите « Устранение неполадок.

Шаг 3: Далее нажмите Другие средства устранения неполадок.

Шаг 4: Найдите Устранение неполадок принтера и нажмите на БЕГАТЬ кнопка.

Шаг 5: Следуйте онлайн-инструкциям, чтобы решить эту проблему.
Способ 2. Перезапустите службы принтера.
Задачи печати на вашем компьютере управляются службой диспетчера очереди печати. Простой перезапуск этой службы поможет решить проблему «Доменные службы Active Directory» на вашем компьютере. Вот шаги:
Шаг 1: Нажимать Победа + Р открыть БЕГАТЬ коробка.
Шаг 2: Тип «Службы.msc» в текстовом поле и нажмите кнопку ХОРОШО кнопка.
Шаг 3: Интерфейс служб Windows теперь запустится со всеми службами Windows, перечисленными в алфавитном порядке.
Шаг 4: Найдите Диспетчер печати принтера в списке и дважды щелкните по нему.

Шаг 5: Характеристики коробка теперь откроется. Вы можете нажать на Останавливаться кнопку, затем подождите несколько секунд и нажмите кнопку Начинать кнопка.

Шаг 6: Также обратите внимание, что Запускать тип должен быть установлен как Автоматический.
Шаг 7: Нажмите на Применять а затем нажмите ХОРОШО.
Способ 3. Удаление драйвера принтера
Драйверы являются ключевыми компонентами в установлении соединения между принтером и ПК. Поэтому важно постоянно обновлять драйверы. Эта ошибка также может возникнуть из-за поврежденных драйверов, что означает, что нам придется сначала удалить драйвер принтера, а затем переустановить его. Вот шаги, которые вам необходимо выполнить:
Шаг 1: Нажимать Победа + Х открыть Меню питания Windows а затем выбери Диспетчер устройств из списка.
Шаг 2: В новом окне найдите Очереди печати и нажмите на него, чтобы просмотреть раскрывающиеся параметры.
Шаг 3: Найдите свой Принтерщелкните по нему правой кнопкой мыши и выберите Удалить.

Шаг 4: Следуйте онлайн-инструкциям для завершения процесса удаления.
Шаг 5: Чтобы переустановить драйверы принтера, посетите официальный веб-сайт OEM вашего принтера и введите номер модели. Затем вы можете загрузить соответствующие драйверы для вашего принтера в зависимости от версии ОС.
| Чтобы принтер всегда работал, рекомендуется обновлять драйверы. Удаление вручную, а затем загрузка и установка драйверов займет много времени и усилий. Возможно, на этот раз вам придется выполнить вышеупомянутые шаги, чтобы решить проблему. Но в будущем используйте стороннее программное обеспечение для обновления драйверов, например Advanced Driver Updater, чтобы постоянно обновлять драйверы. Это приложение просканирует все установленные драйверы на вашем компьютере, найдет соответствующие обновления, а затем загрузит/установит их для вас несколькими щелчками мыши. |
Способ 4: добавьте принтер вручную
Вы можете вручную добавить принтеры из апплета «Устройства и принтеры» на панели управления. Вы можете вручную добавить принтер оттуда после его удаления, чтобы посмотреть, решит ли это проблему «Доменные службы Active Directory». Сделав это, ваш компьютер фактически переустановит принтер. Чтобы добавить затронутый принтер вручную, выполните следующие действия:
Шаг 1: Нажимать Победа + С открыть Поле поиска Windows и введите Панель управления.
Шаг 2: Нажать на Лучший матч результат и откроется окно панели управления.
Шаг 3: Нажмите на Устройства и принтеры.

Шаг 4: Нажмите на Принтеры и сканеры и появится список устройств, подключенных к вашему ПК.

Шаг 5: Нажмите на принтер, который выдает ошибку, а затем найдите Удалять кнопку в правом верхнем углу и нажмите на нее.

Шаг 6: Вернитесь на одну страницу назад и нажмите кнопку Добавить устройство кнопка.

Шаг 7: Теперь нажмите на Добавить вручную связь.
Шаг 8: Следуйте инструкциям на экране и введите соответствующие данные, чтобы добавить принтер.
Последнее слово о том, как исправить ошибку принтера «Доменные службы Active Directory» в Windows?
Многие пользователи, которым нужно было решить проблему «Доменные службы Active Directory» на ПК с Windows, успешно использовали методы, описанные в этом руководстве. Так что, возможно, одно из этих решений подойдет и вам. Затем вы можете еще раз распечатать все необходимое в Windows, используя свою любимую программу.
Пожалуйста, дайте нам знать в комментариях ниже, если у вас есть какие-либо вопросы или рекомендации. Мы будем рады предоставить вам решение. Мы часто публикуем советы, рекомендации и решения распространенных технических проблем. Вы также можете найти нас на Фейсбук, Твиттер, YouTube, Инстаграм, Флипборд,и Пинтерест.
Читайте также:
Как исправить автономные ошибки принтера в Windows 11/10
Не можете удалить принтер из Windows 10? Вот исправление!