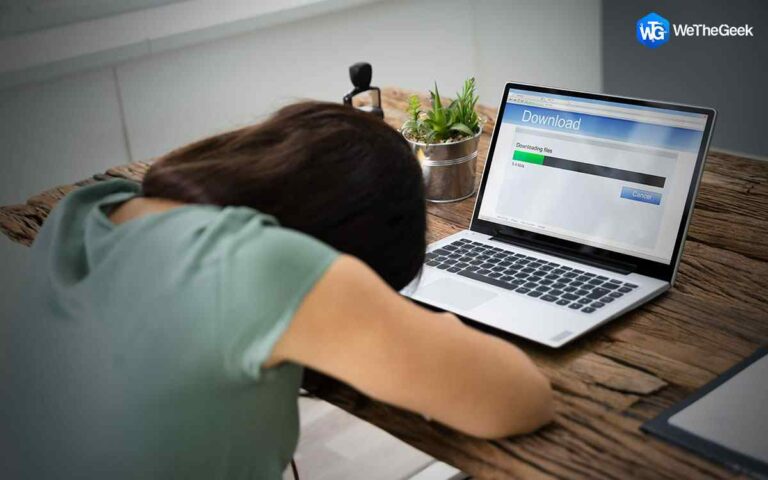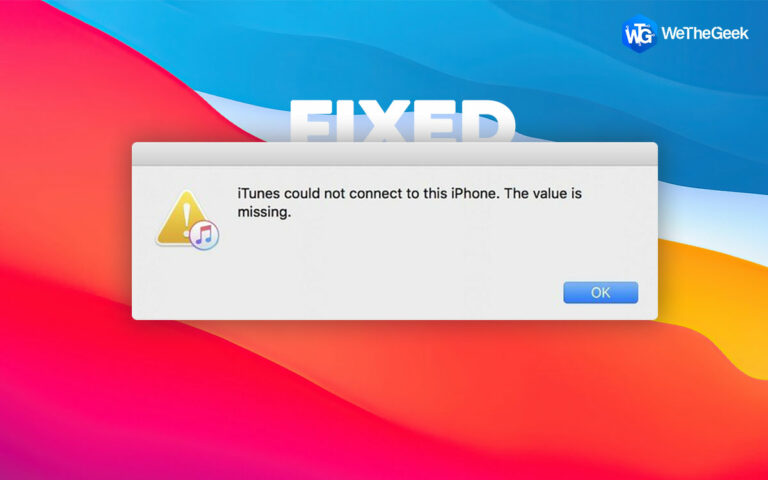Как исправить, что игровой контроллер не работает на вашем ПК с Windows?
Не всегда легко играть в игры на ПК с Windows, если вы хотите использовать контроллер. Иногда ваш компьютер с Windows 10/11 может не распознавать игровой контроллер или распознавать его входы. Причиной также может быть устаревший или неисправный драйвер контроллера. Если настройки игры несовместимы с контроллером, у вас могут возникнуть проблемы при игре с контроллером.
Нет, вам не нужно покупать новый контроллер, так что не волнуйтесь. Следующий метод должен позволить вашему контроллеру снова правильно работать в Windows.
Не позволяйте неисправному игровому контроллеру испортить ваш игровой опыт: вот как это исправить на вашем ПК с Windows 11/10
Способ 1. Убедитесь, что ваш контроллер распознается Windows
Прежде всего, определите, распознает ли Windows ваш контроллер или нет. Вы должны сделать это, открыв настройки игрового контроллера Windows. Вот как это сделать.
Шаг 1: Чтобы запустить диалоговое окно «Выполнить», нажмите Win + R.
Шаг 2: Ввод joy.cpl после ввода его в поле.
Шаг 3: Проверьте состояние вашего контроллера на панели «Игровые контроллеры».

Шаг 4: Возможно, у вас возникла проблема с подключением, если ваш контроллер не отображается в окне «Игровые контроллеры» или если статус не отображается как «ОК».
Способ 2: повторно подключите контроллер после его отключения

Рекомендуется отключить и снова подключить все внешние устройства, например контроллеры, которые создают проблемы во время игры. Хотя это может показаться простым решением, в большинстве случаев оно работает. Если контроллер проводной, попробуйте подключить его к другому порту USB. Убедитесь, что у беспроводного контроллера достаточно заряда батареи. Попробуйте отключить и повторно подключить его, если это произойдет.
Способ 3: проверьте наличие изменений в оборудовании

Если отключение и повторное подключение контроллера не помогло, используйте диспетчер устройств, чтобы проверить наличие модификаций оборудования. Для этого выполните следующие действия:
Шаг 1: Диспетчер устройств можно выбрать из списка, щелкнув правой кнопкой мыши значок «Пуск».
Шаг 2: Выберите «Сканировать на наличие изменений оборудования», щелкнув правой кнопкой мыши в любом месте пустой области окна «Диспетчер устройств».
Шаг 3: После этого ваш контроллер должен появиться в окне диспетчера устройств и после этого работать должным образом.
Способ 4. Запустите средство устранения неполадок Windows
Запустите средство устранения неполадок оборудования и устройств, если Windows распознает ваш игровой контроллер, но он не работает. Эта программа постарается решить любые частые проблемы и позволит Windows распознать ваш игровой контроллер. Выполните следующие действия, чтобы запустить средство устранения неполадок оборудования и устройств:
Шаг 1: Чтобы запустить диалоговое окно «Выполнить», нажмите Win + R.
Шаг 2: Введите в поле команду msdt.exe -id DeviceDiagnostic.
Шаг 3: Нажмите «Дополнительно» на панели «Оборудование и устройства».

Шаг 4: Нажмите кнопку «Далее» после установки флажка «Автоматически применять исправления».
Шаг 5: Позвольте специалисту по устранению неполадок выявить и решить любые проблемы.
Шаг 6: После этого ваш контроллер должен теперь правильно работать в Windows.
Шаг 7: Также запустите средство устранения неполадок Bluetooth, если у вас возникли проблемы с беспроводным контроллером в Windows.
Способ 5: переустановите или обновите драйвер контроллера
Если драйверы устарели, ваш контроллер также может не работать должным образом под Windows. В этом случае обновление проблемного драйвера должно помочь решить проблему. Мы предлагаем использовать Advanced Driver Updater для обновления драйверов. Вот шаги:
Шаг 1: Загрузите и установите Advanced Driver Updater, щелкнув ссылку ниже.
Шаг 2: Откройте программу, затем нажмите «Начать сканирование сейчас».

Шаг 3: После процедуры сканирования на вашем экране появится список устаревших драйверов.
Шаг 4: Выбрав опцию «Обновить» рядом с графическим драйвером, дождитесь завершения процесса.

Шаг 5: Перезагрузите компьютер и после этого убедитесь, что проблема решена.
Способ 6: обновление прошивки контроллеров
Поддержание самой последней версии программного обеспечения на вашем контроллере может помочь вам избежать проблем с совместимостью. Если ни одно из вышеупомянутых предложений не помогло, откройте приложение, предоставленное производителем вашего контроллера, и установите все ожидающие обновления. В зависимости от модели вашего контроллера и производителя этот шаг может отличаться. Для получения дополнительной информации обратитесь к руководству производителя или в службу онлайн-поддержки.
Последнее слово о том, как исправить игровой контроллер, который не работает на вашем ПК с Windows?
Одно из вышеупомянутых решений должно снова вернуть работоспособность вашему контроллеру, если он не сломан или не неисправен. Однако, возможно, будет хорошей идеей использовать функцию калибровки встроенного приложения Windows, если вы обнаружите, что производительности вашего контроллера недостает точности или скорости реагирования.
Пожалуйста, дайте нам знать в комментариях ниже, если у вас есть какие-либо вопросы или рекомендации. Мы будем рады предоставить вам решение. Мы часто публикуем советы, рекомендации и решения распространенных технических проблем. Вы также можете найти нас на Фейсбук, Твиттер, YouTube, Инстаграм, флипборд, и Пинтерест.