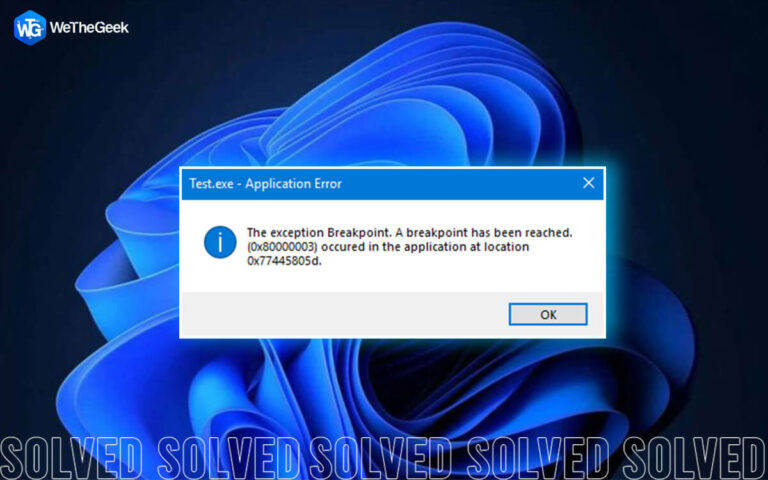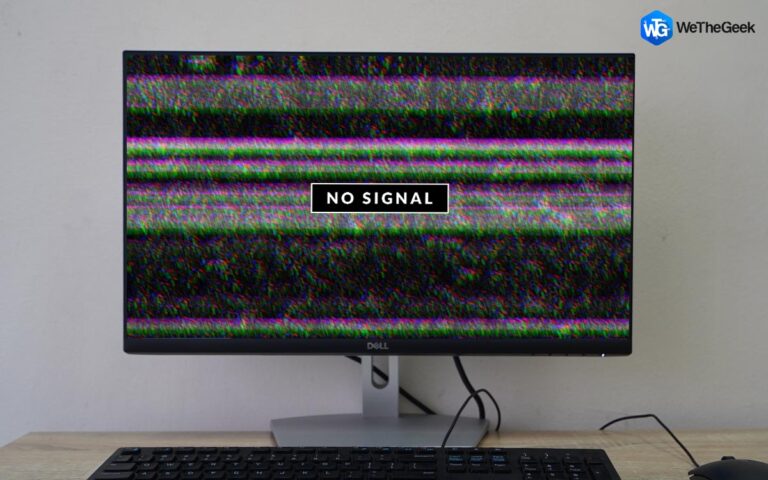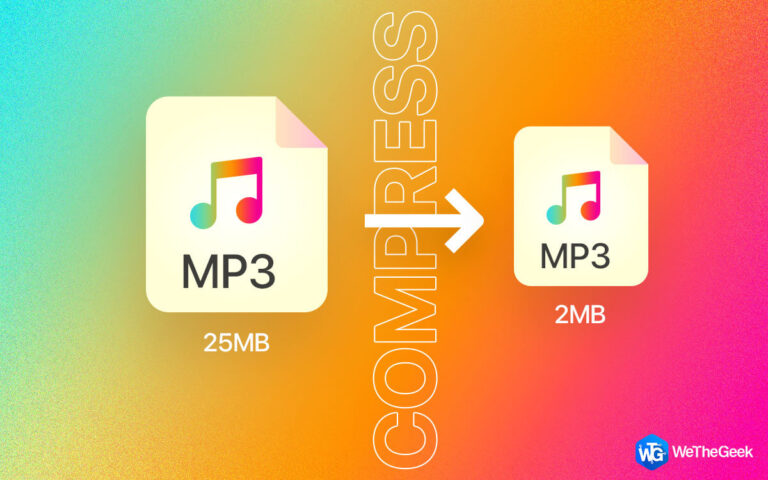Как добавить пользовательские границы к захваченным снимкам экрана в Windows
В Windows 10 и 11 вы можете делать скриншоты разными способами. Однако, если эта функция не включена, ваши изображения часто не имеют окаймленных краев. Если вы добавите границы, ваши скриншоты будут иметь более четкие очертания на веб-сайтах и в документах. Вот так можно настроить Windows 11 Snipping Tool для добавления пользовательских границ к снимкам экрана.
Как добавить пользовательские границы к захваченным снимкам экрана в Windows
Инструмент «Ножницы» в Windows 11 — это простой инструмент для создания снимков экрана, но он также имеет несколько полезных дополнительных настроек. Одним из них является параметр «Обрезать контур», который автоматически добавляет цветную рамку к фотографиям при включении. Вы можете включить параметр Snipping Tool, чтобы скриншоты с границами следующими способами:
Шаг 1: Введите Snipping Tool в текстовое поле поиска, нажав Win + S.
Шаг 2: Затем выберите Snipping Tool, чтобы использовать это приложение.
Шаг 3: В меню выберите «Подробнее».

Шаг 4: Включите параметр Обрезать контур.

Шаг 5: чтобы расширить выделение, выберите «Обрезать контур».

Шаг 6: Чтобы открыть палитру, щелкните поле Цвет.

Шаг 7: Нажмите кнопку OK после выбора нужного цвета границы из палитры.

Шаг 8: Чтобы изменить ширину границы, переместите ползунок на панели толщины.
Теперь попробуйте использовать Snipping Tool, чтобы сделать несколько скриншотов. Чтобы оставить настройки инструмента «Ножницы», нажмите кнопку «Назад» в левом верхнем углу инструмента. Затем выберите Rectangular Snip, нажав New, и перетащите мышь, чтобы выбрать область снимка. Как вы указали, на захваченном снимке экрана теперь присутствует граница.
Бонусный инструмент: захват экрана TweakShot
Шаг 1: Нажмите на значок загрузки ниже, чтобы получить Захват экрана TweakShot.
Шаг 2: После загрузки исполняемого установочного файла дважды щелкните его, чтобы запустить, затем следуйте инструкциям на экране для завершения установки.
Шаг 3: при первой установке на ваш компьютер это приложение активирует полнофункциональный 7-дневный пробный режим. По истечении пробного периода программного обеспечения его необходимо приобрести.
Шаг 4: Нажмите «Продолжить оценку», чтобы запустить программное обеспечение. В конце концов, на вашем экране появится небольшая полоса.
Шаг 5: Это интерфейс приложения, где вы можете выбрать один из множества вариантов. Существует множество способов сделать скриншоты, которые не требуют обрезки скриншотов, сделанных WIN + PRTSCR.

Захват единого окна: Используя эту опцию, вы можете сделать скриншот только окна, которое открыто и активно на вашем экране.
Захват области: этот режим позволяет пользователям выбирать прямоугольную область экрана в любом месте и делать скриншоты только этой области.
Полноэкранный захват: этот модуль позволяет пользователям делать снимки всего экрана.
Захват окна прокрутки: с помощью этой замечательной опции вы можете сделать снимок большого изображения, которое не полностью находится на экране. Это полезно для создания снимка экрана полной веб-страницы.
Шаг 6: Выберите параметр, затем перетащите мышь, чтобы выбрать окно, которое вы хотите захватить.
Шаг 7: После назначения активного окна для захвата щелчок мыши сделает снимок и откроет его во встроенном редакторе, чтобы вы могли внести необходимые коррективы.

Шаг 8: щелкните параметр «Прямоугольник» на левой панели.

Шаг 9: Выберите размер и цвет границы на правой панели.

Шаг 10: Наведите указатель мыши на один конец изображения, нажмите левую кнопку мыши и перетащите область, где вам нужна граница.

Шаг 11: Нажмите кнопку «Сохранить», чтобы сохранить снимок в выбранном месте.
Последнее слово о том, как добавить пользовательские границы к захваченным снимкам экрана в Windows
И Snipping Tool, и TweakShot Screen Capture упрощают настройку автоматического добавления пользовательских границ к снимкам экрана. Snipping Tool должно быть достаточно, если вы добавляете только простые контуры. TweakShot ScreenCapture — превосходный инструмент для добавления более сложных эффектов границ к снимкам экрана.