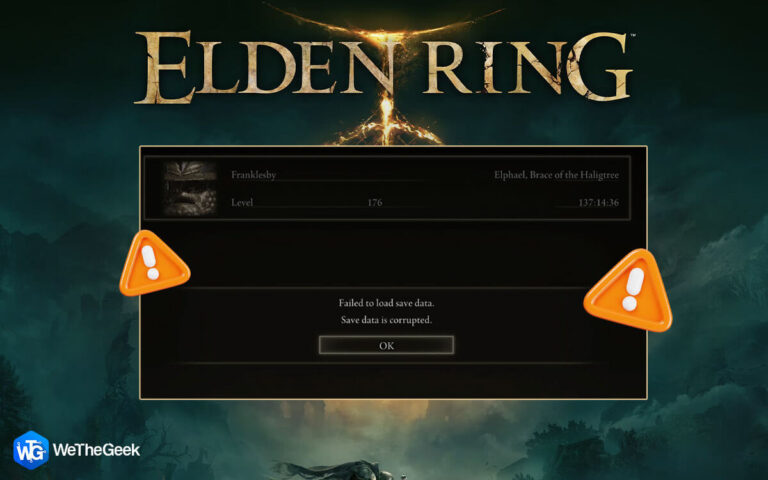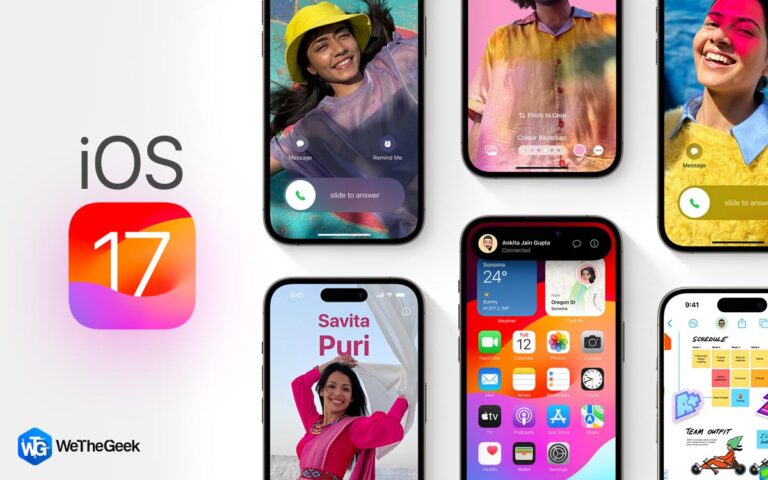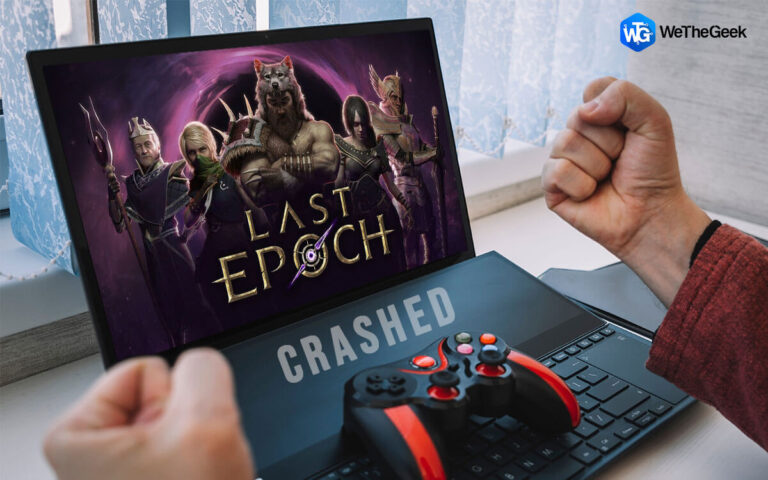Как добавить параметр «Удалить навсегда» в контекстное меню Windows
Несколько файлов вместе с папками накапливаются на вашем компьютере, поскольку вы постоянно их используете. Вы бы удалили ненужные и устаревшие файлы, что убрало бы беспорядок и освободило место для хранения. Скорее всего, вы выберете любой файл и нажмете кнопку «Удалить», чтобы отправить его в корзину. Вы должны удалить файл из Корзина чтобы стереть его навсегда, хотя. Но если вы хотите навсегда удалить файлы из контекстного меню одним кликом, прочитайте эту статью до конца.
Как добавить опцию «Удалить навсегда» в контекстное меню Windows
Меню правой кнопки мыши может делиться, открывать, копировать, сохранять и удалять файлы. Но нет кнопки «Удалить безвозвратно», чтобы быстро удалить файлы навсегда в этом контекстном меню Windows. Но вы можете добавить этот выбор в контекстное меню правой кнопки мыши. Вы можете навсегда удалить файлы без использования корзины. Для этого необходимо использовать редактор реестра.
Шаг 1: Используйте поиск Windows, чтобы найти редактор реестра, затем выберите «Редактор реестра» в разделе «Лучшее соответствие», чтобы запустить его.
Шаг 2: Вы можете использовать комбинацию Win + R, чтобы запустить окно «Выполнить», введите regedit в поле Открыть, а затем нажмите клавишу Enter.

Шаг 3: В приглашении UAC выберите Да.
Шаг 4: Затем выберите Computer > HKEY CLASSES ROOT > AllFilessystemObjects с левой панели.

Шаг 5: Ключ оболочки находится в разделе AllFilesystemObjects, который вы должны сначала развернуть.
Шаг 6: Щелкните правой кнопкой мыши оболочку, выберите «Создать», а затем «Ключ», чтобы добавить новый ключ.

Шаг 7: Переименуйте этот новый ключ под оболочкой как Windows.PermanentDelete.
Примечание: Теперь необходимо создать четыре строковых значения в ключе Windows.PermanentDelete.
Шаг 8: Щелкните правой кнопкой мыши Windows и выберите первую строку. Нажмите клавишу PermanentDelete на левой панели или щелкните правой кнопкой мыши пустую область на правой панели. Выберите «Создать», а затем «Строковое значение».

Шаг 9: правая панель сгенерирует строку. Поместите CommandStateSync в качестве имени. Если вам изначально трудно дать ему имя, вы всегда можете щелкнуть его правой кнопкой мыши и выбрать «Переименовать».
Шаг 10: Щелкните правой кнопкой мыши пустую область и выберите «Создать» > «Строковое значение», чтобы создать следующую строку. Назовите его ExplorerCommandHandler.

Шаг 11: Затем щелкните его еще раз, чтобы открыть окно модификатора. Скопируйте и вставьте значение «E9571AB2-AD92-4ec6-8924-4E5AD33790F5» в поле «Значение». Далее нажмите OK или введите.

Шаг 12: Как вы создали первую и вторую строки, создайте третью строку: Создайте новый > ключ и дайте ей имя Icon.
Шаг 13: Откройте окно модификатора, дважды щелкнув строку значка, а затем скопируйте и вставьте значение shell32.dll,-240 в поле данных Значение. Введите или нажмите ОК.

Примечание: Благодаря этой строке значков текст «Удалить навсегда» в контекстном меню теперь будет иметь красный значок «Удалить крест».
Шаг 14: Создайте последнюю строку и дайте ей имя Position.
Шаг 15: Дважды щелкните строку «Позиция», чтобы вывести ее в окно модификатора, затем введите «Низ» в поле «Значение». Введите или нажмите ОК.
Шаг 16: Расположение параметра «Удалить без возможности восстановления» в контекстном меню определяется этой строкой «Позиция». В результате он будет находиться в нижней части контекстного меню, потому что мы установили значение данных в Bottom.

Примечание: Все изменения реестра, необходимые для включения опции «Удалить навсегда», завершены. Когда вы щелкаете правой кнопкой мыши файл или папку, вы можете выйти из редактора реестра и посмотреть, появляется ли в контекстном меню параметр «Удалить без возможности восстановления».
Удалите файлы корзины с вашего компьютера с помощью расширенной очистки ПК

Advanced PC Cleanup — отличный инструмент для оптимизации ПК, который помогает восстановить потерянное место на диске, чтобы вы могли использовать его для более полезных целей, удаляя ненужные объекты с вашего компьютера. Эти характеристики должны убедить вас в ценности Advanced PC Cleanup.
Удаление нежелательной почты. Вы можете сканировать, находить и удалять мусорные файлы с вашего компьютера с помощью специального модуля программы Advanced PC Cleanup.
Временные документы. Временные файлы уступают только мусорным файлам с точки зрения занимаемого места на вашем компьютере. Когда-то они могли быть необходимы для настройки или использования определенного программного обеспечения. Вы можете удалить эти временные файлы с помощью этой утилиты; не волнуйтесь, новые будут сгенерированы, как только ваши программы закроются.
Съемные документы. Все файлы, которые вы целенаправленно удаляете со своего компьютера, сохраняются в Корзине. В дополнение к ранее упомянутым функциям существует множество других, включая защиту от вредоносных программ, стирание следов идентификации, исправление поврежденных соединений реестра и многое другое.
Последнее слово о том, как добавить параметр «Удалить навсегда» в контекстное меню Windows
Возможность навсегда удалить файлы и папки одним щелчком мыши удобна. Кроме того, если он находится в контекстном меню, которое вы часто используете, это может упростить работу и сэкономить время. Поэтому добавьте и используйте параметр «Навсегда удалить» в контекстном меню Windows, чтобы работать умнее.
Следите за нами в социальных сетях – Фейсбук, Инстаграма также YouTube. Пожалуйста, свяжитесь с нами с любыми вопросами или идеями. Мы будем рады предоставить вам решение. Мы часто публикуем советы, решения и рекомендации по общим технологическим проблемам.