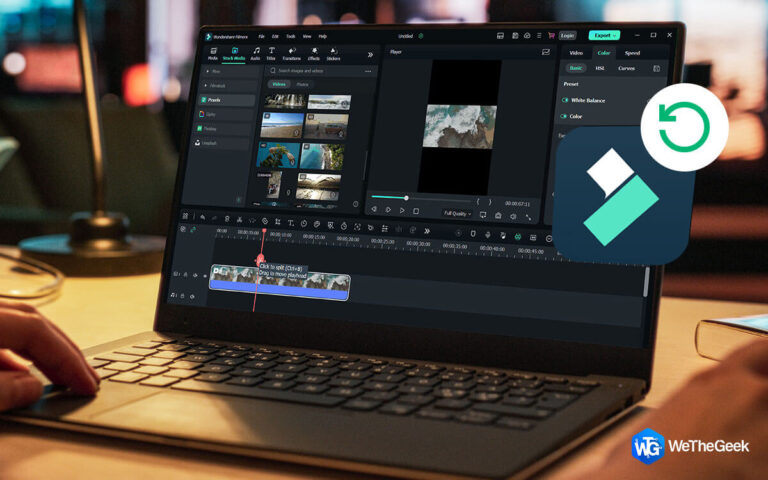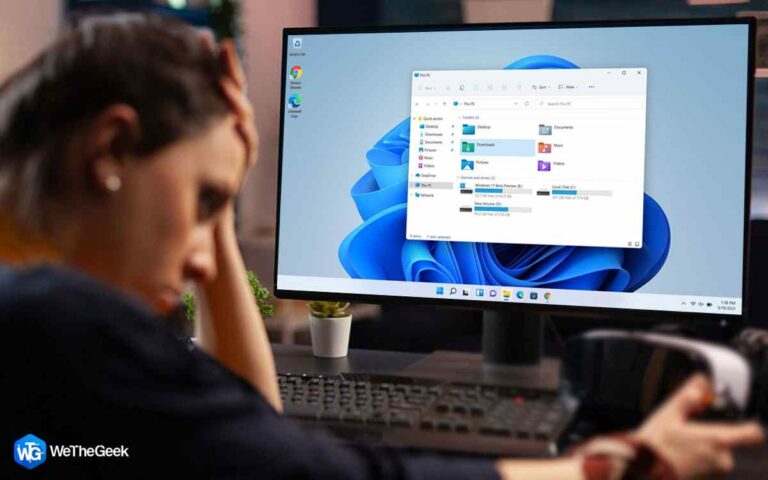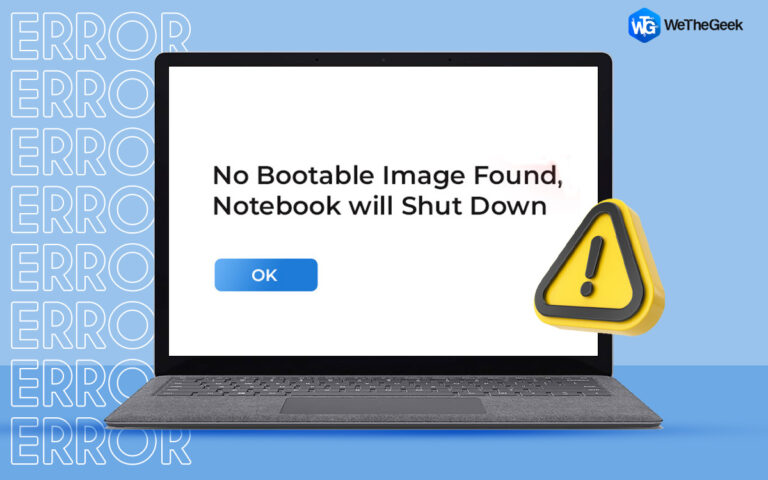Как конвертировать JPG в PDF на ПК с Windows (4 способа)
Причин конвертировать JPG в PDF может быть много. Например, вы можете добавить изображения JPG между существующими страницами PDF. Кроме того, может случиться так, что вы захотите преобразовать отсканированные страницы в JPG (как в случае сканирования конспектов лекций или страниц важных документов), поскольку отсканированные страницы не подходят для чтения. Вы можете преобразовать эти страницы в формат PDF.
Интересно, как? Вот некоторые из лучших способов конвертировать JPG в PDF.
| И пока вы этим занимаетесь, рассмотрите возможность использования менеджера PDF. Инструмент управления PDF, такой как Advanced PDF Manager, может помочь вам с такими задачами, как: ● Объединение файлов PDF. ● Разделение файлов PDF. ● Изменение ориентации документов PDF. ● Запись страниц PDF. ● Добавление и удаление документов/страниц PDF. И многое другое. Вы можете ознакомиться с подробным обзором Advanced PDF Manager, где мы подробно обсудили функции этого замечательного программного обеспечения для управления PDF. Как использовать расширенный PDF-менеджер?В контексте приведенного выше сценария предположим, что вы преобразовали JPG в PDF, но теперь у вас есть две задачи: (i) вам нужно изменить ориентацию некоторых PDF-файлов, и (ii) вы хотите вставить PDF-файлы между страницы и изменить их порядок. Давайте посмотрим, как Advanced PDF Manager может вам помочь. Сначала загрузите, запустите и установите Advanced PDF Manager. (i) Изменить ориентацию некоторых PDF-файлов 1. Нажмите на Повернуть PDF.
2. Выберите PDF-файл, который вы хотите повернуть. 3. Продолжайте нажимать Повернуть кнопку до тех пор, пока ориентация не станет нужной вам.
(ii) Вставьте PDF-файлы между страницами и измените их порядок 1. Нажмите, чтобы открыть любой PDF-файл. 2. Нажмите Добавить PDF Снизу.
3. Когда PDF-файлы и их страницы открыты, вы можете перетащить страницу в нужное место, чтобы изменить ее порядок.
|
1. Конвертируйте JPG в PDF онлайн
Онлайн-платформа, такая как IlovePDF, позволяет мгновенно конвертировать файлы JPG в PDF, предлагая множество других опций. Например, вы можете настроить поля и ориентацию изображений перед преобразованием их в PDF, ILovePDF позволяет вам сделать именно это. Чтобы преобразовать JPG в PDF, используйте ILovePDF.
- Посещать ILovePDF.
- Нажми на Выберите изображения JPG Вы даже можете добавить изображения JPG из Dropbox и Google Drive.

- Нажми на Настройки (значок шестеренки), чтобы изменить ориентацию страницы, размер страницы и поля, и вы даже можете Объедините все изображения в один файл PDF.

- Нажми на + значок, если вы хотите добавить больше файлов JPG со своего компьютера, Dropbox или Google Диска.
- Вы даже можете отсортировать файлы JPG в алфавитном порядке, щелкнув значок чуть ниже +
- После того, как вы выбрали файлы, которые хотите преобразовать, нажмите Преобразовать в PDF.
2. Используйте сторонний PDF-редактор для преобразования JPG в PDF
Как насчет установки ПО для редактирования PDF который не только позволяет конвертировать PDF-файлы в файлы других форматов и наоборот, но и позволяет выполнять несколько других функций? EaseUS PDF Editor — один из таких инструментов. Вот некоторые другие функции, которые вы можете выполнять:
- Редактируйте, объединяйте, сжимайте, разделяйте, создавайте и комментируйте PDF-файлы.
- Подпишите PDF-файлы.
- Удалить и добавить пароли.
- Добавляйте водяные знаки в PDF-файлы.
- Преобразование PDF-файлов в другие форматы файлов и наоборот.
Пожалуйста, обрати внимание: С пробной версией EaseUS PDF Editor вы получаете ограниченную функциональность. Вы можете приобрести полную версию за 29,95 долларов США с ежемесячной оплатой.
Как использовать EaseUS PDF Editor для преобразования JPG в PDF?
- Скачайте, установите и запустите PDF-редактор EaseUS.

- С левой стороны нажмите на Создавать.
- Нажмите на Из файла.

- Выберите изображение JPG, из которого вы хотите создать PDF.
- Нажмите на Файл > Сохранить как.

- Выберите место, где вы хотите сохранить преобразованный PDF-файл, и нажмите Сохранять.

3. Используйте параметр печати для преобразования JPG в PDF
Возможно, вам не потребуется никуда идти, чтобы конвертировать JPG в PDF. Вот как вы можете конвертировать JPG в PDF, используя Распечатать вариант.
- Открой Проводники перейдите на диск, изображения которого вы хотите преобразовать в PDF.
- Выберите файлы JPG и щелкните их правой кнопкой мыши.
- Выбирать Распечатать.

- Под принтер раскрывающийся список, выберите Microsoft Печать в PDF.

- Нажмите на Распечатать.
- Выберите место, где вы хотите сохранить файл PDF.
4. Используйте Adobe Acrobat DC для преобразования JPG в PDF
Большинство из нас используют Adobe Acrobat Reader DC для просмотра, редактирования и подписания PDF-файлов. Но не многие из нас знают, что Adobe Acrobat Reader DC можно использовать для преобразования изображений JPG в файлы PDF. Все, что вам нужно сделать, это перетащить файлы изображений JPG или загрузить их, и вы сможете преобразовать их в файлы PDF за считанные секунды.
Пожалуйста, обрати внимание: Различные функции Adobe Acrobat Pro, такие как преобразование JPG в PDF, являются платными. Вы можете попробовать все функции Adobe Acrobat Pro бесплатно в течение 7 дней, после чего вам будет выставлен счет. Цены начинаются от 19,99 долларов США в месяц.
- Откройте Adobe Acrobat Reader DC.
- Нажмите на Файл.

- Нажмите на Создать PDF.

- Добавьте файлы, которые вы хотите преобразовать в PDF.
- Нажмите на Конвертировать в PDF.

Подведение итогов
Итак, это были одни из лучших способов конвертировать JPG в PDF. Какой из них вам нравится? Дайте нам знать в разделе комментариев ниже. Кроме того, дайте нам знать, если вам когда-либо приходилось конвертировать и по какой причине. Чтобы узнать больше о таком контенте, продолжайте читать WeTheGeek.