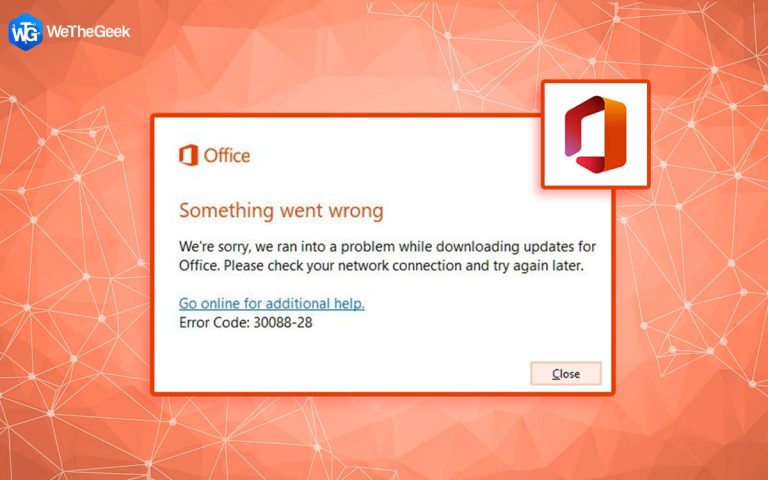9 советов по решению проблемы Outlook не может подключиться к серверу
На протяжении десятилетий Outlook сумел зарекомендовать себя как надежная платформа для отправки, получения и управления вашей электронной почтой. Не так ли? Он служил стандартной платформой для электронной почты как для частных лиц, так и для организаций. Microsoft Outlook – это безопасная почтовая служба, которая позволяет отправлять / получать электронные письма, организовывать папку «Входящие», планировать важные встречи и задачи, устанавливать напоминания и т. Д.

Итак, если вы используете Outlook в качестве основной учетной записи электронной почты, это ясно объясняет причину, по которой вы здесь! Возникла ошибка «Outlook не может подключиться к серверу»? Не можете получить доступ к своей электронной почте в Microsoft Outlook? Не волнуйтесь! Мы вас прикрыли.
Как решить проблему Outlook не может подключиться к серверу
В этом посте мы перечислили 9 полезных решений для решения проблемы Outlook, из-за которой не удается подключиться к серверу в Windows 10.
1. Подтвердите свои учетные данные и данные учетной записи.
Перво-наперво, правда? На всякий случай давайте начнем с проверки ваших учетных данных и информации об учетной записи, чтобы убедиться, что вы вводите подлинные данные для входа в систему. Вот что вам нужно сделать.
Запустите Outlook на вашем ПК.

Нажмите на опцию «Файл» и просмотрите «Информация»> «Настройки учетной записи и социальных сетей»> «Настройки учетной записи».
Нажмите на название существующей учетной записи, удалите его, а затем повторно введите все учетные данные, чтобы начать заново.
2. Проверьте статус Outlook.
Если вы не можете подключиться к серверу Outlook, вот быстрый способ проверить текущий статус Outlook.
Запустите Outlook, а затем перейдите на вкладку «Отправка и получение».

В правом нижнем углу строки заголовка вы увидите параметр «Работа в автономном режиме». Это означает, что Outlook в настоящее время не подключен к серверу. Нажмите на эту опцию, переключите настройку, чтобы проверить, работает ли этот взлом.
3. Подключение к серверу Microsoft Exchange.
Чтобы проверить, активен ли сервер Microsoft Exchange, перейдите в настройки Outlook, чтобы проверить текущий статус.

Запустите Outlook, коснитесь значка файла. Перейдите в раздел «Информация»> «Настройки учетной записи и социальных сетей»> «Настройки учетной записи».
Если с Microsoft Exchange Server существует какая-либо проблема, вы увидите значок индикатора оранжевого цвета рядом с ней.
4. Переключитесь на SSL-сервер.
Вы также можете попробовать переключиться на сервер SSL, чтобы подключиться к службе Microsoft Exchange Server.
Запустите Outlook и перейдите в Файл> Информация> Настройки учетной записи и социальной сети> Настройки учетной записи.
Выберите свою учетную запись электронной почты из списка, нажмите «Изменить». Нажмите «Дополнительные настройки».
В окне «Дополнительные параметры электронной почты в Интернете» перейдите на вкладку «Дополнительно».

Коснитесь раскрывающегося списка рядом с «Использовать следующий тип зашифрованного соединения» и выберите «SSL».
Нажмите кнопку ОК, чтобы сохранить изменения.
Закройте все окна, перезапустите Outlook, чтобы проверить, не возникает ли у вас по-прежнему «Outlook не может подключиться к серверу».
5. Восстановить учетную запись Outlook.
Чтобы восстановить учетную запись Outlook, выполните следующие быстрые действия:
Запустите Outlook и перейдите в раздел «Файл»> «Информация»> «Настройки учетной записи и социальной сети»> «Настройки учетной записи».
Выберите свою учетную запись Outlook из списка и нажмите кнопку «Восстановить».

Введите свои учетные данные, чтобы начать процесс восстановления Outlook, и следуйте инструкциям на экране, указанным в мастере.
Процесс восстановления поможет вам выяснить основные проблемы и позволит Outlook автоматически исправить проблемы с сетью.
6. Отключите расширения Outlook.
Если какие-либо сторонние расширения или надстройки мешают работе вашего Outlook, это может вызвать на вашем устройстве сообщение «Outlook не может подключиться к серверу». Чтобы решить эту проблему, вы можете попробовать отключить плагины, чтобы проверить, решает ли они проблему.
Запустите Outlook и перейдите в Файл> Параметры> Надстройки.

Нажмите на кнопку «Перейти», расположенную внизу, снимите отметки со всех расширений. Нажмите кнопку ОК, чтобы сохранить последние изменения.
Перезапустите Outlook и посмотрите, устранила ли проблема.
7. Восстановите файл данных Outlook.
Если вышеупомянутые обходные пути не помогли, вы можете попробовать перестроить файл данных Outlook. Выполните следующие быстрые шаги, чтобы восстановить файл данных Outlook и исправить ошибки сетевого подключения.
Запустите Outlook и откройте настройки учетной записи.
Перейдите на вкладку «Файлы данных» в настройках учетной записи. Выберите свою учетную запись электронной почты из списка, а затем нажмите «Открыть расположение файла».

Как только вы перейдете в соответствующую папку, переименуйте файл данных или просто переместите его в любое другое место.
Перезагрузите Outlook, выполнив указанные выше действия, чтобы проверить, не возникли ли проблемы по-прежнему.
8. Переустановите Outlook.
Удаление и повторная установка MS Outlook может работать как последнее средство, чтобы дать вам возможность начать все сначала.
Нажмите значок Windows на панели задач, выберите значок в виде шестеренки, чтобы открыть настройки.
В окне настроек выберите «Приложения и функции».

Прокрутите список программ, чтобы найти Microsoft Outlook, нажмите на него. Нажмите кнопку «Удалить», расположенную внизу.
Следуйте инструкциям на экране, чтобы полностью удалить MS Outlook с вашего устройства. После завершения процесса удаления снова загрузите MS Outlook с веб-сайта производителя.
9. Используйте Stellar Repair для Outlook
Microsoft Outlook может легко аварийно завершить работу из-за наличия поврежденного файла или неверно настроенной настройки. Вы когда-нибудь пробовали использовать сторонний инструмент для ремонта, чтобы исправить Outlook? Что ж, никогда не поздно!

Загрузите и установите инструмент Stellar Repair For Outlook на вашем устройстве, чтобы исправить «Outlook не может подключиться к серверу» всего за несколько кликов. С помощью этого изящного инструмента вы можете легко исправить поврежденные файлы PST без потери каких-либо данных. Программа для восстановления Stellar PST – это эффективный инструмент для восстановления потерянных писем, вложений, задач, журналов из поврежденных файлов PST.
Заключение
Вот 9 самых полезных и эффективных способов решить проблему «Outlook не может подключиться к серверу» на устройствах с Windows 10. Мы надеемся, что вышеупомянутые обходные пути помогут вам исправить ошибки подключения Outlook.
По любым другим вопросам или помощи, не стесняйтесь оставлять свои вопросы в поле для комментариев!