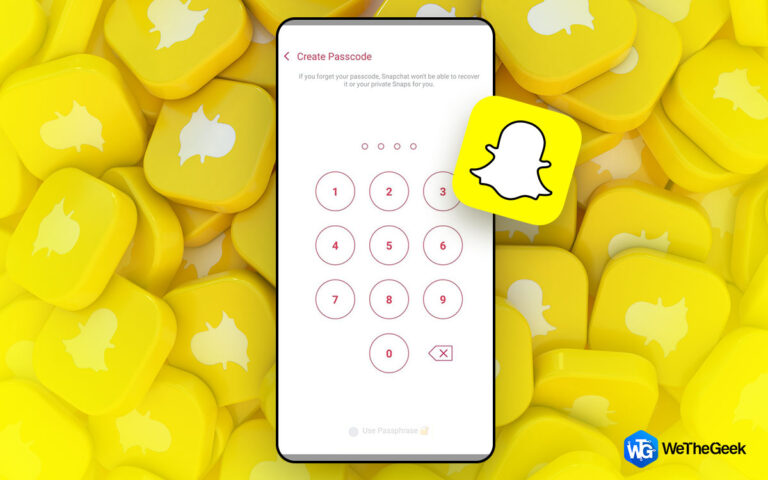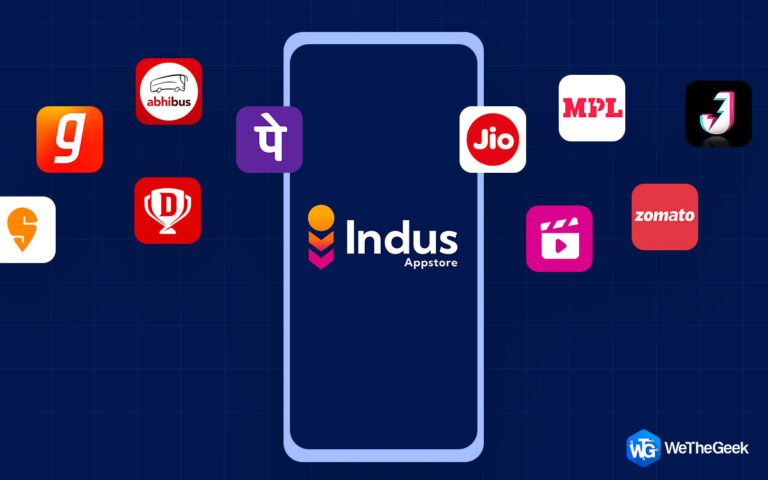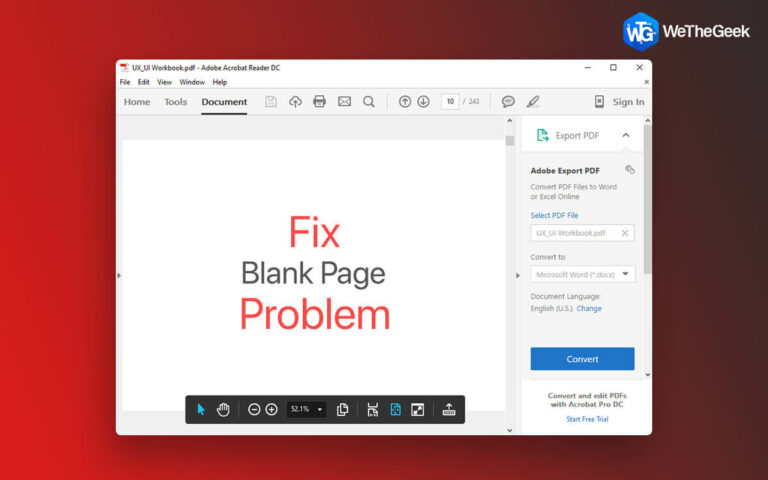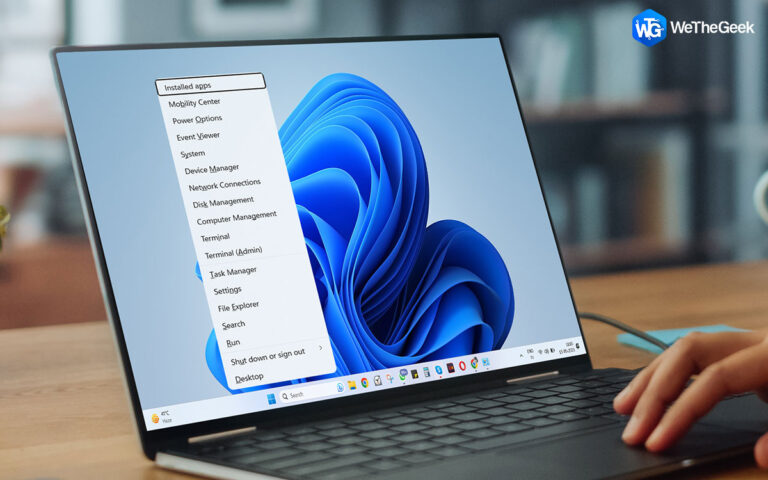7 способов исправить ваше Ethernet-соединение, не работающее в Windows 11
По сравнению с беспроводным соединением соединение Ethernet имеет много преимуществ. Однако, когда он перестает работать, диагностика и решение проблемы с неработающим Ethernet в Windows 11 может быть немного сложной задачей. Хотя встроенное средство устранения неполадок может помочь вам выявить и устранить проблемы с сетью, могут быть и другие основные проблемы, вызывающие сбои в работе Ethernet-соединения.
Здесь мы покажем вам типичные причины сбоя подключения Ethernet в Windows 11 и способы их устранения, чтобы вы могли снова подключиться.
Как исправить неработающее соединение Ethernet в Windows 11?
1. Активируйте средство устранения неполадок сетевого адаптера.
Встроенное средство устранения неполадок в Windows 11 позволяет решить большинство проблем с ПК. Чтобы выявить и устранить любые проблемы с сетевыми устройствами, используйте средство устранения неполадок подключения к Интернету и сетевого адаптера. Вот шаги:
Шаг 1: Чтобы открыть панель настроек, нажмите Win + I.
Шаг 2: прокрутите вниз вкладку «Система» и выберите «Устранение неполадок».
Шаг 3: После этого выберите Другие средства устранения неполадок.

Шаг 4: Для подключений к Интернету нажмите «Выполнить», чтобы запустить средство устранения неполадок.

Шаг 5: выберите Проверить подключение к Интернету на наличие проблем. Специалист по устранению неполадок попытается точно определить проблему и дать соответствующие рекомендации по ремонту.
Шаг 6: Чтобы проверить, устранена ли проблема, примените решения и закройте средство устранения неполадок.
Примечание: если проблема не устранена, на этот раз воспользуйтесь средством устранения неполадок сетевого адаптера.
Шаг 1: откройте «Система» > «Устранение неполадок» > «Другие средства устранения неполадок» в «Настройках».
Шаг 2: прокрутите вниз правую панель и нажмите кнопку «Выполнить» сетевого адаптера.

Шаг 3: выберите Ethernet в окне устранения неполадок сетевого адаптера.
Шаг 4: Выберите Далее. Windows выполнит поиск проблем и, при необходимости, предложит способы их устранения.
Вы можете попробовать действия, перечисленные ниже, для устранения неполадок и устранения проблемы вручную, если Windows не обнаружит никаких проблем.
2. Проверьте кабель Ethernet, порт и подключение

Если вы получаете предупреждение об отсутствии доступа к Интернету, возможно, Ethernet-соединение вашего ПК или маршрутизатора ненадежно. Выньте кабель из порта на маршрутизаторе и компьютере. После этого снова подключите кабель, убедившись, что он надежно закреплен, прислушиваясь к щелчку. Вы также можете попробовать использовать другой кабель Ethernet, а затем попытаться подключиться. Это позволит вам решить, является ли проблема кабелем или чем-то еще. Попробуйте также использовать другой порт Ethernet на маршрутизаторе. Если он работает, возможно, у вас неисправный порт, который нуждается в ремонте.
3. Сбросьте питание на вашем маршрутизаторе

Выполнив краткий сброс питания, вы можете установить новое соединение. Имейте в виду, что во время сброса питания ваш интернет будет кратковременно недоступен. Любая деятельность, которая зависит от активного подключения к Интернету, должна быть приостановлена.
Шаг 1: Выньте блок питания маршрутизатора из розетки.
Шаг 2: Дайте сетевым устройствам отдохнуть несколько минут.
Шаг 3: Через некоторое время подключите адаптер питания маршрутизатора.
Шаг 4: Полное включение маршрутизатора может занять некоторое время. Следите за тем, чтобы индикаторы переставали мигать один за другим.
Шаг 5: После этого проверьте свой компьютер, чтобы определить, было ли восстановлено соединение Ethernet.
4. Сброс сетевого подключения
Для решения проблем с сетью в Windows 11 есть ряд полезных инструкций по сбросу сетевых устройств и сетевого стека. Чтобы правильно сбросить настройки сети, выполните следующие команды в указанной последовательности.
Шаг 1: Чтобы получить доступ к поиску Windows, используйте Win + S.
Шаг 2: введите cmd, затем выберите «Запуск от имени администратора» в контекстном меню командной строки.
Шаг 3: введите каждую из следующих команд по одной, а затем нажмите клавишу Enter.
netsh winsock reset
netsh int ip reset
ipconfig /release
ipconfig /renew
ipconfig /flushdns

Шаг 4: чтобы применить изменения, закройте командную строку после ее правильного запуска и перезагрузите компьютер.
5. Переключите переключатель Ethernet-адаптера.
Сетевые адаптеры Wi-Fi, Ethernet и Bluetooth можно отключить по отдельности в настройках Windows 11. Согласно сообщениям, проблемы с Ethernet-соединением были решены путем выключения и включения адаптера Ethernet.
Шаг 1: Чтобы открыть настройки, нажмите Win + I.
Шаг 2: выберите вкладку «Сеть и Интернет» на левой панели.
Шаг 3: В нижней части страницы прокрутите вниз и выберите Дополнительные параметры сети.
Шаг 4: В разделе «Сетевые адаптеры» выберите Ethernet, нажав кнопку «Отключить».

Шаг 5: значок Ethernet исчезнет с панели задач, как вы увидите. После небольшой задержки выберите Ethernet, нажав кнопку Включить.

Шаг 6: проверьте, можете ли вы подключиться к Интернету через Ethernet, когда
6. Удалите драйверы Ethernet-адаптера.
Адаптер может работать неправильно, если его драйверы адаптера Ethernet устарели или неисправны. Удалите драйвер адаптера из диспетчера устройств, чтобы решить проблему. После перезагрузки ваш компьютер автоматически переустановит драйвер.
Шаг 1: Откройте «Выполнить», нажав Win + R.
Шаг 2: нажмите «ОК» после ввода devmgmt.msc, чтобы запустить диспетчер устройств.

Шаг 3: Откроется новое окно.
Шаг 4: Расширьте область для сетевых адаптеров.

Шаг 5: удалите устройство, щелкнув правой кнопкой мыши запись Ethernet-адаптера.
Шаг 6: подтвердите свой выбор, нажав «Удалить».

Шаг 7: Перезагрузите компьютер, когда закончите. Windows автоматически распознает подключенные устройства и установит отсутствующий драйвер адаптера Ethernet.
Примечание: вы также можете использовать стороннее приложение для обновления драйверов, такое как Advanced Driver Updater, чтобы обновить все ваши драйверы, не затрачивая много времени и усилий.
7. Обновите прошивку на вашем маршрутизаторе

Обновления производительности и безопасности часто добавляются в обновления прошивки маршрутизатора. Однако они могут также включать исправления ошибок для ваших проблем с подключением к Ethernet. Некоторые маршрутизаторы включают возможность автоматической установки новых обновлений.
Последнее слово о том, как исправить ваше Ethernet-соединение, не работающее в Windows 11
Конструкция Ethernet-соединения с технологией plug-and-play может затруднить выявление проблем, когда оно перестает работать. Однако быстрое отключение и повторное подключение проводов, сброс питания и сброс сети Windows обычно помогают решить проблему для большинства людей.
Пожалуйста, дайте нам знать в комментариях ниже, если у вас есть какие-либо вопросы или рекомендации. Мы будем рады предоставить вам решение. Мы часто публикуем советы, рекомендации и решения распространенных технических проблем. Вы также можете найти нас на Фейсбук, Твиттер, YouTube, Инстаграм, флипборд, а также Пинтерест.