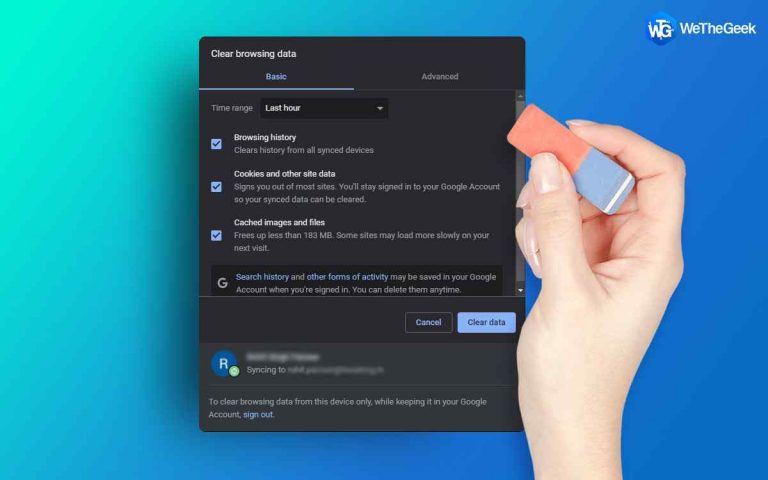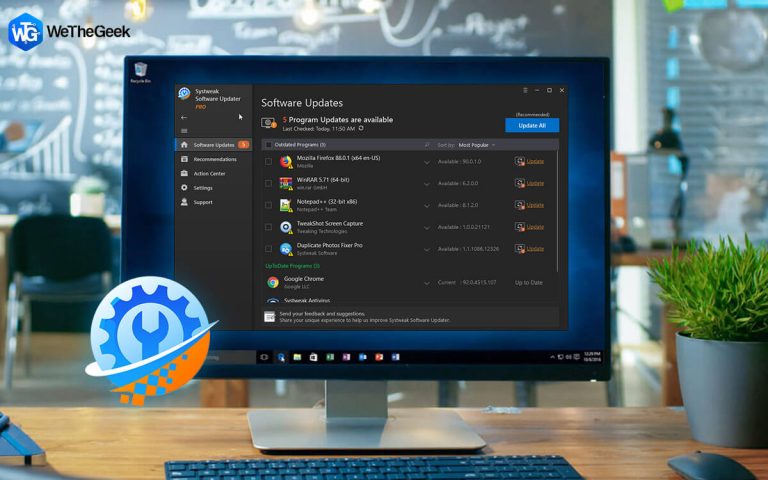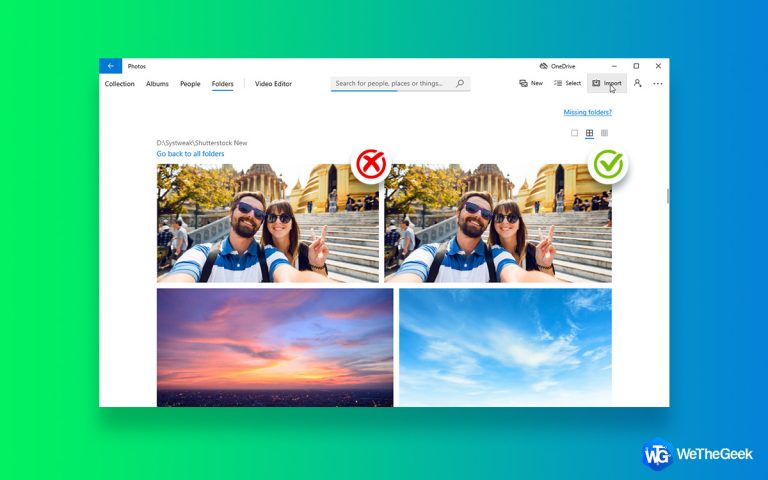Застряли с ошибкой Corrupt BCD в Windows? Вот исправление!
Вы просто застряли с ошибкой коррумпированного BCD в Windows? Ваше устройство зависает на экране загрузки? Мы вас прикрыли.
Каждый раз, когда вы нажимаете кнопку питания на своем устройстве, ваша система выполняет процесс загрузки, чтобы загрузить ОС и все ее функции. Итак, загрузка – это в основном процесс, когда ваша машина готовится и загружает различные другие процессы в фоновом режиме. Следовательно, именно поэтому загрузка также называется «запуском», поскольку ОС готовится перейти в рабочее состояние.

Но не все ли мы сталкивались с теми трудными временами, когда ваше устройство медленно загружалось или зависало на синем экране? Да, это обязательно указывает на признак неисправности системы, когда ваша система не может загрузить ОС и другие функции. Также вызывает беспокойство медленное время запуска! Когда ваше устройство находится в хорошем рабочем состоянии, тем быстрее будет время загрузки, и вы мгновенно перейдете на рабочий стол в течение нескольких секунд после нажатия кнопки питания.
Прежде чем мы обсудим, как мы можем справиться с ошибкой поврежденного BCD, давайте разберемся, что такое BCD и почему это важно.
Что такое BCD? Как это может быть испорчено?
BCD (данные конфигурации загрузки) – важный компонент ОС Windows. Как следует из названия, данные конфигурации загрузки используются системой каждый раз, когда на вашем компьютере запускается процесс загрузки. Следовательно, когда BCD поврежден или отсутствует, вы не сможете получить доступ к своему устройству или данным и фактически застрянете при загрузке в мертвом цикле.
Одна из наиболее распространенных причин, по которым BCD может быть удален или пропадает, – это отказ жесткого диска. Неправильная установка программы или ОС также может привести к повреждению данных конфигурации загрузки.
Что ж, хорошо, что вы можете легко решить эту проблему, перестроив BCD или просто сбросив Windows до настроек по умолчанию.
Как исправить ошибку Corrupt BCD в Windows?
1. Восстановите BCD.
Шаг 1. Создайте загрузочный диск
Перейдите на официальную веб-страницу Microsoft, скачать Media Creation Tool.

Подключите к устройству USB-накопитель, на котором должно быть не менее 8 ГБ свободного места.
Запустите средство создания мультимедиа, примите условия и согласие, чтобы продолжить.

Выберите вариант «Создать установочный носитель (USB-накопитель, DVD или файл ISO»). Нажмите кнопку «Далее».

В раскрывающемся меню выберите предпочитаемый язык, архитектуру и версию устройства. Нажмите Далее, чтобы продолжить.

Выберите «USB-накопитель». Нажмите Далее.

Следуйте инструкциям на экране, чтобы создать загрузочный USB-накопитель, который будет использоваться на шаге 2.
Шаг 2. Восстановите BCD
Подключите загрузочный USB-накопитель к устройству, чтобы восстановить BCD. Как только флешка будет подключена к вашему ПК с Windows, выполните следующие быстрые шаги.
Нажмите значок Windows, расположенный на панели задач, выберите «Кнопка питания». Теперь, удерживая нажатой клавишу Shift, выберите параметр «Перезагрузить», чтобы выполнить устранение неполадок с помощью дополнительных параметров запуска.

После перезагрузки устройства вы увидите новое окно на экране, в котором перечислены различные параметры. Выберите «Устранение неполадок».

Выберите «Дополнительные параметры».

Теперь выберите «Командная строка».

В окне командной строки введите следующую команду и нажмите Enter, чтобы выполнить ее.

bootrec / rebuildbcd
После успешного завершения операции восстановления BCD выполните также указанные ниже команды в том же порядке.
attrib c: boot bcd -h -r -s
ren c: boot bcd bcd.old
bootrec / rebuildbcd

Выйдите из терминала, а затем перезагрузите устройство, чтобы проверить, все ли вы сталкиваетесь с ошибкой поврежденного BCD на вашем устройстве.
2. Сбросить Windows
Если восстановление этого BCD не помогло исправить ошибку поврежденного BCD, мы сделаем следующее.
Запустите поиск в меню «Пуск», введите «Параметры восстановления» и нажмите Enter.
Нажмите кнопку «Начать», расположенную под опцией «Сбросить этот компьютер».

Выберите «Сохранить мои файлы», если вы не хотите потерять свои личные файлы и данные в процессе восстановления.

Следуйте инструкциям на экране и восстановите настройки компьютера по умолчанию.
3. Используйте функцию восстановления системы.
Утилита восстановления системы поможет вам восстановить ваше устройство до более ранней контрольной точки и отменить все недавние изменения, которые вызывали проблемы на вашем компьютере. Чтобы использовать восстановление системы в Windows, выполните следующие действия.
Запустите поле поиска меню «Пуск», введите «Создать точку восстановления» и нажмите Enter.

В окне «Свойства системы» перейдите на вкладку «Защита системы».
Нажмите на кнопку «Восстановление системы».

Выберите любую точку восстановления из списка и нажмите кнопку «Далее».
Заключение
Вот несколько обходных путей, которые вы можете использовать, чтобы исправить ошибку поврежденного BCD в Windows. Есть много способов преодолеть это препятствие. Вы можете восстановить BCD или перезагрузить устройство, чтобы исправить поврежденные данные конфигурации загрузки.
Для любых других вопросов или помощи, не стесняйтесь использовать пространство для комментариев!