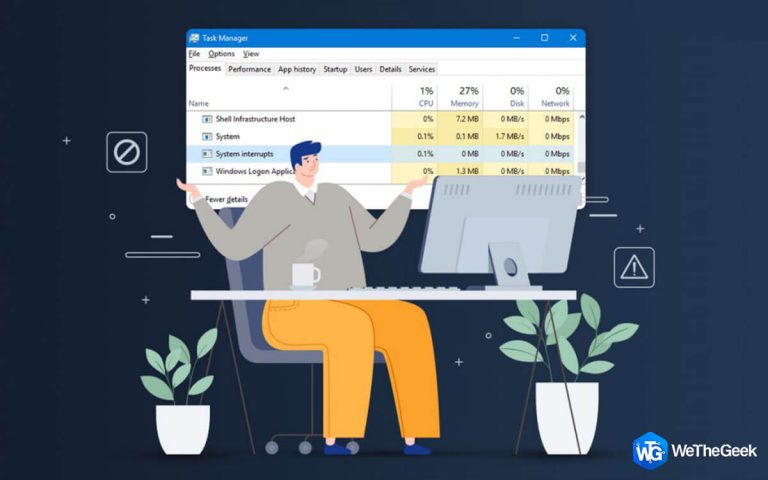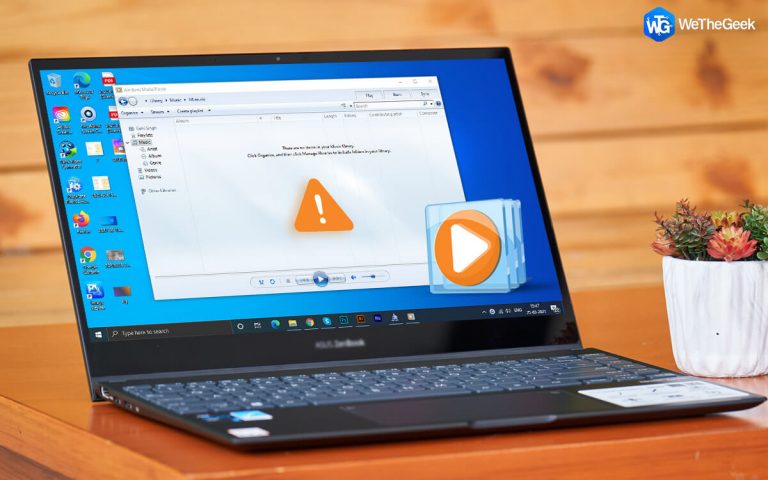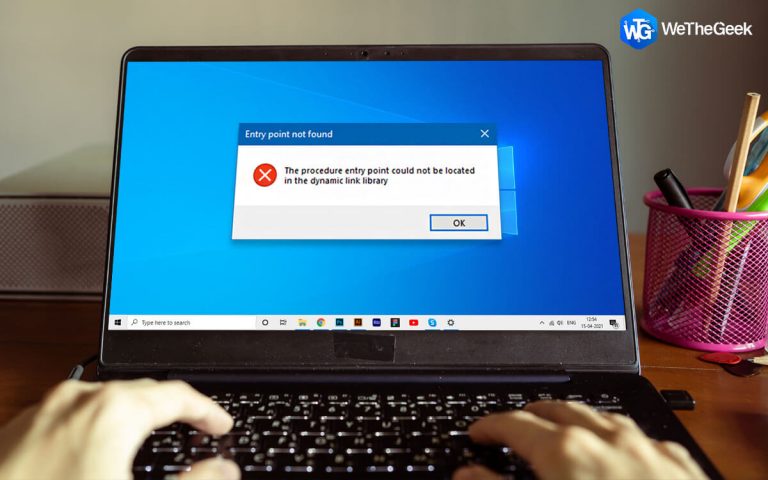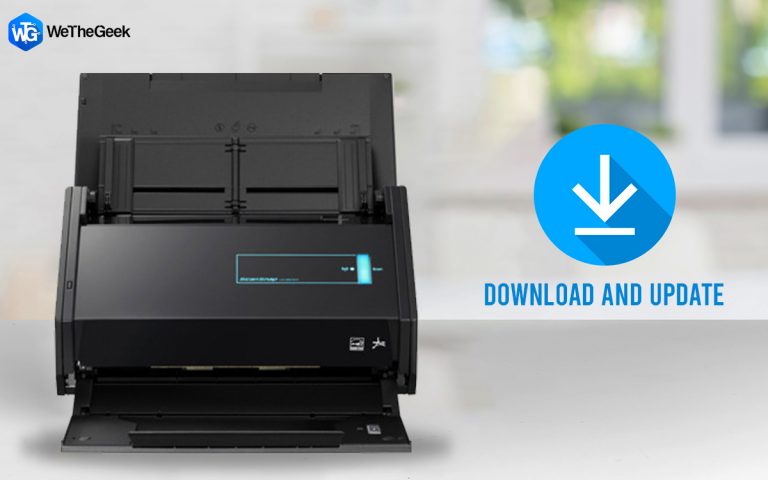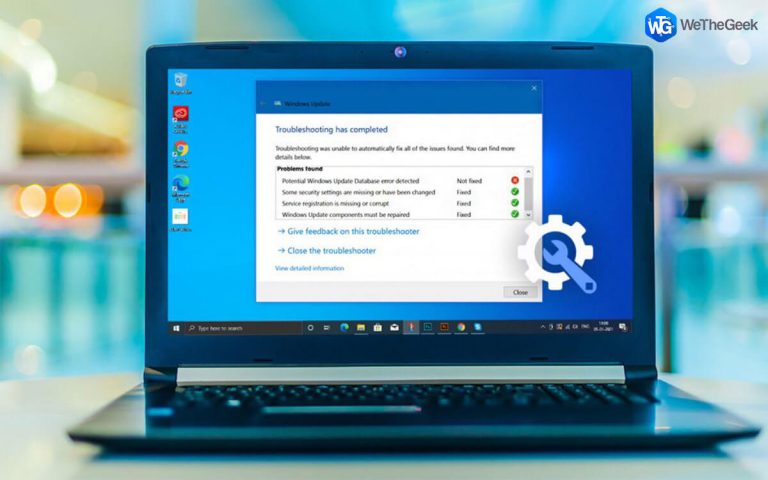Windows не может найти точку восстановления? Вот исправление!
Независимо от того, с какими ошибками вы сталкиваетесь, технические эксперты всегда советуют вам использовать функцию «Восстановление системы» в качестве безопасного взлома. Функция восстановления системы в Windows работает как чудо и позволяет откатить устройство к предыдущему состоянию или контрольной точке. Каждый раз, когда ваше устройство выходит из строя из-за неверно настроенных настроек или проблем, вы можете использовать функцию восстановления системы, чтобы отменить последние изменения.

Windows не может найти точку восстановления? Что ж, это определенно звучит как критическая проблема. Но не волнуйтесь! Мы вас прикрыли. В этом посте мы составили список решений, которые помогут вам исправить проблему «Windows не может найти точки восстановления» в Windows 10.
Как исправить Windows не может найти точку восстановления
Давайте начнем.
# 1 Включите восстановление системы
Если Windows не может найти точку восстановления, вам необходимо убедиться, что параметр «Восстановление системы» включен или нет. Чтобы проверить, включена ли в настройках точка «Восстановление системы», выполните следующие действия:
Перейдите на Рабочий стол, щелкните правой кнопкой мыши значок «Этот компьютер» и выберите «Свойства».

Выберите вкладку «Защита системы».
Выберите раздел, на котором на вашем устройстве загружена ОС Windows. В большинстве случаев это будет диск C :, поэтому мы будем использовать диск C: как ссылку.
После выбора буквы диска нажмите кнопку «Настроить», расположенную под ним.

Выберите опцию «Включить защиту системы».

Теперь установите максимальную емкость использования, которую необходимо выделить для защиты системы. Установите максимальную емкость использования в соответствии с доступным пространством для хранения на вашем устройстве. Точки восстановления действуют как резервная копия и обычно занимают много места. Итак, просто убедитесь, что вы установили идеальное значение, которое не испортит настройки вашей системы.
После внесения вышеупомянутых изменений нажмите кнопку «ОК» и «Применить», чтобы сохранить последние изменения.
Закройте все окна, перезагрузите устройство, чтобы проверить, сохраняется ли проблема «Windows не может найти точку восстановления».
# 2 Создание новых точек восстановления
Теперь мы попытаемся создать точки восстановления вручную в Windows 10. Таким образом мы сможем определить, в чем на самом деле основная проблема. Вот что вам нужно сделать, чтобы создать точки восстановления в Windows.
Запустите поиск в меню «Пуск», введите «Создать точку восстановления» и нажмите Enter.

В окне «Восстановление системы» перейдите на вкладку «Защита системы».
Нажмите на кнопку «Создать», чтобы создать новые точки восстановления на вашем устройстве.

Присвойте имя точке восстановления и нажмите кнопку «Создать». Вот и все!
Начиная с текущего состояния, на вашем устройстве будет создана новая точка восстановления.
# 3 Используйте инструмент очистки диска
Disk Cleanup – это встроенная служебная программа для обслуживания Windows, которая сканирует жесткий диск, очищает ненужные файлы и файлы кэша, а также удаляет любые несоответствия, если они обнаружены. Чтобы использовать инструмент очистки диска в Windows 10, выполните следующие действия:
Запустите поиск в меню «Пуск», введите «Очистка диска» и нажмите Enter. Выберите раздел, на котором нужно выполнить сканирование. Нажмите кнопку ОК.
Нажмите кнопку «Очистить системные файлы».

Отметьте все элементы, которые нужно удалить. После выбора нажмите кнопку ОК.

Использование средства очистки диска – один из наиболее эффективных способов решить проблему «Windows не может найти точку восстановления». Если Windows не может создать новые точки восстановления, это может быть связано с нехваткой места на диске. Использование инструмента очистки диска поможет вам освободить место на вашем устройстве.
# 4 Скачать Advanced System Optimizer
В нашем следующем обходном пути мы рекомендуем вам загрузить и установить сторонний инструмент очистки, который сканирует все ваше устройство до ядра, удаляет ненужные файлы и выполняет глубокую очистку вашей системы.
Advanced System Optimizer – один из самых мощных инструментов очистки и оптимизации для Windows.

Advanced System Optimizer содержит множество полезных функций, в том числе:
- Оптимизатор диска
- Фрагменты диска для лучшего размещения данных.
- Безопасная и зашифрованная очистка.
- Удаляет ненужные файлы и файлы кеша.
- Защита паролем для защиты ваших данных.
- Удаляет историю просмотров и файлы cookie.
- Функция оптимизатора памяти, которая освобождает место для хранения RAM.
- Резервное копирование и восстановление системных файлов.
Скачать Advanced System Optimizer
# 5 Сброс настроек Windows 10
Сброс Windows до настроек по умолчанию также может помочь вам в решении проблемы «Windows не может найти точку восстановления». И да, не волнуйтесь! Сброс Windows не приведет к удалению каких-либо ваших данных, а только к заводским настройкам системы. Вот что вам нужно сделать.
Нажмите значок Windows на панели задач. Щелкните значок в виде шестеренки, чтобы открыть настройки. Выберите «Обновление и безопасность».

Перейдите на вкладку «Восстановление» в левой панели меню.
Нажмите кнопку «Начать» в разделе «Сбросить этот компьютер».

Теперь Windows предложит вам два варианта: вы можете либо сохранить свои личные файлы, либо удалить все, чтобы начать заново. Выберите свой вариант, а затем следуйте инструкциям на экране, чтобы перезагрузить компьютер с Windows.
Заключение
Вот несколько решений по устранению неполадок, которые могут помочь вам без каких-либо проблем решить проблему «Windows не может найти точку восстановления». Восстановление системы – это инструмент восстановления по умолчанию для Windows, который позволяет вам откатить устройство до предыдущего состояния, когда все системные файлы, включая драйверы, реестр, приложения и программы, загружаются в предыдущую контрольную точку. Вы можете использовать любое из этих решений, чтобы возобновить работу точек восстановления на вашем устройстве Windows. По любым другим вопросам или помощи пишите в поле для комментариев!