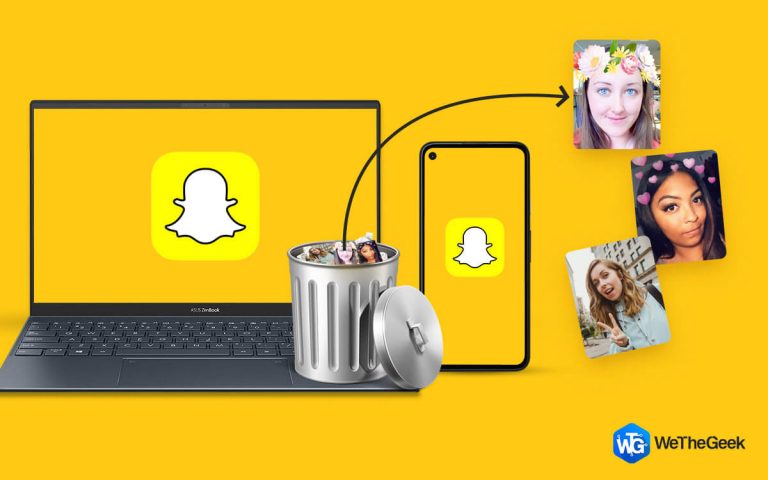Windows 10 не может повторно подключить все сетевые диски
При использовании Windows сталкивались ли вы когда-нибудь с всплывающим предупреждением «Windows 10 не удалось повторно подключить все сетевые диски» на рабочем столе? Что ж, вы, очевидно, не должны игнорировать это уведомление, так как это может привести к сбоям в работе системы.

Хотите знать, почему это предупреждение отображается на экране? Почему Windows не может повторно подключить все сетевые диски? В этом посте мы рассмотрели подробное руководство по устранению проблемы «Windows 10 не может повторно подключить все сетевые диски», предлагая несколько методов устранения неполадок для устранения этого предупреждения.
Что вызывает предупреждение «Не удалось повторно подключить все сетевые диски»?
Поскольку мы склонны подключать к нашему компьютеру несколько внешних устройств, Windows 10 использует разные сетевые диски для сопоставления устройств. Сетевые диски действуют как среда, с помощью которой ваше устройство может распознавать внешние устройства, подключенные к вашей системе.
Итак, это предупреждение мигает на экране, когда Windows не может обнаружить внешние устройства ни на одном из сетевых дисков. Но не волнуйтесь! Вы можете легко решить эту проблему, следуя нескольким обходным путям.
Давайте изучим.
Исправить Windows 10 не удалось повторно подключить все сетевые диски
Решение №1: Обновите драйверы устройств
Если какое-либо из внешних устройств, подключенных к вашему ПК с Windows 10, установлено с устаревшими или поврежденными системными драйверами, это сообщение об ошибке может отображаться на экране. Чтобы исправить это, мы попробуем обновить драйверы устройств до последней версии через Диспетчер устройств Windows.
Нажмите комбинацию клавиш Windows + R, чтобы открыть диалоговое окно «Выполнить».
Введите «devmgmt. msc »в текстовом поле, нажмите Enter.
 Источник изображения: Windows Central
Источник изображения: Windows Central
В окне диспетчера устройств найдите внешнее устройство, щелкните его правой кнопкой мыши и выберите параметр «Обновить драйвер».
Следуйте инструкциям на экране, чтобы Windows могла загрузить последние обновления драйверов из Интернета.
После обновления драйверов устройств перезагрузите компьютер, чтобы проверить, отображается ли предупреждение «Не удалось повторно подключить все сетевые диски» на рабочем столе.
Решение № 2. Настройте параметры сопоставления сетевых драйверов в редакторе групповой политики.
В следующем обходном пути мы попытаемся изменить настройки сетевых драйверов с помощью редактора групповой политики Windows. Нам просто нужно включить параметр «Всегда ждать сети при запуске компьютера и входе в систему» в редакторе групповой политики. Как только вы включите этот параметр, Windows будет подключать все сетевые диски при запуске. Вот что вам нужно сделать.
Нажмите комбинацию клавиш Windows + R, чтобы открыть окно «Выполнить».
Введите «gpedit.msc» в текстовое поле и нажмите Enter, чтобы открыть редактор групповой политики.

В окне редактора групповой политики перейдите к Конфигурация компьютера> Административные шаблоны.
В правой части окна выберите «Система», а затем выберите «Вход в систему».
 Источник изображения: Zero Density
Источник изображения: Zero Density
Дважды коснитесь файла «Всегда ждать сети при запуске компьютера и входе в систему», а затем выберите параметр «Включено», чтобы настроить этот параметр.
Нажмите кнопку «ОК» и «Применить», чтобы сохранить последние изменения. Закройте все окна и перезагрузите устройство, чтобы проверить, решена ли проблема.
Решение № 3: Восстановите внешнее устройство
Пробовали вышеупомянутые обходные пути, но все равно не повезло? Перейдем к следующему способу устранения неполадок. В нашем следующем решении мы попытаемся восстановить внешнее устройство, отключив и безопасно подключив его с помощью программного обеспечения DevEject.
Сначала установите программу «DevEject» в Windows, а затем запустите этот инструмент.
В окне DevEject выберите имя внешнего устройства из списка и нажмите кнопку «Replug».

После повторного подключения всех внешних устройств, подключенных к вашей системе, перезагрузите компьютер, чтобы проверить, отображается ли предупреждение «Не удалось повторно подключить все сетевые диски» в Windows 10.
Решение №4: отключите сетевой диск
В крайнем случае, мы попробуем отключить сетевой диск внешнего устройства и посмотреть, поможет ли это решить проблему. Выполните следующие быстрые шаги, чтобы отключить сетевой диск в Windows 10:
Запустите проводник Windows.
На левой панели меню найдите имя вашего внешнего устройства, щелкните его правой кнопкой мыши и выберите параметр «Отключить сетевой диск».

После отключения сетевого диска вручную перезагрузите устройство, чтобы Windows могла автоматически начать сопоставление сетевых дисков подключенных внешних устройств и начать заново.
Вот несколько обходных путей, чтобы исправить предупреждение «Windows 10 не может повторно подключить все сетевые диски» на вашем ПК. Вы можете использовать любой из этих способов устранения неполадок, чтобы перестать видеть и удалить это раздражающее предупреждение с вашего устройства Windows 10. Сообщите нам, какое решение сработало для вас лучше всего. Не стесняйтесь писать в поле для комментариев!