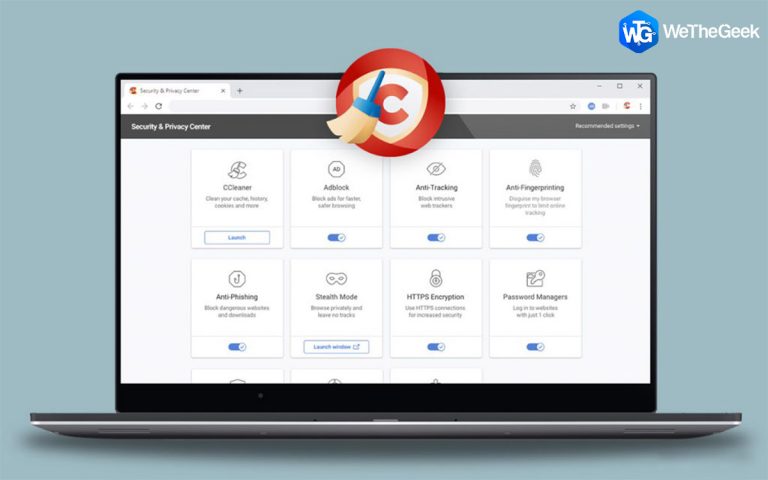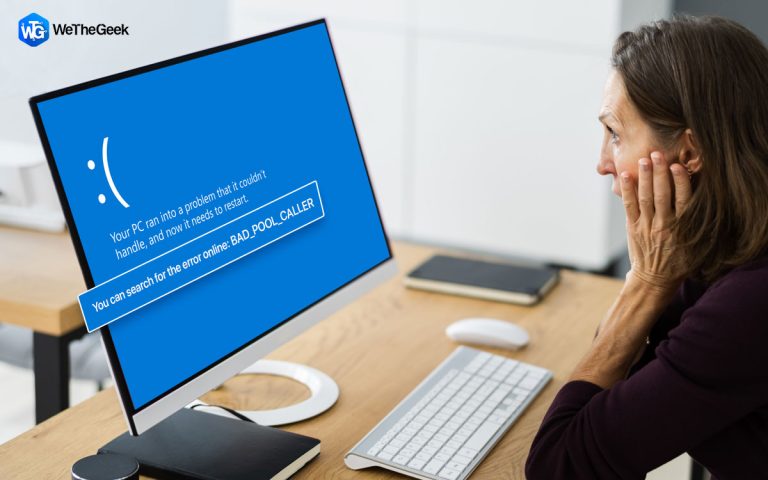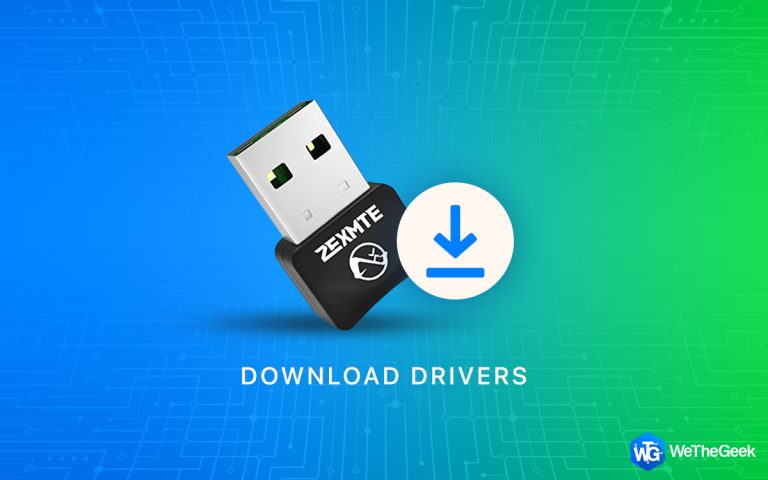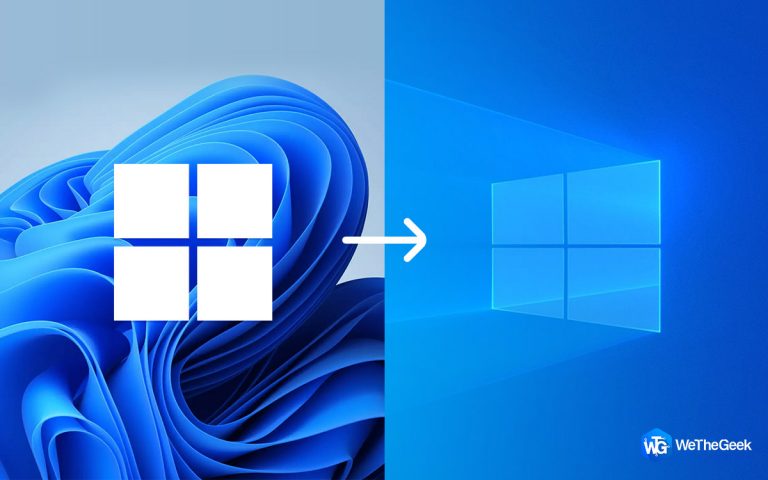Вот как мы научились исправлять ошибку «Элемент не найден» в Windows 10
В нашем почтовом ящике сегодня
Когда я пытаюсь открыть изображения или просмотреть файлы на ПК с Windows 10, я получаю сообщение об ошибке «Элемент не найден». Как мне избавиться от этой досадной ошибки?
– Расстроенный пользователь Windows 10
Ошибка Windows 10 «Элемент не найден» может повлиять на общую функциональность системы. Это может помешать вам получить доступ к настройкам, предустановленным приложениям и даже может произойти, когда вы пытаетесь получить доступ к изображениям или изменяете настройки в меню Windows.
Как вы видели, это может быть огромной проблемой для пользователей при правильной работе, но мы узнали, как легко решить эту проблему. Независимо от того, являетесь ли вы новичком в работе с компьютером, эти решения легко реализовать, и они помогут вам в кратчайшие сроки исправить ошибки «Элемент не найден» в Windows 10. Итак, приступим к устранению неполадок!
Предварительные решения для исправления ошибки Windows 10 «Элемент не найден»
Ниже приведено множество обходных путей, которые однозначно подходят для решения того, что может вызвать проблему на вашем компьютере с Windows 10.
ПЕРЕД ЭТИМ ПОПРОБУЙТЕ ЭТО БЫСТРОЕ ИСПРАВЛЕНИЕ:
- Перейдите в Системные настройки> Обновления и безопасность.
- Перейдите в меню Устранение неполадок и выберите средство устранения неполадок Центра обновления Windows.
- Средство устранения неполадок Windows автоматически устранит все потенциальные проблемы.
- Тем не менее, появляется сообщение об ошибке «Элемент не найден»? Попробуйте следующие методы ниже!
МЕТОД 1 – отменить последние изменения
Вам, конечно, не нужно принимать каждое уведомление, которое появляется на вашем компьютере, чтобы что-то обновить. В некоторых случаях частое обновление компьютеров может принести больше вреда, чем пользы. Убедитесь, что вы недавно обновляли приложение или ОС в своей системе до возникновения проблемы. Следуйте инструкциям, чтобы изменить это в обратном порядке:
ШАГ 1. Нажмите кнопку «Пуск» в Windows и перейдите в «Системные настройки».

ШАГ 2 – В настройках перейдите к обновлениям и безопасности.

ШАГ 3 – Прокрутите немного вниз и выберите опцию – Просмотреть историю обновлений.

ШАГ 4. На следующей странице найдите последние обновления и удалите их, которые, по вашему мнению, могут быть причиной ошибки «Элемент не найден» в Windows 10.

ПРИМЕЧАНИЕ. Будьте осторожны при удалении или удалении обновления. Поскольку некоторые обновления являются квинтэссенцией для бесперебойной работы вашего ПК.
Отмена последних изменений должна исправить код остановки Windows «Элемент не найден». Если проблема не исчезнет, вы можете попробовать следующее решение.
Также читайте: Как исправить Windows 10, отменив изменения, внесенные на ваш компьютер?
СПОСОБ 2. Обновите последние версии драйверов.
Использование устаревших или неисправных драйверов может привести к появлению сообщения об ошибке «Элемент не найден». В этом случае вам следует подумать об установке последних версий драйверов для всех ваших устройств. Этот метод очень эффективен, если вы получаете сообщение об ошибке при доступе к изображениям или любым другим графическим файлам. Есть несколько способов обновить драйверы в Windows 10, самый безопасный и простой способ – через Smart Driver Care, специальный инструмент для обновления драйверов.
ШАГ 1 – Установите Smart Driver Care.
ШАГ 2 – Запустите программу и нажмите кнопку «Начать сканирование».
(Используя зарегистрированную версию, вы можете обновить неограниченное количество драйверов за один раз. Однако в бесплатной версии вы можете обновить только два драйвера в день.)
ШАГ 3 – Как только на экране появится список старых, поврежденных, отсутствующих, поврежденных драйверов. Быстро просмотрите его и нажмите кнопку «Обновить все», чтобы массово установить последние обновления. Кроме того, вы можете нажать кнопку «Обновить» рядом с каждым неисправным драйвером, чтобы обновить устройства по отдельности.
Smart Driver Care – отличная утилита для обновления драйверов, позволяющая найти и установить самые совместимые и последние версии из надежных источников. Таким образом, вы можете быть уверены в безопасности своего устройства.
Зачем использовать Smart Driver Care?
Smart Driver Care – это первоклассное решение, позволяющее без проблем исправить несколько видов ошибок BSOD и проблем, связанных с драйверами. Он предлагает множество функций, что делает его одним из лучших инструментов для получения последних версий драйверов и эффективного повышения производительности системы.
ГЛАВНОЕ: Интеллектуальный уход за водителем
- Средство обновления драйверов в один клик
- Понятный интерфейс
- Обновите устаревшие драйверы
- Резервное копирование системных драйверов перед обновлением
- Восстанавливайте версии драйверов в один клик
- Плановое сканирование для обновления драйверов
- Списки исключений, чтобы избежать загрузки определенных драйверов
СПОСОБ 3. Временно отключить антивирусную программу.
Иногда поврежденный или нестабильный антивирус может быть причиной ошибки Element Not Found. Проблема может возникнуть, когда приложение взаимодействует с файловыми системами для обнаружения вирусов и других вредоносных кодов. Чтобы предотвратить дальнейшее повреждение, вот что вам нужно сделать, чтобы отключить неисправную антивирусную программу на вашем ПК с Windows 10.
ШАГ 1. Перейдите в правый конец панели задач и найдите значок антивируса, который вы установили на свой компьютер.
ШАГ 2 – Найдите параметр «Отключить». На экране может появиться диалоговое окно с запросом подтверждения. Завершите его, чтобы временно отключить антивирусную программу.

ШАГ 3 – Вы можете перезапустить приложение позже, чтобы узнать, было ли оно причиной ошибки «Элемент не найден» или нет.
Вам может потребоваться удалить программу, если проблема сохраняется в течение длительного времени. Мы рекомендуем использовать Trustworthy PC Security Software для вашей Windows.
МЕТОД 4 – запустить сканирование SFC
Проверка системных файлов – это встроенная утилита Windows, которая позволяет сканировать поврежденные системные файлы и восстанавливать их в рабочем состоянии. Он может быстро восстановить отсутствующие и поврежденные файлы, которые могут вызывать распространенные ошибки ПК, в том числе ошибку «Элемент не найден» в Windows 10. Чтобы запустить команду SFC, выполните следующие действия:
ШАГ 1 – Запустите командную строку и запустите от имени администратора.
ШАГ 2 – В окне командной строки введите командную строку SFC / scannow и нажмите кнопку Enter. Средство проверки системных файлов начнет сканирование вашего компьютера на наличие потенциально поврежденных файлов и автоматически восстановит их.

Наберитесь терпения, поскольку сканирование может занять время в зависимости от объема данных, которые необходимо сканировать и восстанавливать. Надеюсь, это решит ошибку Element Not Found на вашем ПК с Windows 10.
СПОСОБ 5 – сбросить приложение
Если вы получаете сообщение об ошибке Windows при открытии определенного приложения или использовании приложения для запуска файлов, попробуйте сбросить его и посмотреть, решит ли это проблему. Для этого следуйте инструкциям ниже:
ШАГ 1 – Перейдите в меню «Настройки» и перейдите в раздел «Приложения».

ШАГ 2. В разделе «Приложения и функции» прокрутите вниз, чтобы найти проблемное приложение, вызывающее ошибку «Элемент не найден» в Windows 10.
ШАГ 3 – Вам нужно щелкнуть здесь «Дополнительные параметры».

ШАГ 4. В окне «Дополнительные параметры» найдите и нажмите кнопку «Сброс».

Это должно успешно устранить ошибку «Элемент не найден» при использовании определенного приложения на ПК с Windows 10.
Также прочтите: Несколько способов восстановления заводских настроек Windows 10: Руководство по форматированию ПК (2021 г.)
Мы надеемся, что вам удалось избавиться от раздражающей ошибки Windows 10 Elements Not Found. Если вы столкнулись с какой-либо другой проблемой или вам нужна помощь с устранением неполадок Mac, Android или iOS, не стесняйтесь обращаться к нам за подробными решениями. Вы можете отправить письмо по адресу [email protected]
Проголосуйте за эту статью, если она вам помогла!