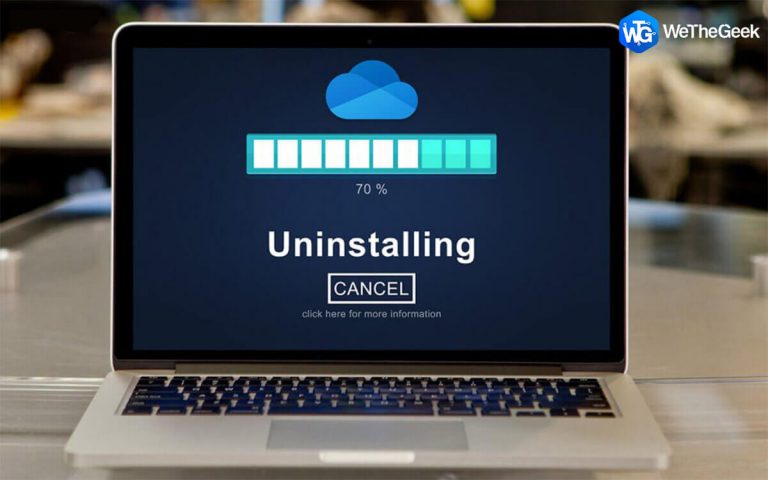Внешний жесткий диск не показывает полную емкость в Windows (2021 г.)
На внешнем жестком диске отображается неправильное свободное место при подключении к ПК с Windows 10? Что ж, согласно нашему исследованию, это обычная проблема для большинства жестких дисков, таких как Lacie, Sandisk, Western Digital, Seagate и т. Д. Когда вы подключаете жесткий диск 2 ТБ, он показывает только 500 ГБ, 200 ГБ или 32 ГБ. ГБ свободного места на вашем компьютере. Итак, почему это происходит? Есть ли способ восстановить внешний жесткий диск до полной емкости? Продолжайте читать, чтобы найти ответы на все вопросы!
Вот скриншот, на котором пользователь Windows 10 борется с той же проблемой, когда на его жестком диске емкостью 1 ТБ отображается меньше места, чем на самом деле.

Почему на жестком диске в Windows 10 отображается неправильное свободное место?
Существует множество причин, по которым на жестком диске отображается меньше места, чем на ПК с Windows 10.
- Драйвер жесткого диска устарел.
- Вы отформатировали жесткий диск с помощью неэффективного программного обеспечения.
- Если ваш жесткий диск был инициализирован с использованием неправильной таблицы разделов, вы можете столкнуться с такими проблемами, как «жесткий диск показывает неправильное свободное место».
- Плохие секторы являются виновниками того, что на жестком диске в Windows 10 отображается неправильное свободное место.
Мы делимся кратким списком методов устранения неполадок, которые вы можете сразу применить, чтобы исправить «объем свободного места на жестком диске меньше фактического».
Возможно, вы захотите прочитать: Исправить внешний жесткий диск продолжает проблему с отключением в Windows 10
{ИСПРАВЛЕНО}: внешний жесткий диск не показывает полную емкость в Windows (2021 г.)
Чтобы восстановить полную емкость жесткого диска, следуйте приведенным ниже инструкциям:
МЕТОД 1 = обновить драйвер внешнего жесткого диска
Если драйвер вашего жесткого диска устарел, он начнет работать со сбоями. Одна из этих неисправностей приводит к отображению неправильной емкости при подключении к ПК. Следовательно, рекомендуется обновлять драйверы. Следуйте приведенным ниже инструкциям, чтобы заменить неисправные драйверы:
РУЧНОЙ СПОСОБ = Использование диспетчера устройств
ШАГ 1 = Перейдите в меню «Пуск» и щелкните его правой кнопкой мыши. В контекстном меню найдите и выберите пункт «Диспетчер устройств».

ШАГ 2 = В окне диспетчера устройств просто найдите категорию «Дисковые драйверы» и разверните ее, чтобы увидеть жесткий диск, емкость которого меньше фактической. Найдя, нажмите кнопку «Обновить драйвер» в контекстном меню.
ШАГ 3 = Выберите опцию «Выбирать автоматически для обновленного программного обеспечения драйвера».

ШАГ 4 = Следуйте инструкциям на экране, чтобы получить последние обновления драйверов для внешнего жесткого диска.
АВТОМАТИЧЕСКИЙ СПОСОБ – Использование надежной программы обновления драйверов для ПК с Windows
ШАГ 1 = Установите Smart Driver Care на свой компьютер с Windows 10. Это одна из самых популярных, заслуживающих доверия и надежных утилит, которую выбрали несколько пользователей Windows для установки последних массовых обновлений драйверов за один раз.
ШАГ 2 = Используя зарегистрированную версию, вы можете нажать кнопку «Начать сканирование сейчас» и позволить программе обновления драйверов искать устаревшие, несовместимые, отсутствующие или поврежденные драйверы на вашем ПК.

ШАГ 3 = Как только появится список устаревших драйверов, просто нажмите кнопку «Обновить все», чтобы получить последние версии каждого неисправного драйвера устройства за один раз.

ШАГ 4 = В соответствии с вашими предпочтениями Smart Driver Care начнет установку лучших обновлений драйверов для вашего устройства (а). Программное обеспечение Windows получает самые последние и наиболее совместимые версии из надежных источников.

СПОСОБ 2 = форматирование жесткого диска с помощью командной строки
Следующий метод показывает пошаговые инструкции по форматированию жесткого диска с помощью утилиты CMD. Это полностью удалит все потенциальные проблемы, скрывающиеся вокруг внешнего жесткого диска, и, таким образом, решит проблему «жесткий диск показывает неправильное свободное место в Windows 10».
ВАЖНО: Если вы рассматриваете этот метод, обратите внимание, что все ваши сохраненные файлы / папки будут удалены. Поэтому убедитесь, что вы заранее сделали резервную копию важных файлов!
ШАГ 1 = Запустите утилиту CMD на вашем ПК и убедитесь, что вы запускаете ее от имени администратора.

ШАГ 2 = Введите diskpart и нажмите кнопку Enter.

ШАГ 3 = Как только на экране появится всплывающее окно Diskpart, вам нужно выполнить другую командную строку. Просто введите – – список дисков и нажмите кнопку Enter.
Выполнение этой командной строки гарантирует, что все диски будут перечислены в правильном порядке, включая внешние диски, подключенные к вашему ПК.
ШАГ 4 = Теперь найдите жесткий диск, показывающий неправильное свободное место в Windows 10, и введите командную строку: выберите диск 1 (где 1 – внешний диск, который вы хотите отформатировать).

ШАГ 5 = Теперь просто введите clean и нажмите кнопку Enter, чтобы начать процесс очистки всех данных на выбранном жестком диске.

ШАГ 6 = Дополнительно введите создать первичный раздел и снова нажмите кнопку Enter!
ШАГ 7 = Выполните другую командную строку, набрав format fs = ntfs (или введите exfat, если это формат файловой системы). Нажмите кнопку Enter!

Не забудьте назначить новую букву диска только что созданному разделу. Введите assign и нажмите кнопку Enter!
Возможно, вы захотите прочитать: Как переформатировать внешний жесткий диск в Windows и Mac
МЕТОД 3 = обновить прошивку внешнего жесткого диска
Убедитесь, что вы проверяете версию прошивки вашего жесткого диска, и если она устарела, просто обновите ее до последней и наиболее совместимой версии, чтобы избавиться от места на жестком диске, которое показывает меньше фактического. Все, что вам нужно сделать, это:
ШАГ 1 = Подключите внешний жесткий диск к компьютеру и перейдите в меню «Пуск». Просто щелкните правой кнопкой мыши, чтобы выбрать и открыть Диспетчер устройств.

ШАГ 2 = Найдите категорию «Дисковые драйверы» и дважды щелкните ее, чтобы развернуть ее под окном Диспетчера устройств. Просто щелкните правой кнопкой мыши жесткий диск, на котором отображается меньшая емкость, чем фактическая, и выберите «Свойства». Во всплывающем меню перейдите на вкладку «Подробности»> выберите «Идентификаторы оборудования» в разделе «Свойства».

Теперь, когда вы знаете подробную информацию о версии прошивки. Перейдите на официальный сайт производителя внешнего жесткого диска и найдите последнее обновление. Кроме того, вы можете попросить о помощи через их раздел поддержки!
Возможно, вы захотите прочитать: Как восстановить удаленные фотографии с внешнего жесткого диска
Как восстановить данные после исправления внешнего жесткого диска, не показывающего полную емкость в Windows?
Большинство пользователей жаловались на потерю ценных данных после избавления от досадной ошибки. Если у вас нет под рукой резервной копии, загрузите Advanced Disk Recovery, надежное программное обеспечение для восстановления файлов для пользователей Windows, чтобы восстановить потерянные, отсутствующие, отформатированные или случайно удаленные файлы / папки, хранящиеся на жестком диске.

Цена: бесплатно / 39,95 долларов США в месяц (после скидки) Размер файла: 4,4 МБ Совместимость: Windows 10, 8.1, 8, 7, Vista и XP (32- и 64-разрядные версии)
Просто установите программное обеспечение> нажмите кнопку «Начать сканирование»> пусть Advanced Disk Recovery найдет все недостающие данные. Выберите желаемый режим сканирования из Быстрое сканирование и глубокое сканирование. После отображения списка файлов / папок> отметьте те, которые вы хотите восстановить, и нажмите кнопку «Восстановить».

ВАЖНО: при восстановлении файлов убедитесь, что вы выбрали другое место, а не то, где вы изначально потеряли свои файлы.
Прочитайте полный обзор: Advanced Disk Recovery: Утилита для восстановления утерянных данных
Итак, на сегодня все! Надеюсь, вам удалось восстановить внешний жесткий диск до полной емкости. Если у вас возникнут какие-либо проблемы, сообщите нам об этом в разделе комментариев ниже!
СЛЕДУЮЩЕЕ ЧТЕНИЕ: