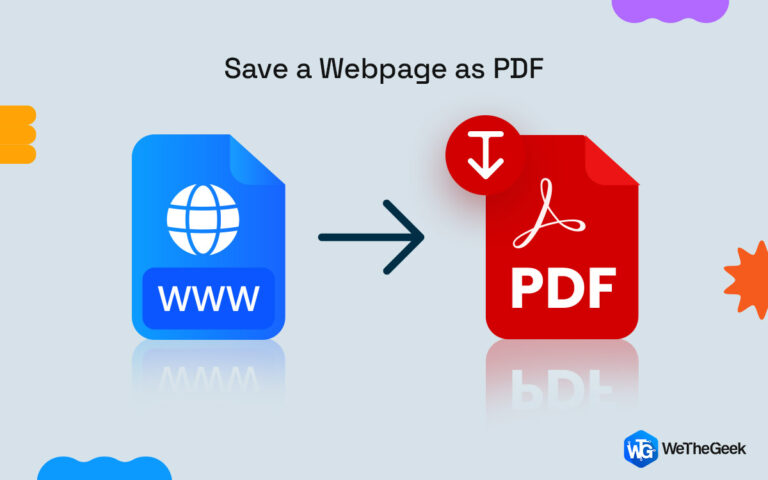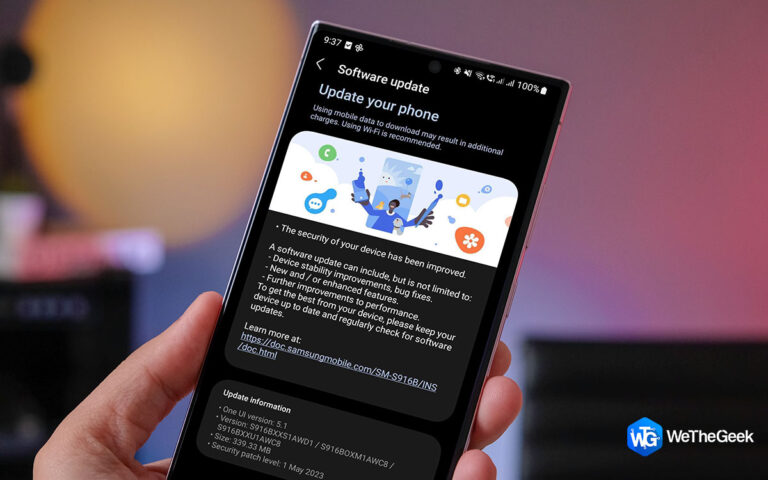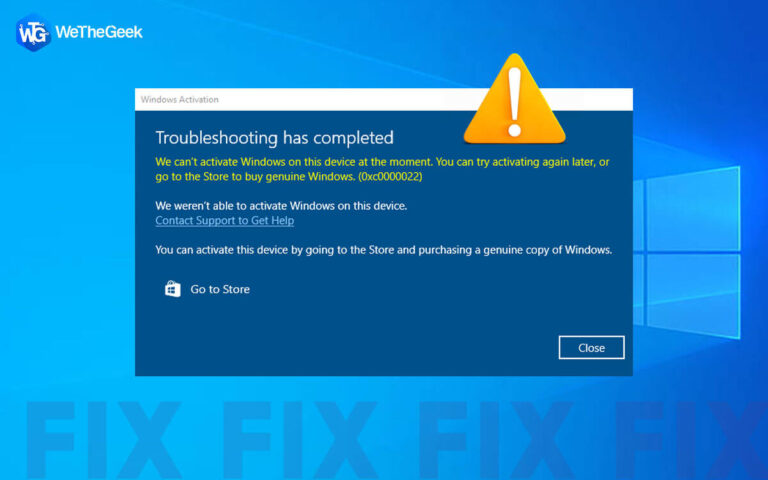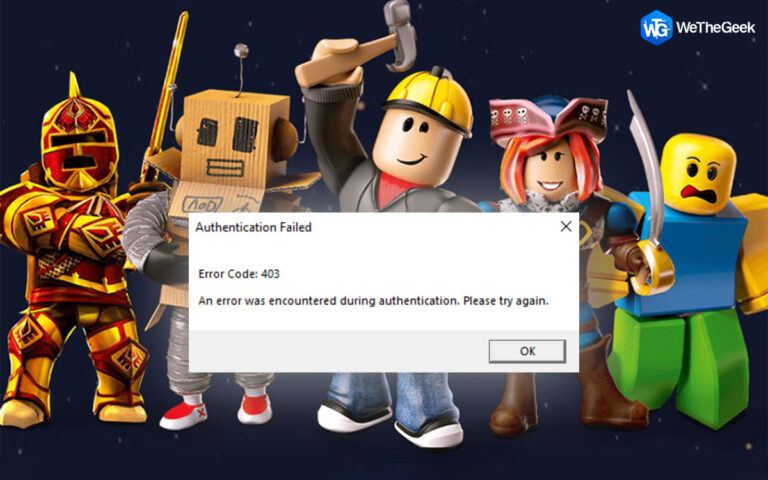Тема не синхронизируется в Windows 11? Вот исправление!
Windows 11 поставляется с различными привлекательными темами, которые могут легко изменить общий вид интерфейса. Настройка темы добавляет индивидуальности внешнему виду Windows и даже улучшает визуальное восприятие. Тема настраивает фоновое изображение, цвет окна, звуки и многое другое, чтобы ваш компьютер выделялся.
Вот что вам нужно сделать, чтобы установить тему в Windows 11. Запустите приложение «Настройки» и перейдите в раздел «Персонализация» в левой панели меню. Теперь выберите «Темы».

Здесь вы можете изменить текущую тему вашего устройства и преобразовать визуальные эффекты вашего устройства с Windows 11.
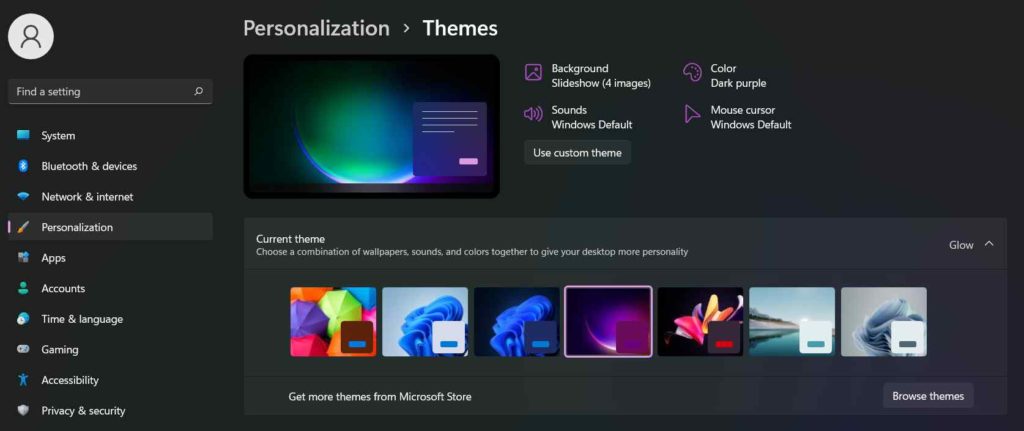
Застряли с «Тема не синхронизируется»? Невозможно переключить тему в Windows 11. Мы вас обеспечим. В этом посте мы перечислили множество решений, которые позволят вам быстро преодолеть этот сбой.
Также читайте ИСПРАВЛЕНИЕ: Windows не может найти один из файлов в этой теме.
Почему Windows не может синхронизировать темы на вашем устройстве?
Что ж, могут быть разные причины, по которым вы можете застрять с проблемой «Тема не синхронизируется в Windows 11». Некоторые из наиболее распространенных причин, которые могут вызвать эту ошибку, включают поврежденный системный файл или неправильно настроенные параметры, устаревший драйвер дисплея, непроверенную учетную запись Microsoft, параметры синхронизации, отключенные администратором, и т. д.
Вот несколько простых решений, которые вы можете использовать для решения проблемы с синхронизацией темы в Windows 11.
Тема не синхронизируется в Windows 11? Вот исправление!
Решение 1. Подтвердите свою учетную запись Microsoft
Если ваша учетная запись Microsoft не подтверждена, возможно, ваше устройство не сможет синхронизировать тему. Следовательно, вам необходимо убедиться, что ваша учетная запись Microsoft проверена. Вот как это сделать:
Запустите любой веб-браузер на вашем устройстве с Windows 11. Посетите эту ссылку и нажмите «Войти», чтобы войти в свою учетную запись.

Если ваша учетная запись не подтверждена, Microsoft сразу же сообщит вам об этом. Нажмите кнопку «Подтвердить», чтобы подтвердить свой адрес электронной почты и данные учетной записи. После проверки вашей учетной записи Microsoft перезагрузите компьютер и проверьте, решена ли проблема.
Решение 2. Запустите сканирование SFC
SFC (System File Checker) — встроенная утилита Windows, которая сканирует и восстанавливает поврежденные системные файлы. Этот отличный инструмент тщательно проверяет систему на наличие повреждений и заменяет поврежденные системные файлы кэшированной копией, хранящейся в ОС. Чтобы запустить сканирование SFC в Windows 11, выполните следующие действия:
Нажмите на значок поиска, расположенный на панели задач, и введите «Командная строка». Выберите «Запуск от имени администратора», чтобы запустить CMD в режиме администратора.

В окне терминала введите следующую команду и нажмите Enter, чтобы выполнить ее:
sfc/scannow

Этот процесс займет немного времени. Дождитесь завершения процесса сканирования. После завершения сканирования SFC перезагрузите устройство и запустите приложение «Настройки», чтобы узнать, смогли ли вы установить темы на своем устройстве без каких-либо препятствий.
Решение 3. Отредактируйте реестр
Нажмите комбинацию клавиш Windows + R, чтобы открыть диалоговое окно «Выполнить». Введите «Regedit» и нажмите Enter, чтобы запустить приложение «Редактор реестра».
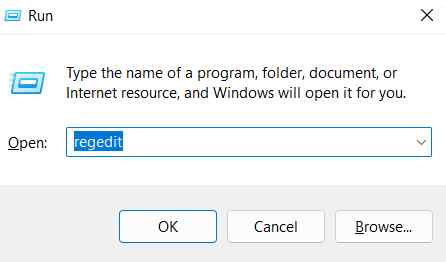
В окне редактора реестра перейдите в следующую папку:
Компьютер\HKEY_LOCAL_MACHINE\ПРОГРАММНОЕ ОБЕСПЕЧЕНИЕ\Microsoft\Windows\CurrentVersion\Policies\System
Теперь щелкните правой кнопкой мыши папку «Система» и выберите «Экспорт», чтобы создать резервную копию реестра.
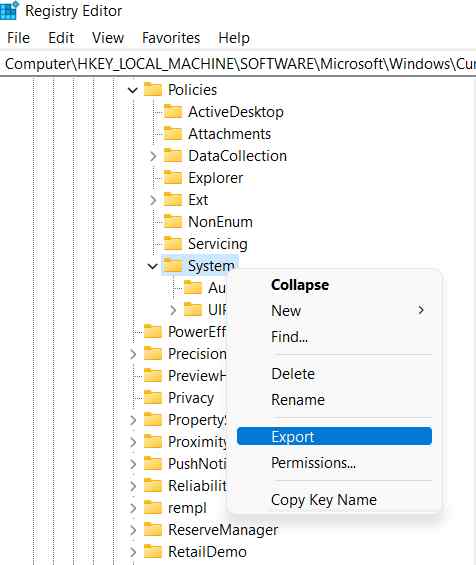
После создания резервной копии щелкните правой кнопкой мыши «Система» и выберите «Создать»> «Значение D-WORD (32-разрядное)».
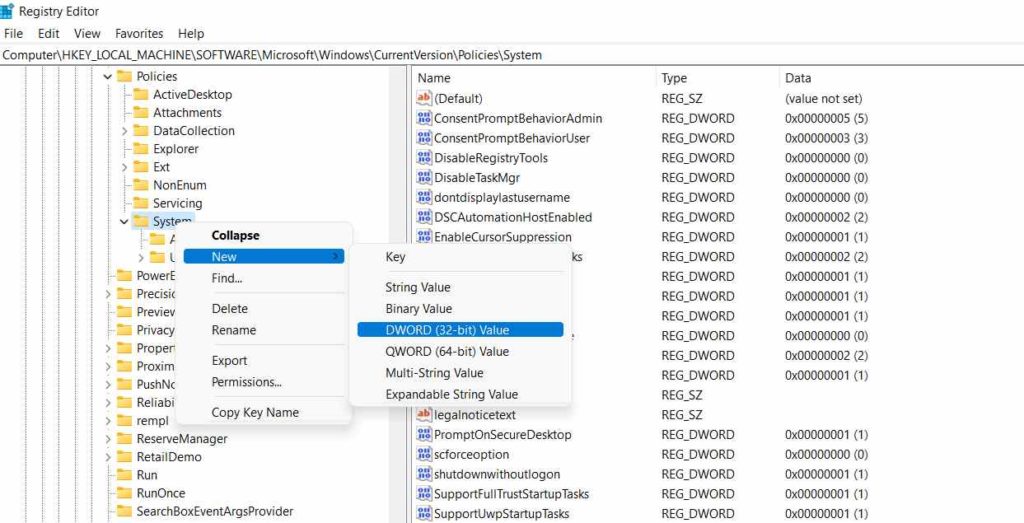
Назовите новый файл «NoConnectedUser» и введите «0» в поле «Значение». Нажмите на кнопку ОК, когда закончите.
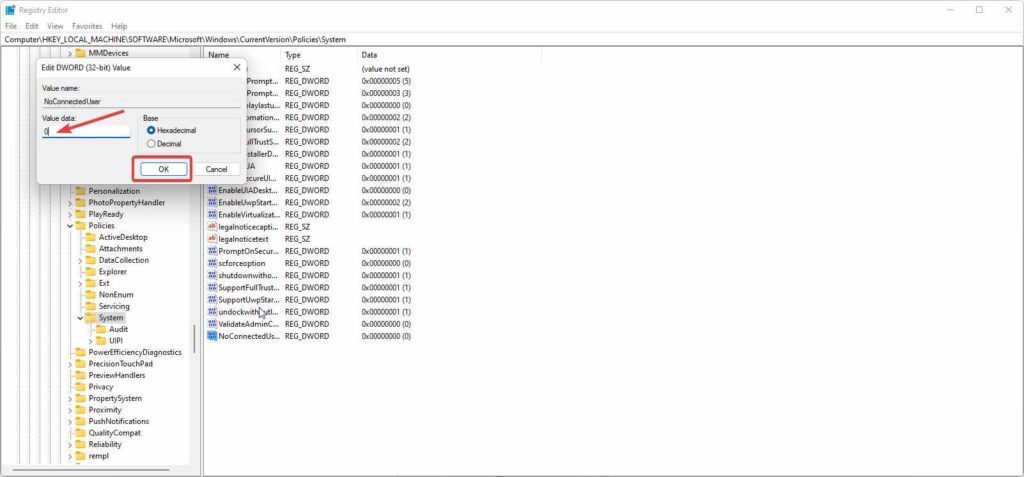
После внесения вышеперечисленных изменений перезагрузите устройство и проверьте, решена ли проблема.
Решение 4. Запомнить мои предпочтения
Запустите приложение «Настройки» и перейдите в раздел «Учетные записи» в левой панели меню.

Выберите «Резервное копирование Windows».
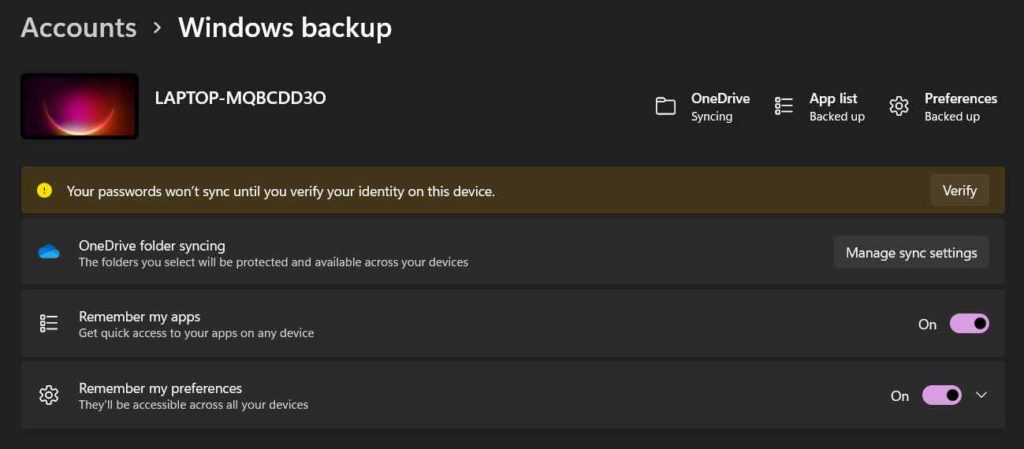
Теперь включите параметр «Запомнить мои настройки», чтобы Windows могла синхронизировать ваши настройки персонализации на всех устройствах. Синхронизация настроек Windows — это отличный способ убедиться, что ваши настройки, пароли, языковые настройки и многое другое остаются одинаковыми на всех устройствах.
Перезагрузите устройство и попробуйте применить тему, чтобы проверить, возникают ли какие-либо ошибки.
Вот несколько простых способов решения проблемы «Тема не синхронизируется в Windows 11». Вы можете использовать любое из этих решений для устранения этого технического сбоя. Был ли этот пост полезен? Не стесняйтесь делиться своими мыслями в поле для комментариев!