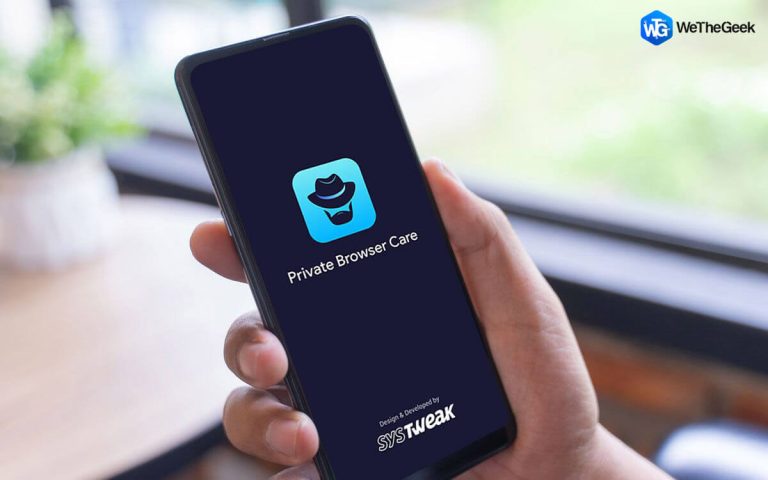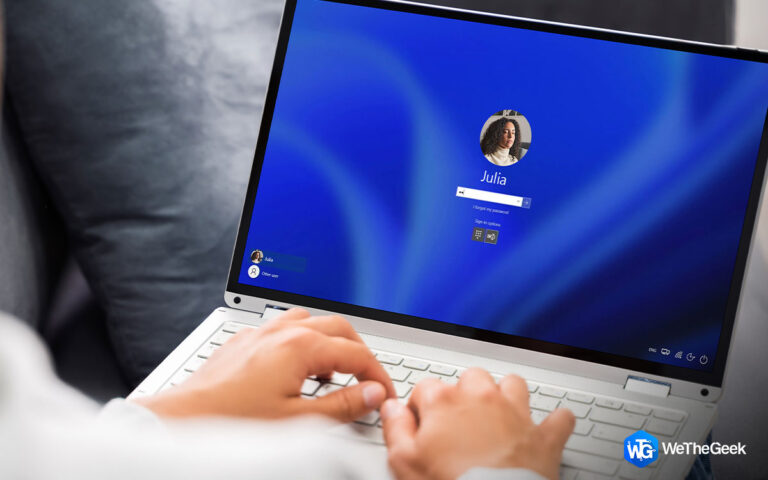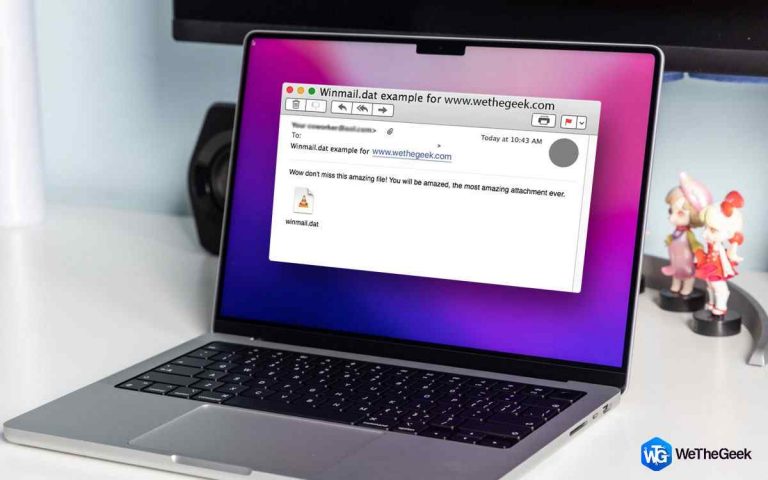Создание цифровой подписи и добавление ее в PDF-файлы (2021 г.)
Печать и отправка факсов могут быть полной болью и пустой тратой времени. Вот почему вам необходимо научиться подписывать документы PDF электронным способом. Это простой способ подтвердить подлинность документа и подтвердить личность подписавшего. Добавление подписей в PDF-файл с помощью Mac, несомненно, сэкономит вам много времени и доставит гораздо меньше хлопот.
Способы подписать PDF-файл на Mac
Теперь вам не нужно беспокоиться о печати документа, подписании его ручкой и повторном сканировании. Сегодня подписать PDF-файл в цифровом виде и вернуть его по электронной почте или через платформу для обмена файлами звучит достаточно легко.
ЧАСТЬ 1 – Как подписать PDF-файл на Mac с помощью инструмента предварительного просмотра?
Встроенный инструмент предварительного просмотра предлагает лучший способ редактирования и подписания PDF на Mac. Следуйте инструкциям, чтобы изучить пошаговую процедуру:
ШАГ 1. На вашем Mac нажмите значок Finder в Dock. Выберите нужную папку или файл и щелкните правой кнопкой мыши, чтобы открыть их в режиме предварительного просмотра. Кроме того, вы можете просто перетащить файл на значок предварительного просмотра из Dock, если он там есть.
ШАГ 2. В приложении «Предварительный просмотр» щелкните значок «Панель инструментов разметки». Вариант выглядит как «ручка в круге» в виде символа. Вы можете найти его рядом с полем поиска.

ШАГ 3 – Как только вы нажмете эту опцию, вы должны отобразить набор функций редактирования. Вы можете увидеть инструменты для создания эскизов, рисования, добавления фигур и т. Д. В списке вам нужно найти значок «Знак», который выглядит как «Нацарапанный фрагмент почерка». Как только найдете, нажмите!
ШАГ 4. Поскольку вы впервые подписываете PDF-файл на Mac. Вам нужно нажать кнопку «Создать подпись», чтобы создать новую. Вам нужно нажать кнопку «Щелкните здесь», чтобы начать процесс.

ШАГ 5 – Теперь у вас есть два варианта создания цифровой подписи для подписи PDF-файла на Mac. С помощью трекпада или камеры. Нарисовать его на трекпаде пальцем или стилусом – это самый простой, но самый быстрый способ добавить знаки.
ШАГ 6 – Альтернативный способ добавления знаков – опция «Камера». Начните с написания подписи на простой белой бумаге, а затем просто поднесите ее к веб-камере. Убедитесь, что вы держите листок устойчиво и ваш текст соответствует руководству.

Вот как вы можете добавлять подписи с помощью функции предварительного просмотра, а затем использовать ее в PDF. Вы можете перемещать подпись и изменять ее размер в соответствии с вашими потребностями. Еще один способ подписать PDF на Mac – использовать Apple Mail.
Обязательно прочитать: как добавить подписи в Gmail?
ЧАСТЬ 2 – Как подписывать документы по почте с помощью Mac?
Вы узнали, как создавать цифровые подписи в Preview, но и в вашем почтовом приложении есть удобный способ. Чтобы начать подписывать PDF-файлы на Mac с помощью почты, следуйте приведенным ниже инструкциям:
ШАГ 1. Возможность цифровой подписи документов с помощью приложения Mail появилась в Mac OS X Yosemite.
ШАГ 2 – Перетащите документ из Finder в ответное электронное письмо, куда вы хотите отправить документы, подписанные цифровой подписью.
ШАГ 3. Теперь наведите указатель мыши на вложение, пока не увидите раскрывающееся меню. Из набора опций вам нужно выбрать опцию «Разметка».
ШАГ 4. В следующем окне вы можете использовать трекпад или мышь, чтобы подписать документ в необходимом месте.

Когда вы закончите, подписывая документы или PDF-файлы, нажмите кнопку «Готово». Он будет подписан и приложен к отправке.
Примечание. Для удаления подписи может потребоваться несколько попыток, но как только вы закончите, вам не нужно будет распечатывать и сканировать файлы для добавления подписей.
Обязательно к прочтению: лучшие бесплатные веб-сайты для редактирования документов в формате PDF
ЧАСТЬ 3 – Как добавить подпись к PDF на Mac с помощью стороннего инструмента редактирования PDF?
Если у вас есть расширенные требования к редактированию PDF, такие как объединение, разделение, аннотирование PDF-файлов и т. Д., Мы рекомендуем использовать специальный редактор PDF для Mac – PDF Expert. Приложение доступно как в платной, так и в бесплатной версиях и имеет интуитивно понятную панель инструментов для редактирования файлов PDF, редактирования текста, изменения изображений.
ШАГ 1. Загрузите и установите PDF эксперт на вашем Mac.
ШАГ 2 – Откройте документ и щелкните правой кнопкой мыши в том месте, где вы хотите разместить подпись.
ШАГ 3 – Выберите опцию «Подпись» в контекстном меню.
ШАГ 4. Вы можете нажать кнопку «Моя подпись», чтобы добавить существующую, или создать ее, щелкнув опцию «Подпись клиента».

Сохраните PDF-файлы с цифровой подписью и поделитесь ими!
Обязательно к прочтению: вот 8 лучших методов сжатия PDF-файлов!
ЧАСТЬ 4 – Как проверить цифровую подпись в PDF на Mac?
Всякий раз, когда вы получаете PDF-файл с цифровой подписью, вы можете проверить подпись, чтобы проверить подлинность подписавшего и подписанного содержимого. Вы, безусловно, можете проверить подпись в PDF с помощью обычных программ для чтения PDF. Для демонстрации мы используем Adobe.
ШАГ 1. Откройте подписанный PDF-файл или документ в Adobe.
ШАГ 2- На левой панели щелкните параметр «Подписи».
ШАГ 3 – Вы должны нажать на серую вставку, чтобы открыть раскрывающееся меню.
ШАГ 4 – Вам будет показана действительность подписи, а также детали, такие как время подписания или внесены ли какие-либо изменения.

Вот как вы можете проверять цифровые подписи на Mac. Если у вас есть какие-либо вопросы при подписании PDF-файла, вы можете снимать свои проблемы и проблемы в разделе комментариев ниже! Кроме того, если вы знаете какие-либо другие быстрые и беспроблемные обходные пути для добавления электронной подписи в PDF-файл или документ, не забудьте поделиться с нами на наших платформах социальных сетей!
ЧАСТЬ 5 – Часто задаваемые вопросы
Q1. Как удалить подписи из PDF на Mac?
Используя предварительный просмотр, вы можете легко удалить сохраненные подписи PDF:
- Запустите приложение предварительного просмотра.
- Выберите значок подписи в меню «Разметка».
- Нажмите значок крестика рядом с подписью, которую вы хотите удалить из PDF.
Q2. Как подписать PDF-файлы онлайн?
На рынке доступно множество инструментов для добавления подписей в PDF. Для демонстрации мы используем Smallpdf.
- Открытым Smallpdf.
- Щелкните инструмент электронной подписи и выберите параметр «Подписать документ».
- Просто перетащите PDF-файл, который хотите подписать.
- Нажмите на опцию «Разместить подпись».
- Отрегулируйте размер и место знака и нажмите кнопку «Готово», чтобы завершить процесс!
Q3. Какие редакторы PDF являются лучшими для Mac?
Если вы ищете отличное программное обеспечение для редактирования PDF-файлов, которое может помочь вам читать, писать, редактировать, подписывать, комбинировать, разделять, сжимать, комментировать и многое другое, ознакомьтесь с нашим предыдущим списком здесь!