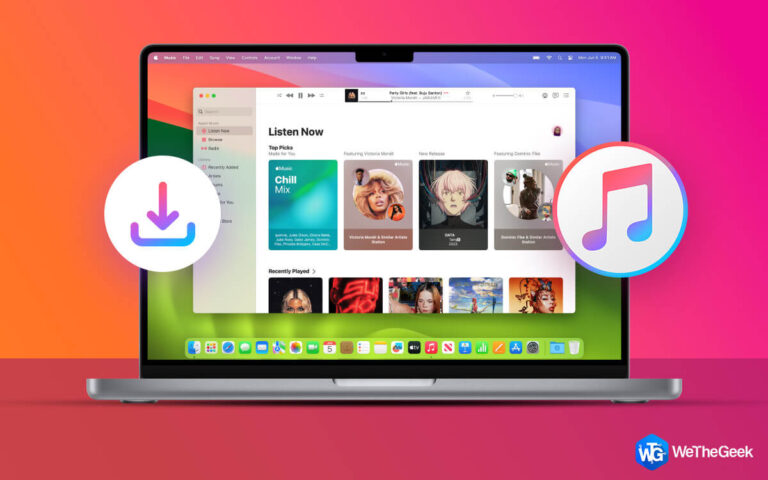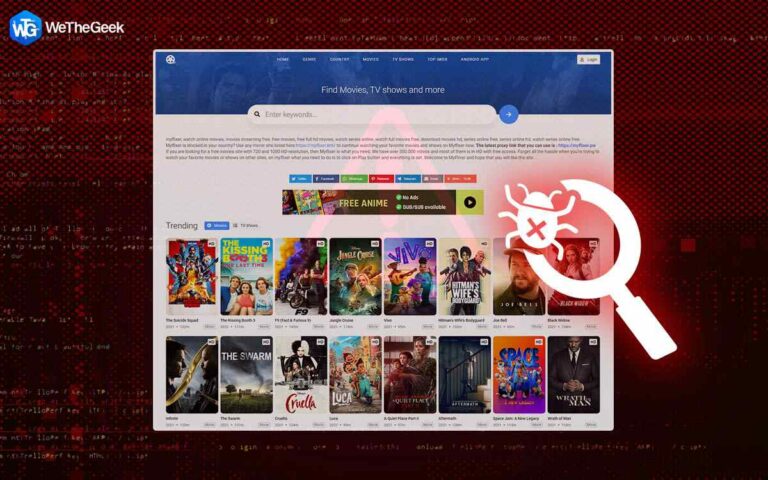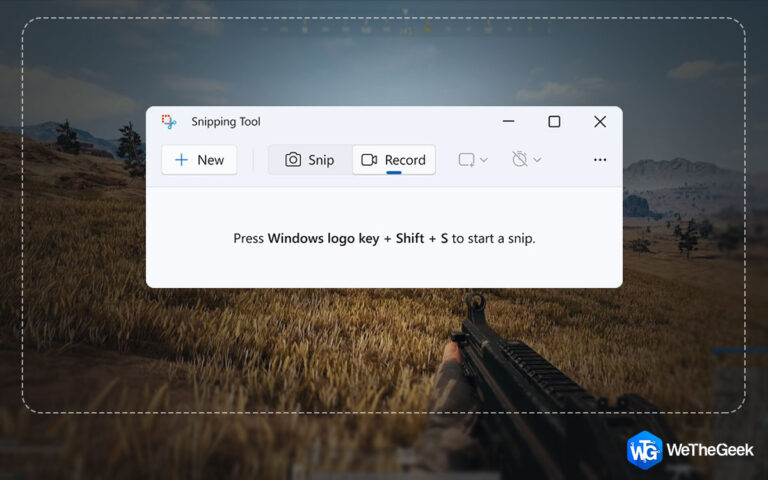[Solved] Средство устранения неполадок совместимости не работает в Windows 11
Недавно обновились до Windows 11? Не удается запустить программы или приложения, которые нормально работали в предыдущих версиях Windows? Что ж, это часто встречающаяся проблема, когда некоторые из ваших программ (или приложений, игр или утилит) могут не работать или плохо работать на вашем устройстве, особенно после обновления.
Один из самых быстрых способов проверить, совместима ли программа с вашей текущей версией Windows, — запустить средство устранения неполадок совместимости. Средство устранения проблем совместимости сканирует и диагностирует основные проблемы.

Средство устранения неполадок совместимости не работает в Windows 11? В этом посте мы перечислили несколько решений, которые вы можете использовать для решения проблемы. Но прежде чем мы начнем, давайте немного узнаем о средстве устранения неполадок совместимости и о том, как его использовать в Windows.
Давайте начнем.
Как использовать средство устранения неполадок совместимости в Windows?

Нажмите на значок поиска, расположенный на панели задач, и введите название программы или приложения, которое необходимо устранить. Щелкните правой кнопкой мыши имя программы и выберите параметр «Открыть расположение файла».

Теперь вы будете перенаправлены к местоположению файла. Щелкните правой кнопкой мыши имя приложения и выберите «Свойства».

Теперь на экране появится окно свойств. Перейдите на вкладку «Совместимость».

Нажмите кнопку «Запустить средство устранения неполадок совместимости», чтобы начать.
Следуйте инструкциям на экране, чтобы выполнить процесс устранения неполадок.
Средство устранения неполадок совместимости не работает в Windows 11? Попробуйте эти решения
Решение 1. Установите переменные TEMP и TMP
1. Нажмите на значок поиска на панели задач, введите «Панель управления» и нажмите Enter.

2. В окне панели управления введите «Переменная среды» в поле поиска.

3. Теперь выберите параметр «Редактировать системные переменные среды».
Теперь на экране появится новое окно. Нажмите на кнопку «Переменная среды».

4. Проверьте, установлен ли путь переменных TEMP и TMP к диску C:. Если он не установлен на диск C:, выберите его и нажмите кнопку «Изменить». Измените значение переменной на «C:\Temp».

5. Нажмите кнопку OK, чтобы сохранить изменения.
Изменение значения переменной среды может помочь вам устранить проблему с неработающим средством устранения неполадок совместимости. Дай ему шанс!
Решение 2. Загрузите Windows в безопасном режиме
1. Нажмите на значок Windows и нажмите на значок «Питание». Нажмите клавишу Shift и нажмите «Перезагрузить».
2. После перезагрузки устройства на экране появятся следующие параметры:

3. Выберите «Устранение неполадок».
4. Нажмите «Дополнительные параметры», а затем выберите «Параметры запуска». Нажмите на кнопку «Перезагрузить».

Теперь на экране появятся параметры запуска. Нажмите клавишу F4, чтобы выбрать «Включить безопасный режим».
Ваш ПК с Windows не загружается в безопасном режиме. Запустите средство устранения неполадок совместимости и проверьте, решена ли проблема.
Решение 3. Включите службу шифрования
1. Нажмите комбинацию клавиш Windows + R, чтобы открыть диалоговое окно «Выполнить». Введите «Services.msc» и нажмите Enter.
2. В окне «Службы» найдите «Криптографические службы». Дважды нажмите на него, чтобы открыть свойства.

3. Установите для параметра «Тип запуска» значение «Автоматически».

4. Нажмите кнопки «ОК» и «Применить», чтобы сохранить последние изменения.
5. После включения криптографической службы вручную запустите средство устранения неполадок совместимости и проверьте, сохраняется ли проблема.
Решение 4. Очистите кэш DNS и сбросьте каталог Winsock
Вот еще один полезный обходной путь для устранения проблемы «Устранение неполадок совместимости не работает» в Windows 11.
1. Нажмите на значок поиска на панели задач, введите «Командная строка» и выберите параметр «Запуск от имени администратора», чтобы запустить Терминал в режиме администратора.

2. В окне терминала введите следующую команду и нажмите Enter, чтобы выполнить ее:
ipconfig /flushdns

3. Теперь выполните другую команду для сброса каталога winsock:
netsh winsock reset
После выполнения обеих этих команд перезагрузите компьютер и проверьте, решена ли проблема.
Решение 5. Сбросьте настройки Windows
Пробовали перечисленные выше решения и все еще не можете решить проблему? Что ж, вы можете попробовать перезагрузить компьютер с Windows в качестве крайней меры. Вот что вам нужно сделать:
1. Запустите приложение «Настройки» и перейдите в категорию «Система» в левой панели меню. Прокрутите вниз и выберите «Восстановление».

2. Нажмите на опцию «Сбросить этот компьютер».
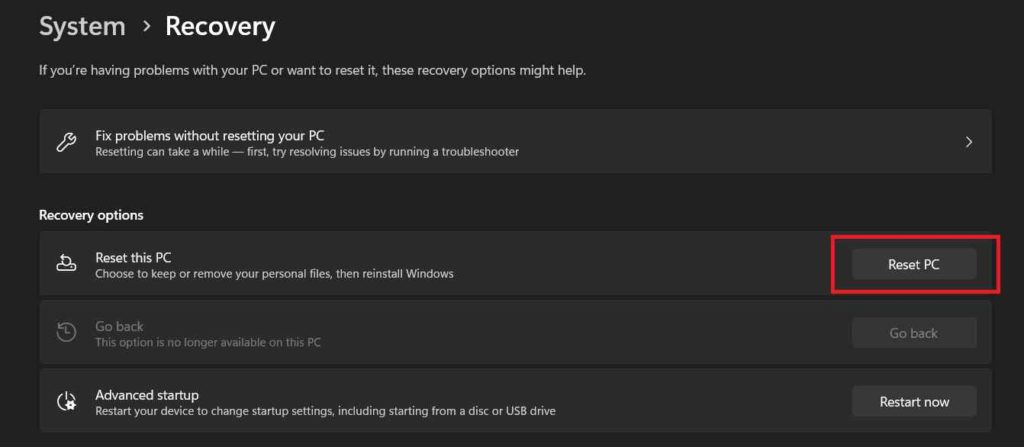
Теперь Windows предложит вам два варианта: «Сохранить мои файлы» и «Удалить все».

3. Сделайте предпочтительный выбор, чтобы продолжить. Нажмите на кнопку «Далее». Следуйте инструкциям на экране, чтобы сбросить настройки ПК с Windows.
Вывод
Вот несколько простых решений, позволяющих устранить проблему с неработающим средством устранения неполадок совместимости в Windows 11. Итак, если у вас возникли какие-либо проблемы с запуском средства устранения неполадок совместимости на вашем устройстве, вы можете использовать любой из перечисленных выше обходных путей, чтобы обойти любые трудности. .
Был ли этот пост полезен? Не стесняйтесь делиться своими мыслями в разделе комментариев. Не забудьте подписаться на нас Фейсбук, YouTube, флипборд, Инстаграм.