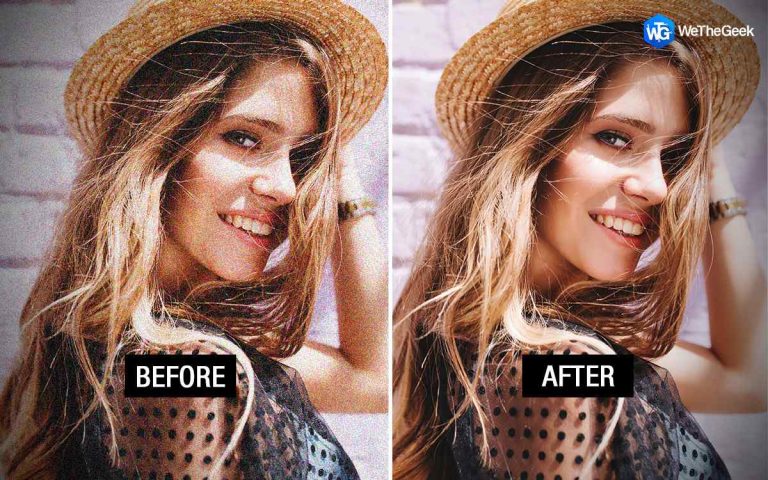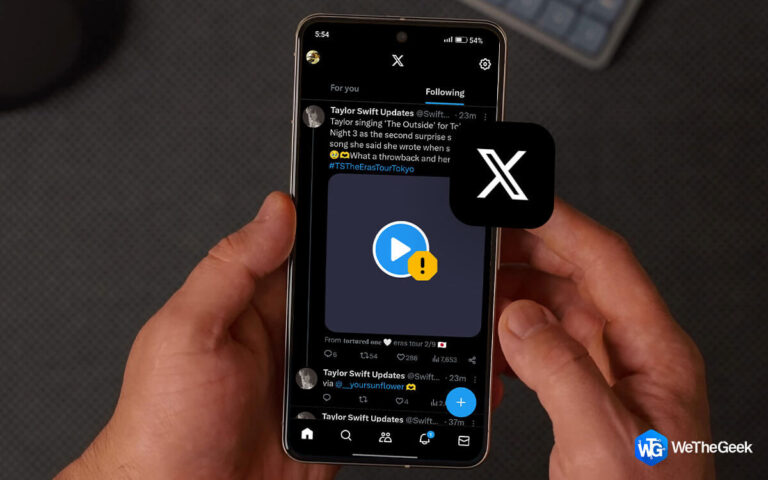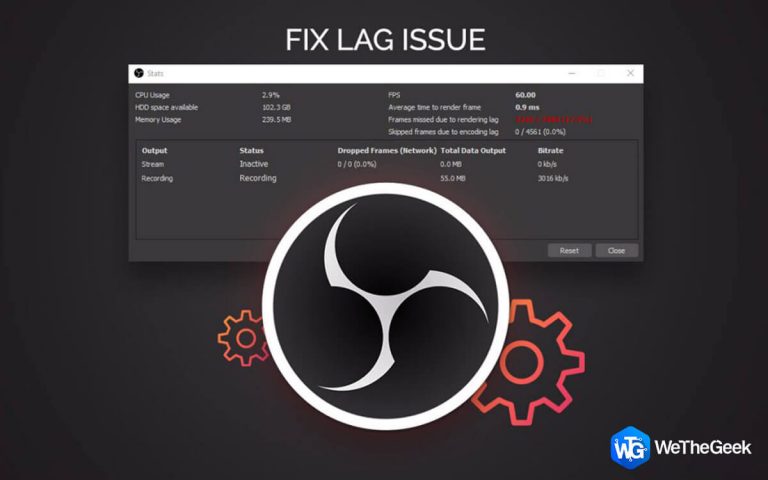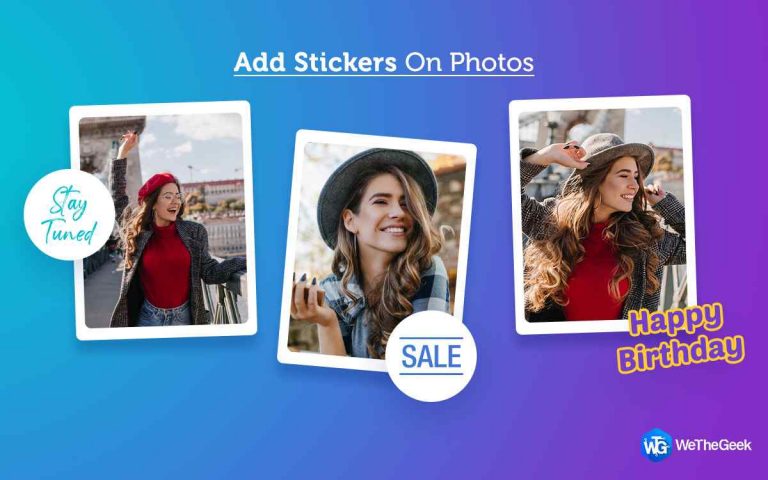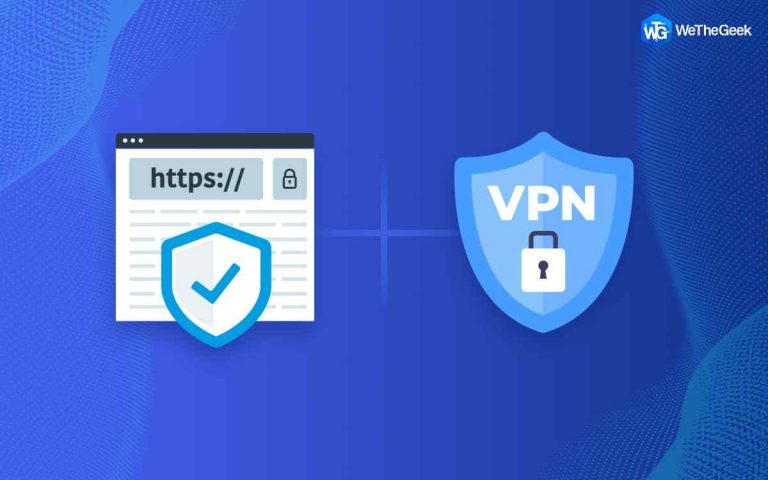Сенсорная панель MacBook не работает? Узнайте, как решать проблемы (2021 г.)
Как и все остальное на вашем MacBook, сенсорная панель может зависнуть в случайном порядке и перестать отвечать. Несколько пользователей даже сообщили, что после обновления их системы до macOS 11.0.1 (Big Sur) проблема кажется довольно распространенной. Если вы столкнулись с той же проблемой и ищете эффективные решения для ремонта, будьте внимательны, потому что в этом посте будет разбито несколько способов исправить сенсорную панель, не работающую на MacBook.

Причины, по которым сенсорная панель MacBook не отвечает
Что ж, может быть несколько причин, по которым сенсорная панель может перестать отвечать. Наиболее распространенные из них перечислены ниже:
1. Высокое использование ресурсов
Как и любые другие приложения, приложение Touch Bar может перестать отвечать, когда MacBook начинает использовать большую часть системных ресурсов и дискового пространства.
2. Ошибки приложения или системы.
Хотя обновление macOS Big Sur устранило вопиющие проблемы, в нем есть определенные ошибки, которые проскользнули в последнее обновление компании. Не работает Touch Bar – одна из них.
3. Проблемы с оборудованием
Если ваша macOS страдает от других проблем, таких как пустой или искаженный вывод, то высока вероятность того, что ваша сенсорная панель застрянет.
Какой бы ни была причина, в этом руководстве мы обсудим лучшие обходные пути для решения проблемы с сенсорной панелью MacBook, которая не работает.
Обязательно к прочтению: 11 лучших приложений для MacBook и MacBook Pro в 2021 году: бесплатные / платные
Исправить сенсорную панель, не отвечающую на MacBook (2021 г.)
Эти методы будут работать практически со всеми версиями macOS. Но если вы используете Big Sur, мы не гарантируем, что это решит проблему, но до тех пор, пока Apple не выпустит официальное исправление, вы можете попробовать их.
Обходной путь 1. Перезагрузите MacBook.
В большинстве случаев простая перезагрузка может помочь решить массу проблем, в том числе проблему с неработающей панелью Touch Bar на MacBook:
- Перейдите в меню Apple, расположенное в верхнем левом углу экрана.
- Нажмите кнопку «Перезагрузить».
- На вашем экране может появиться диалоговое окно, подтверждающее процесс перезапуска.
- Кроме того, вы можете полностью нажать кнопки управления и питания и нажать кнопку «Перезагрузить», чтобы подтвердить процесс.

Обходной путь 2 – принудительно закрыть проблемные приложения
Прежде чем выполнять какие-либо другие расширенные методы, чтобы исправить неработающую панель Touch Bar на MacBook, попробуйте принудительно закрыть проблемные приложения, которые могут быть причиной зависания Touch Bar.
- Перейдите в меню Apple, расположенное в верхнем левом углу экрана.
- Нажмите на опцию Force Quit.
- В окне «Принудительный выход» найдите приложение, которое, по вашему мнению, может быть причиной проблемы.
- Еще раз нажмите кнопку “Force Quit”, чтобы завершить процесс!

Обходной путь 3. Обновите сенсорную панель
Тем не менее, есть ли проблема с сенсорной панелью? Что ж, если проблема не в приложении, вам может потребоваться обновить саму панель Touch Bar, чтобы устранить проблему. Для этого выполните следующие действия:
- Откройте приложение “Терминал”. (Его можно разместить в разделе «Утилиты» в «Приложениях»)
- Кроме того, вы можете найти приложение Terminal с помощью поиска Spotlight.
- Выполните командную строку: pkill «Touch Bar Agent».
- Нажмите клавишу возврата, чтобы успешно обновить панель Touch Bar. Надеюсь, это решит раздражающую проблему «Сенсорная панель MacBook не работает».

Обходной путь 4 – очистить файлы кэша панели Touch Bar
Еще одна распространенная причина, по которой Touch Bar может зависать, – это бесполезные файлы кеша, которые приложение накопило с течением времени. Чтобы исправить это, вы можете выполнить следующие действия:
Ручной способ:
- Откройте Finder> Перейти к местоположению.
- Следуйте по пути: ~ / Library / Preferences /
- Вам нужно найти файл: apple.touchbar.agent.plist и переместить его в корзину.
- На этом этапе вам нужно перейти в папку Caches: ~ / Library / Caches /
- Опять же, вам нужно переместить все содержимое папки в корзину.
- Будьте осторожны, просто удалите содержимое папки Caches, удаление чего-либо еще может привести к тому, что другие приложения не будут работать должным образом.
- Просто перезагрузите компьютер, чтобы изменения вступили в силу!

Автоматический способ:
- Используйте надежный Mac Cleaner & Optimizer – Disk Clean Pro, который поможет вам в кратчайшие сроки найти и удалить кеши, файлы cookie, историю, ненужные файлы и другие остатки.
- Как только вы запустите Disk Clean Pro, нажмите кнопку «Начать сканирование системы».
- Утилите очистки потребуется несколько минут, чтобы перечислить все возможные следы, которые могут снизить общую производительность.
- Выберите опцию «Очистить сейчас», чтобы как можно скорее избавиться от всех таких остаточных файлов и решить проблему «Сенсорная панель MacBook не работает».

Обязательно прочтите: краткий контрольный список: как сделать MacBook Pro быстрее
Обходной путь 5. Повторно пружините сенсорную панель с помощью терминала
Просто следуйте пошаговой процедуре, чтобы быстро восстановить сенсорную панель без каких-либо проблем:
- Запустите приложение Finder.
- Перейдите в приложение “Терминал”.
Примечание. Убедитесь, что в качестве параметра фильтрации вы используете «Этот Mac», а не «Недавние».
- В приложении «Терминал» введите командную строку: $ sudo pkill TouchBarServer;
- Надеюсь, этот трюк с Mac поможет вам восстановить сенсорную панель и исправить возможные проблемы!

Нижняя линия
Вот все, что касается «Исправление сенсорной панели, не работающей на MacBook». Если вы считаете, что это руководство помогло решить проблему, дайте нам знать ваше мнение в разделе комментариев ниже. Кроме того, если вы обнаружили какие-либо другие исправления, которые мы не рассмотрели в этом сообщении в блоге, вы можете снимать их ниже. Вы также можете написать нам по адресу [email protected]