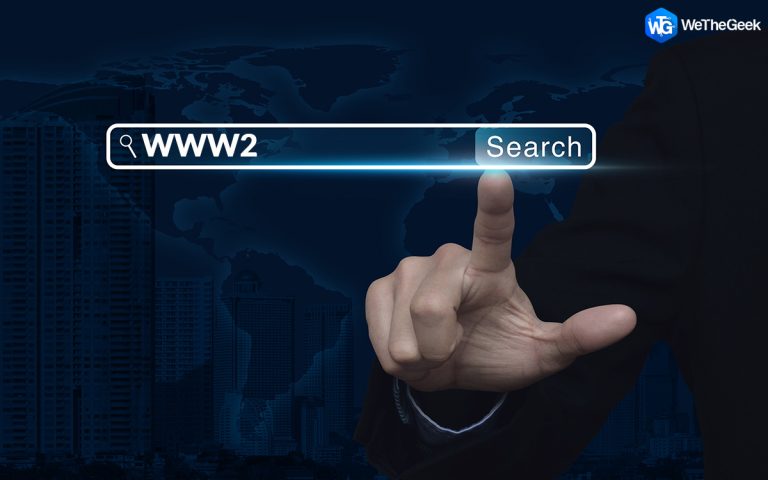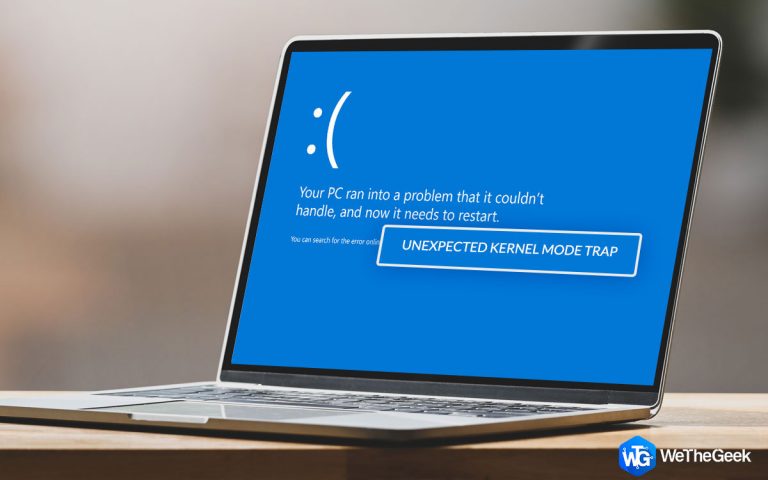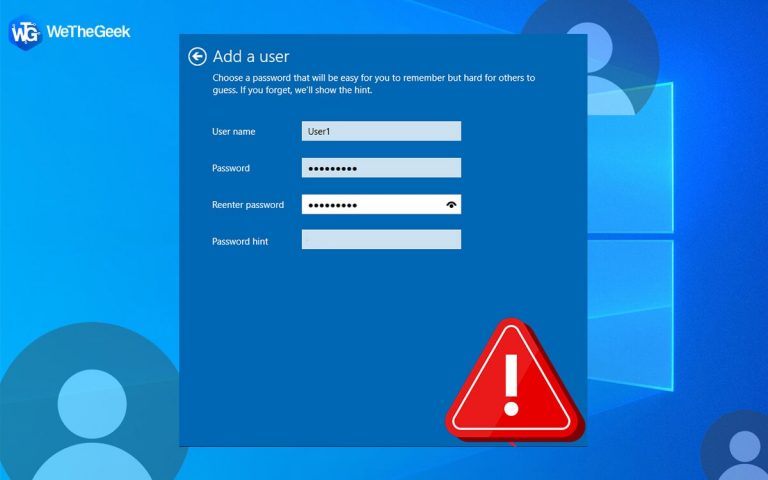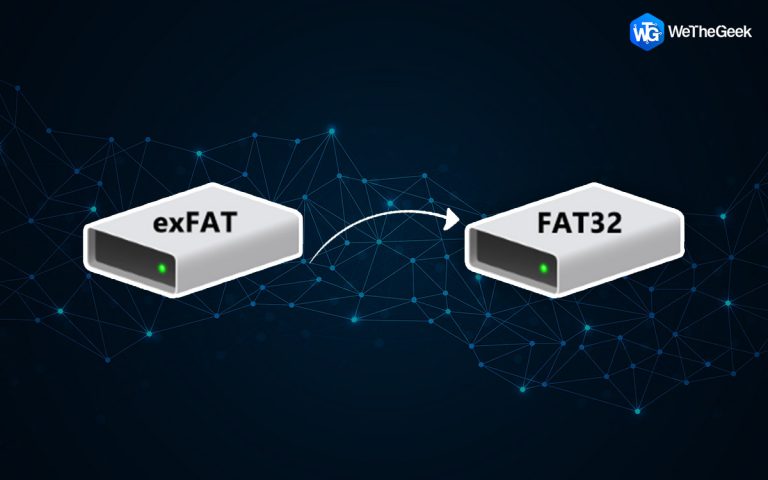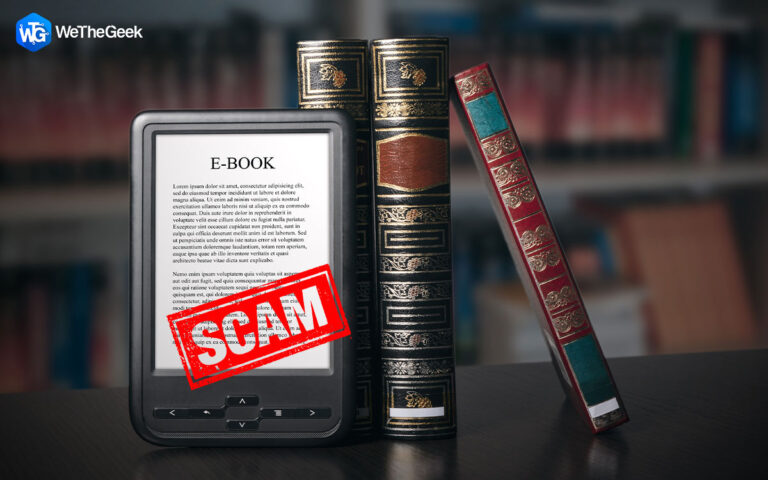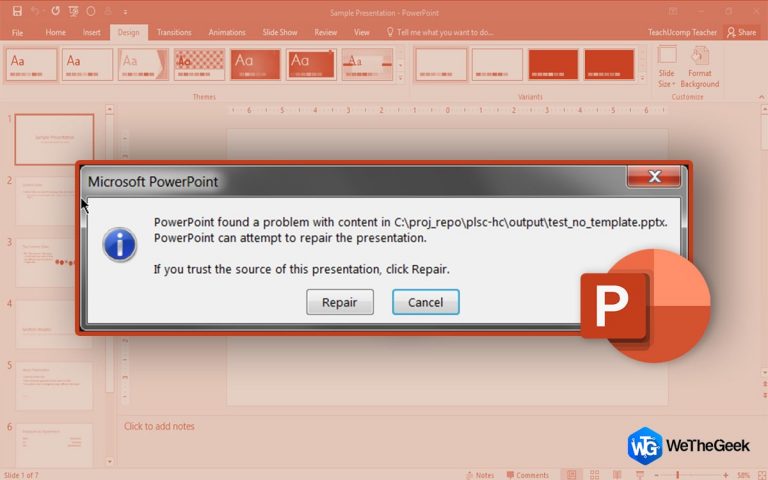Сбой безопасного режима в Windows 10? Вот решение!
Безопасный режим всегда считался одним из самых безопасных и эффективных способов решения большинства технических проблем в любой ОС. Переключение в безопасный режим позволяет получить доступ к системе, загрузив ее с минимальным набором драйверов, настроек и ресурсов по умолчанию.
Безопасный режим, несомненно, является одним из самых быстрых способов устранения любых ошибок и технических сбоев, обнаруженных в ОС Windows. Но если сам безопасный режим выйдет из строя, это может поставить вас в тупик. Не так ли? Если ваше устройство продолжает давать сбой в безопасном режиме, это указывает на серьезную проблему, которую необходимо решить в приоритетном порядке.
В этом посте мы рассмотрели несколько решений, которые позволят вам решить проблему «сбоев в безопасном режиме» на устройствах с Windows 10.
Давайте начнем.
Как решить проблему «сбоя безопасного режима» в Windows 10?
1. Запустите сканирование на вирусы и вредоносные программы.
Безопасный режим не работает? Что ж, одна из первых вещей, которые нужно попробовать, – это запустить сканирование вашего устройства на вирусы и вредоносные программы для обнаружения скрытых угроз. Загрузите и установите Systweak Antivirus для Windows, который может мгновенно выявлять потенциальные вирусы и вредоносные программы, скрытые глубоко внутри вашей системы. Systweak Antivirus предлагает защиту в реальном времени от вирусов, вредоносных программ, троянов, шпионского ПО, рекламного ПО и атак программ-вымогателей. Он действует как прочный щит между вашим устройством и угрозами и защищает ваши конфиденциальные данные от раскрытия.

Помимо круглосуточной защиты от вирусов, вредоносных программ и других вредоносных угроз, Systweak Antivirus также повышает скорость и производительность вашего устройства, очищая ненужные элементы автозагрузки.
Установите инструмент безопасности Systweak Antivirus на свой ПК с Windows и запустите сканирование на наличие вредоносных программ, чтобы обнаружить и исправить скрытые вредоносные угрозы.
2. Выполните сканирование SFC.
SFC (Проверка системных файлов) – это встроенная утилита Windows, которая позволяет сканировать и восстанавливать повреждения системы. Если какие-либо системные файлы, хранящиеся на вашем компьютере, были повреждены по какой-либо причине, запуск сканирования SFC помогает заменить поврежденные файлы кэшированной копией. Выполнение команды SFC – отличный способ решить проблему «сбоев безопасного режима» в Windows 10. Вот что вам нужно сделать.
Запустите поле поиска в меню «Пуск», введите «Командная строка», как только результаты поиска появятся на экране, щелкните правой кнопкой мыши его заголовок и выберите «Запуск от имени администратора».
В терминале командной строки введите следующую команду и нажмите Enter.

sfc / scannow
Пройдет немного времени, пока инструмент SFC не выполнит полное сканирование. После завершения процесса сканирования перезагрузите компьютер и попробуйте снова переключиться в безопасный режим, чтобы проверить, устранила ли проблема проблему.
3. Запустите команды DISM.
DISM (Обслуживание образов развертывания и управление ими) – это инструмент командной строки, который используется для подготовки служб и образов Windows к восстановлению. Чтобы выполнить команды DISM в Windows 10, выполните следующие быстрые шаги:
Запустите командную строку в режиме администратора.
Введите следующие команды одну за другой и нажимайте клавишу Enter после каждой команды.

Dism / Online / Cleanup-Image / CheckHealth
Dism / Online / Cleanup-Image / ScanHealth
Dism / Online / Cleanup-Image / RestoreHealth
После успешного выполнения всех команд перезагрузите устройство.
4. Запустите диагностику системы Windows.
Средство диагностики системы Windows может оказаться большим подспорьем при устранении неполадок, связанных с сбоями в безопасном режиме на вашем устройстве. Это позволяет вам собрать большой объем информации, чтобы выяснить, какие основные проблемы вызывают проблемы.

Перезагрузите устройство и при перезапуске нажмите клавишу F12.
В меню загрузки выберите параметр «Жесткий диск».
Нажмите на «Диагностика. Следуйте инструкциям на экране и завершите процесс.
5. Сбросить Windows 10.
Пробовали вышеупомянутые способы устранения неполадок, но все еще не повезло? Безопасный режим продолжает вылетать? Ну, в крайнем случае, вы можете попробовать сбросить настройки ОС Windows. Не волнуйтесь! Сброс Windows 10 не означает, что вы должны потерять свои данные.
Нажмите значок Windows, выберите значок в виде шестеренки, чтобы открыть Настройки.
Выберите «Обновление и безопасность». Перейдите в раздел «Восстановление» на левой панели меню.

Нажмите на кнопку «Начать», расположенную в разделе «Сбросить этот компьютер».

Теперь Windows предложит вам два варианта: хотите ли вы сохранить файлы или стереть все, чтобы начать заново. Сделайте свой выбор, чтобы продолжить.
Заключение
Вот несколько обходных путей, которые могут помочь вам в решении проблемы «Сбои в безопасном режиме» в Windows 10. Вы можете использовать один или все вышеупомянутые советы по устранению неполадок, чтобы решить проблему сбоев в безопасном режиме. Для любых других предложений или отзывов, не стесняйтесь использовать поле для комментариев, чтобы заполнить свои мысли!