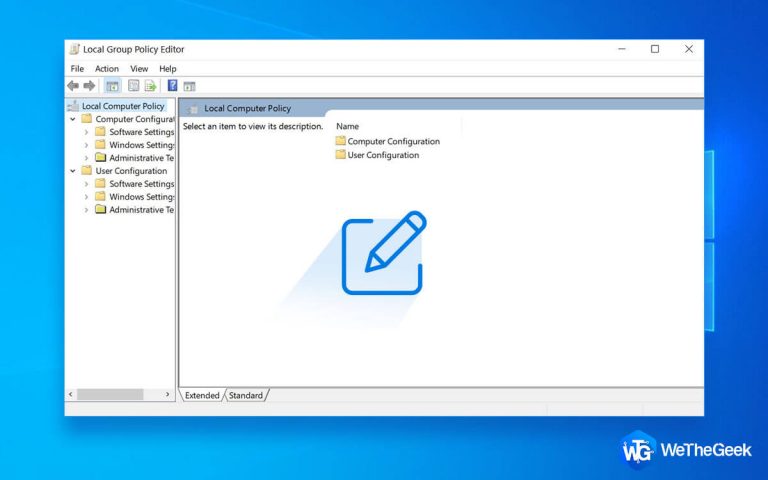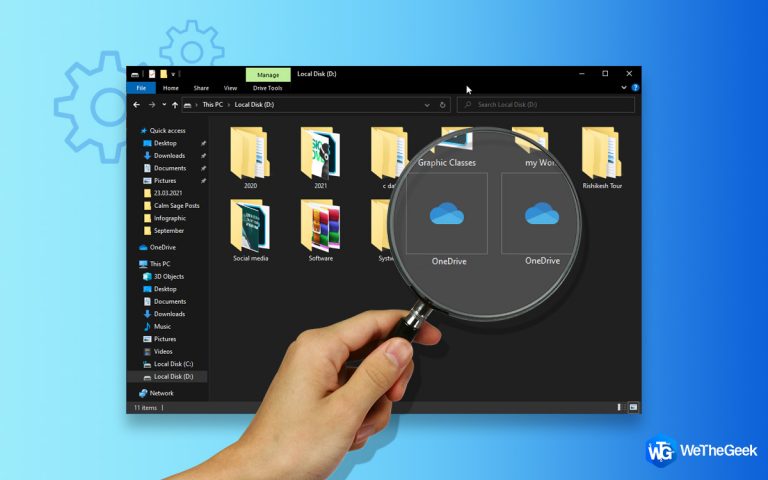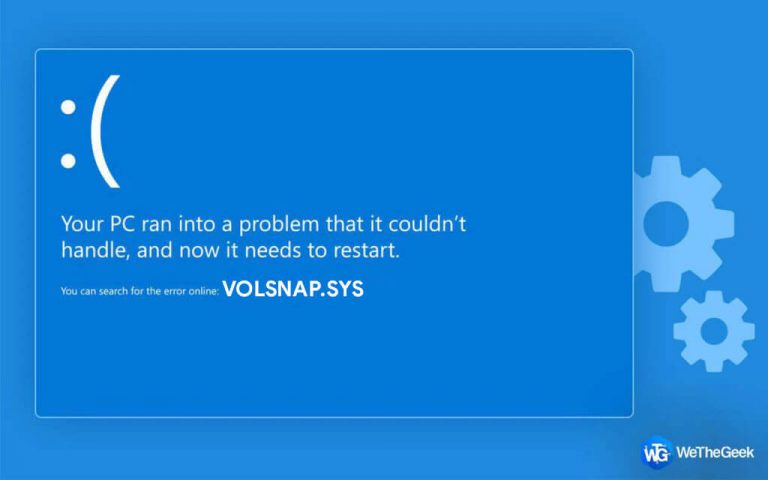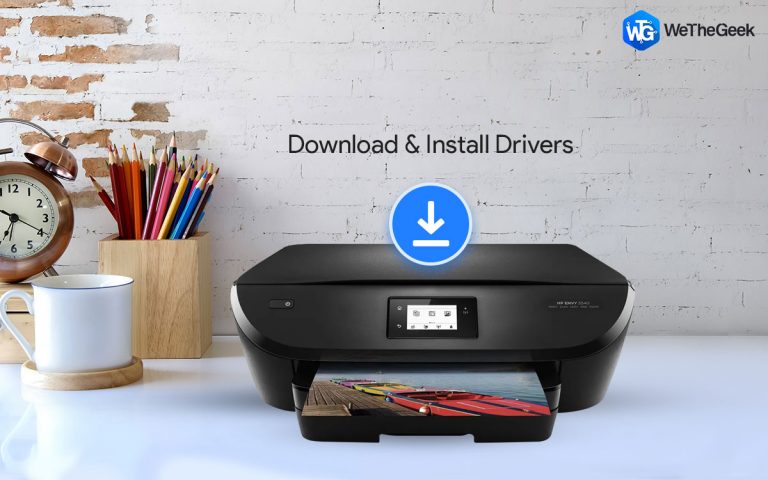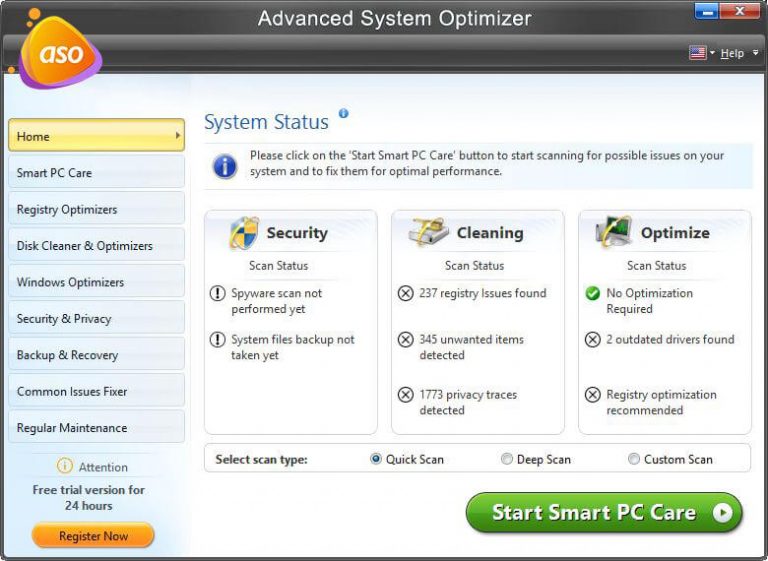Решено: Bluetooth продолжает отключаться – Smart Driver Care
В наши дни Bluetooth стал популярным способом передачи данных и беспроводного подключения устройств. Но если вы обнаружите, что ваши устройства Bluetooth, такие как гарнитура или клавиатура, отключаются, все становится неприятно.
Если вы тоже столкнетесь с подобными проблемами, вам не о чем беспокоиться. В этой статье мы обсудим 5 лучших и быстрых способов решения проблем с отключением Bluetooth.
Нет необходимости пробовать все исправления, вам просто нужно найти правильное решение, и все. Приведенные ниже решения помогут исправить отключение наушников Bluetooth и другие проблемы с отключением Bluetooth.
5 лучших исправлений для Bluetooth продолжает отключаться в Windows
Правильная работа Bluetooth-соединения зависит как от программного, так и от аппаратного обеспечения. Это означает, что если устройства несовместимы или драйверы устарели, они часто отключаются.
Чтобы решить эту проблему, мы сначала попробуем обновить драйвер, а затем исправим другие ошибки.
Ценная информация: не все беспроводные устройства используют Bluetooth.
Метод 1. Обновите устаревший драйвер Bluetooth.
Если вы используете поврежденный или устаревший драйвер Bluetooth, шансы на отключение Bluetooth увеличиваются. Следовательно, для решения этой проблемы нам необходимо обновить драйверы.
Это можно сделать как вручную, так и автоматически.
Те, у кого мало времени или думают, что у них нет необходимых навыков для обновления драйверов вручную, могут сделать это автоматически с помощью Smart Driver Care.
Простой в использовании инструмент для обновления драйверов, который автоматически обнаруживает устаревшие драйверы и обновляет их. С помощью этого лучшего средства обновления драйверов для Windows всего за несколько кликов и в течение 2-3 минут вы сможете обновить все поврежденные драйверы. Чтобы использовать этот замечательный инструмент и обновить драйвер Bluetooth, выполните следующие действия:
Автоматический способ обновления устаревшего драйвера Bluetooth
1. Загрузите, установите и запустите Smart Driver Care.
2. Запустите лучший инструмент Windows для обновления драйверов.
3. Нажмите Начать сканирование сейчас, чтобы запустить Smart Driver Care и просканировать систему на наличие устаревших драйверов для обнаружения проблемных драйверов.

4. Чтобы обновить устаревшие драйверы, нажмите кнопку «Обновить драйвер» рядом с устаревшим драйвером Bluetooth (это необходимо сделать, если вы используете бесплатную версию). Однако, если вы используете зарегистрированную версию, вы можете нажать «Обновить все», чтобы автоматически установить и обновить все устаревшие драйверы одним щелчком мыши.

Примечание. Версия Pro поставляется с 60-дневной гарантией возврата денег, которой достаточно, чтобы опробовать продукт и посмотреть, насколько хорошо он работает. Кроме того, вы можете сделать резервную копию старых драйверов перед их обновлением. Более того, если вы столкнетесь с какой-либо проблемой, вы можете обратиться за помощью в службу поддержки по адресу [email protected]
Метод 2 – переустановите драйвер Bluetooth
Даже после обновления драйвера, если вы по-прежнему сталкиваетесь с отключением Bluetooth, попробуйте переустановить устройство Bluetooth. Чтобы узнать, как это сделать, выполните следующие действия:
1) В строке поиска Windows введите Диспетчер устройств.

2) Найдите драйвер Bluetooth. Дважды щелкните, чтобы развернуть его. Выберите используемое устройство Bluetooth и щелкните правой кнопкой мыши> выберите «Удалить устройство».

3) Здесь откроется новое окно, установите флажок «Удалить программный драйвер для этого устройства»> «Удалить».

4) После этого перезагрузите устройство и повторно подключите устройство Bluetooth, чтобы проверить, работает ли оно. Если нет, нам нужно будет внести изменения в настройки питания Bluetooth.
Метод 3 – отредактируйте настройки мощности Bluetooth
Если настройки питания Bluetooth установлены на более низкое энергопотребление, вы можете столкнуться с проблемами отключения. Чтобы убедиться, что это не причина сбоя подключения Bluetooth, выполните следующие действия:
1) В строке поиска Windows введите Диспетчер устройств.

2) Перейдите к драйверу Bluetooth, дважды щелкните, чтобы отобразить все устройства, перечисленные в этой категории. Щелкните правой кнопкой мыши по используемому устройству Bluetooth> Свойства.
3) Откроется новое окно. Здесь перейдите на вкладку «Управление питанием» и снимите флажок «Разрешить компьютеру выключать это устройство для экономии энергии»> «ОК».
После этого попробуйте повторно подключить устройство Bluetooth и посмотреть, работает ли оно. Если нет, переходите к следующему шагу.
Метод 4 – отключить / включить службу Bluetooth
Для безупречной работы в Windows устройствам Bluetooth требуются определенные службы. Если они не запустятся, вы столкнетесь с тем, что Bluetooth продолжает отключаться. Следовательно, чтобы убедиться, что все необходимые службы работают, выполните следующие действия:
1) Нажмите Windows + R
2) Введите services.msc> ОК.

3) Найдите службу поддержки Bluetooth. Проверьте, работает он или нет. Если статус отображается как «Остановлен», запустить его, однако, если он запущен, выберите «Перезагрузить» в контекстном меню.

4) Запустится одна служба> щелкните правой кнопкой мыши> Свойства.
5) Щелкните стрелку вниз рядом с Типом запуска> выберите Автоматически> ОК.
Теперь попробуйте использовать Bluetooth-динамик или клавиатуру, у вас не должно возникнуть никаких проблем. Это означает, что Bluetooth продолжает отключаться, и проблема будет решена. В случае, если это не сработает, нам нужно будет использовать встроенное средство устранения неполадок.
Метод 5. Запустите средство устранения неполадок Bluetooth.
Если вы используете Windows 10, вам повезло. Вы можете использовать встроенное средство устранения неполадок Windows для решения проблем, связанных с Bluetooth, подключением к сети и другими. Чтобы использовать средство устранения неполадок, выполните следующие действия:
1) В типе поиска Windows выберите параметр устранения неполадок и выберите результат поиска.

2) Щелкните Дополнительные средства устранения неполадок> выберите Bluetooth> Запустить средство устранения неполадок.

3) Подождите, пока средство устранения неполадок завершит процесс. Если будет обнаружена какая-либо ошибка, она будет исправлена, и вам потребуется повторно подключить устройство Bluetooth.
Как только это будет сделано, у вас не должно возникнуть проблем с подключением к клавиатуре Bluetooth, наушникам, мыши или любому другому устройству.
Надеюсь, что с помощью 5 лучших исправлений, описанных в этом посте, вы сможете решить проблемы с отключением Bluetooth. Однако, если вы все еще сталкиваетесь с какой-либо проблемой, попробуйте применить эти дополнительные советы, поскольку они помогут устранить проблемы с отключением Bluetooth:
1. Убедитесь, что Bluetooth включен.
2. Проверьте процесс сопряжения, если вы не уверены в этом, обратитесь к руководству пользователя.
3. Сделайте устройство, которое вы хотите подключить, доступным для обнаружения.
4. Устройства должны быть рядом.
5. Перезагрузите оба устройства и попробуйте подключиться.
6. Убедитесь, что оба устройства заряжены.
7. Удалите устройство из списка сопряженных устройств и попробуйте подключиться.
Если вы запомните эти небольшие советы, вы сможете решить все проблемы с подключением Bluetooth. Однако, если вы все еще столкнетесь с какой-либо проблемой, оставьте нам свои вопросы в разделе комментариев.