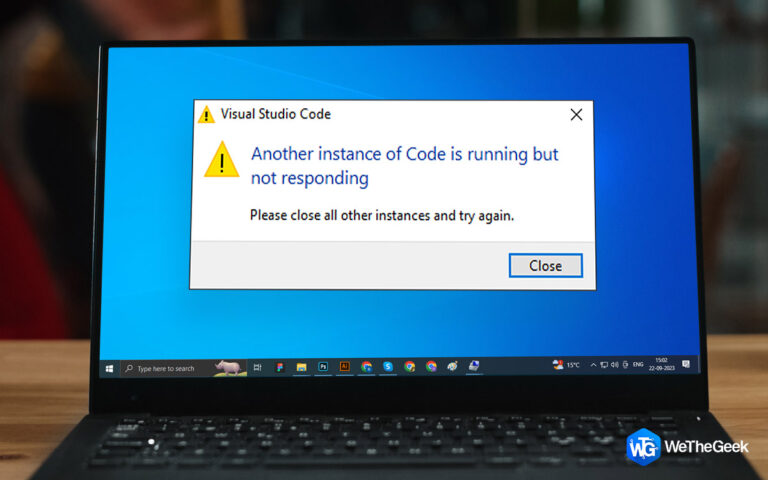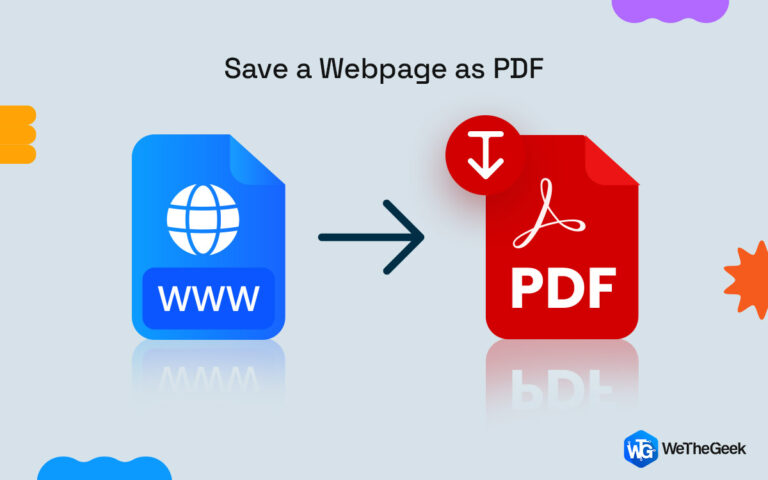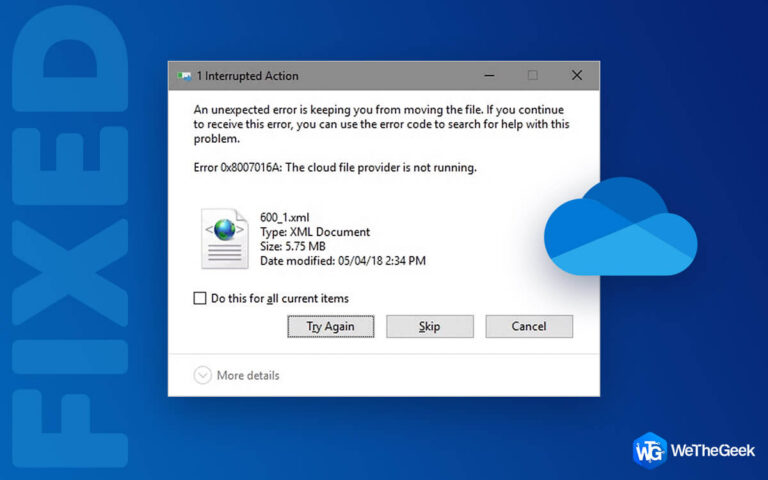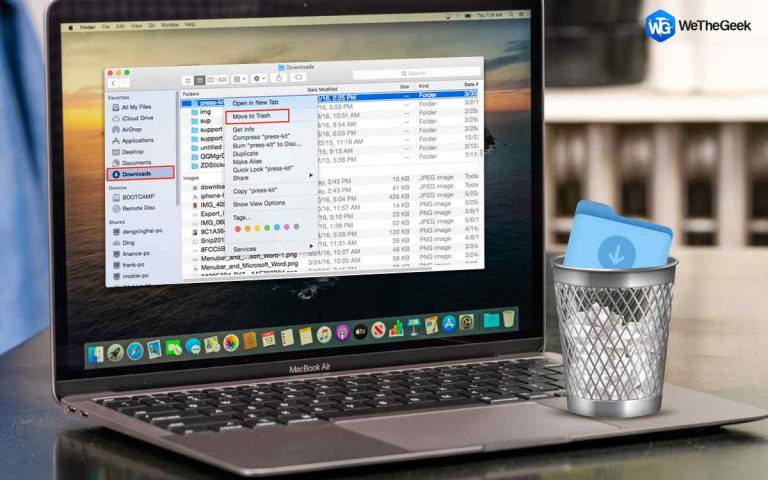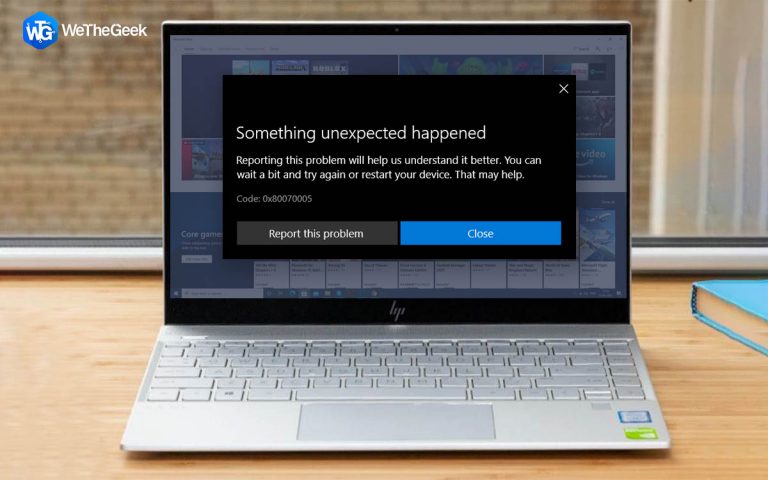Различные способы сделать это
Задача копирования и вставки может показаться обыденной, но это одна из наиболее часто используемых операций, которую мы выполняем бесчисленное количество раз в любой ОС. Будь то копирование любого текста с веб-страницы, добавление содержимого в MS Word или электронную почту, изменение расположения папок с одного места назначения на другое, задача копирования и вставки выполняется бесконечно при использовании любого устройства.
 Источник изображения: Macworld
Источник изображения: Macworld
Знаете ли вы, что для копирования и вставки на Mac можно использовать клавиатуру, мышь и трекпад? Да, вы можете либо использовать сочетания клавиш, либо использовать функцию щелчка правой кнопкой мыши, либо просто выполнить несколько жестов на клавиатуре вашего Mac, чтобы выполнить задачу копирования и вставки в macOS. Из всех этих способов наиболее часто используется либо использование сочетаний клавиш, либо щелчок правой кнопкой мыши и использование параметров контекстного меню.
Как скопировать и вставить на Mac
Давайте быстро научимся копировать и вставлять на Mac с помощью сочетаний клавиш, мыши и трекпада.
Как копировать и вставлять с помощью горячих клавиш?
Точно так же, как мы обычно выполняем функции копирования и вставки в Windows, используя сочетание клавиш Control + C для копирования и сочетание клавиш Control + V для вставки любого файла или папки, аналогично macOS также предлагает вам такую же простоту доступа.
Выделите текст, который нужно скопировать, с помощью мыши. Вы также можете выделить текст, удерживая клавишу Shift, а затем используя клавиши со стрелками вверх и вниз, чтобы сделать свой выбор.

Выделив текст, который нужно скопировать, нажмите комбинацию клавиш Command + C на клавиатуре. Это скопирует выбранный контент, копируете ли вы текст, файл, папку или любое изображение.
Теперь перейдите в папку назначения, куда вам нужно переместить выбранный файл. Нажмите комбинацию клавиш Command + V, чтобы вставить выделенный текст, файл или папку.

Вот и все, ребята!
Кроме того, просто помните, что вы можете копировать только одну вещь или один элемент за раз, используя комбинацию клавиш Command + C. Как только вы снова нажмете Command + C, ваш предыдущий выбор будет заменен.
Вырезать и вставить с помощью горячих клавиш:
Скопировали что-то по ошибке? Хотите отменить? Что ж, в этом случае вы можете максимально использовать вариант Cut. Поскольку функция «Копировать» позволяет сохранить копию исходного текста, файла или папки, операцию вырезания можно использовать для стирания и удаления последнего выделения, если вы скопировали что-то по ошибке.

Чтобы использовать Cut на Mac, нажмите комбинацию клавиш Command + X. Кроме того, вы также можете найти параметр «Вырезать» в контекстном меню после щелчка правой кнопкой мыши по выделенному фрагменту.
Когда вы закончите, перейдите в папку назначения и нажмите клавиши Command + V, чтобы вставить.
Как копировать и вставлять с помощью мыши?
Если вы не слишком дружелюбны к использованию сочетаний клавиш, то другой альтернативный способ копирования и вставки на Mac – использование мыши. Вот что вам нужно сделать.
Выберите текст, файл или папку, которые нужно скопировать. Щелкните правой кнопкой мыши свой выбор, а затем выберите параметр «Копировать» в контекстном меню, которое появляется на экране.

Теперь перейдите в папку назначения, куда вам нужно вставить файл или папку. Щелкните правой кнопкой мыши в любом месте с помощью курсора мыши и выберите «Вставить». Вы также можете найти опцию «Вставить» в меню «Правка» на Mac.

Как копировать и вставлять с помощью трекпада?
Еще один интуитивно понятный способ копирования и вставки на Mac – использование трекпада. Да, это может показаться немного сложным, но как только вы к этому привыкнете, вы можете использовать этот метод, чтобы быстро скопировать и вставить любой файл или папку в macOS. Вот что вам нужно сделать.

Сначала выберите текст, файл или папку, которые нужно скопировать, с помощью трекпада или мыши.
Теперь нажмите двумя пальцами в любом месте трекпада, чтобы открыть контекстное меню. При нажатии на трекпад двумя пальцами открывается контекстное меню на Mac.
Выберите «Копировать».
Перейдите в папку назначения, поместите курсор в любое пустое место, а затем снова нажмите на трекпад двумя пальцами. В контекстном меню, которое появляется на экране, выберите «Вставить».
Заключение
Вот пошаговое руководство по копированию и вставке на Mac с помощью сочетаний клавиш, мыши и трекпада. Вы можете использовать любой из перечисленных выше методов, чтобы легко скопировать любой файл, папку, текст или изображение в macOS.
Какой метод вы обычно предпочитаете копировать и вставлять на Mac? Не стесняйтесь делиться своими мыслями в комментариях.