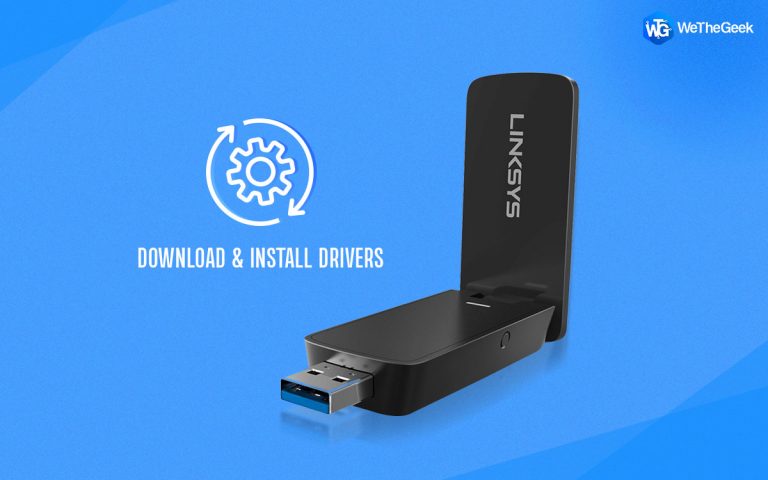Проблемы с черным экраном веб-камеры в Windows 10
Веб-камера – отличный компьютерный аксессуар, который помогает пользователям беспрепятственно совершать звонки по IP-сети или вести видеотрансляцию, если вы хотите транслировать игру. Хотя на рынке есть множество программного обеспечения для веб-камер, которое легко настроить и использовать, у него есть свой набор проблем, в том числе: Веб-камера показывает черный экран проблемы с Windows 10.
Как я могу исправить проблемы с черным экраном моей веб-камеры на ПК / ноутбуке с Windows 10?
В этой статье мы перечисляем наиболее эффективные обходные пути для решения проблемы «Веб-камера горит, но не показывает изображение» в Windows 10!
СПОСОБ 1. Обновите последние версии драйверов для вашей веб-камеры.
Веб-камера, как и любое другое оборудование, подключенное к вашему компьютеру, требует правильных и совместимых драйверов для правильной работы. Чтобы установить драйверы веб-камеры автоматически, выполните следующие действия:
ШАГ 1 – Установите и запустите Smart Driver Care. Это надежная утилита для обновления драйверов, которая гарантирует, что на вашем компьютере установлены самые последние и совместимые драйверы.
ШАГ 2 – В зарегистрированной версии нажмите кнопку «Начать сканирование сейчас». Smart Driver Care без проблем обнаружит и обновит устаревшие, поврежденные, отсутствующие или поврежденные драйверы.
(С бесплатным Версия средства обновления драйверов, вы можете обновлять только два драйвера каждый день.)
ШАГ 3 – Как только Smart Driver Care представляет список неисправных драйверов. Вы можете либо нажать кнопку «Обновить все», чтобы установить последние версии драйверов сразу для всех устройств, либо просто найти неисправный драйвер веб-камеры и нажать кнопку «Обновить» рядом с ним.

Надеемся, что после того, как ваша Windows 10 запустит совместимые драйверы веб-камеры, проблемы с черным экраном будут решены.
СПОСОБ 2. Обновите программное обеспечение веб-камеры.
Что ж, если вы используете утилиту для веб-камеры от надежной и уважаемой компании, вы можете быть уверены, что они регулярно выпускают обновления для своего программного обеспечения. Использование последних версий, не содержащих ошибок, безусловно, может помочь вам без проблем решить общие проблемы. Просто переустановите программное обеспечение веб-камеры, которое вы используете на своем компьютере.
ШАГ 1. Чтобы удалить текущий инструмент веб-камеры, перейдите в Панель управления> Программа> Выберите утилиту веб-камеры> щелкните правой кнопкой мыши и выберите параметр «Удалить».
ШАГ 2. Если вы установили программное обеспечение веб-камеры из Microsoft Store, вы можете перейти туда и найти последнюю версию приложения.
ШАГ 3. В качестве альтернативы вы можете получить последнюю версию приложения для веб-камеры с помощью стороннего средства обновления программного обеспечения, которое может просто просканировать всю вашу систему, найти последнюю версию из надежных источников и помочь вам установить их одним щелчком мыши.

Для этой цели мы рекомендуем использовать Systweak Software Updater. Просто скачайте утилиту и убедитесь, что вы никогда не пропустите ни одного важного обновления для любого из приложений, установленных на вашем ПК. Просто включите опцию «Автоматически», а остальное сделает Systweak Software Updater.
МЕТОД 3 – Добавить дополнительный источник света
Несколько пользователей Windows сообщили, что добавление дополнительного источника света помогло им решить проблему с черным экраном веб-камеры. Попробуйте использовать фонарик или любой другой источник и направьте его на камеру ПК / ноутбука. Как только вы это сделаете, есть вероятность, что ваша веб-камера начнет нормально работать.

Примечание: Это грубое решение, оно может работать или не работать для некоторых пользователей. Но если это так, вы можете повторять тот же процесс всякий раз, когда сталкиваетесь с проблемой черного экрана!
МЕТОД 4. Проверьте другие приложения.
Обычно веб-камеру может использовать только одно приложение одновременно. Но в случае, если какое-либо стороннее программное обеспечение уже использует веб-камеру, вы просто не сможете получить к ней доступ при использовании других приложений. Следовательно, проверьте удобство использования веб-камеры, выполнив следующие действия:
ШАГ 1 – Запустите Настройки на ПК с Windows 10.
ШАГ 2 – Перейдите в раздел «Конфиденциальность», затем выберите «Камера».
ШАГ 3. На вашем экране появится список приложений с надписью «Используется в настоящее время» для каждого программного обеспечения, использующего камеру.

Вы можете отключить любое из приложений, чтобы убедиться, что они пока не используют камеру. Надеюсь, это решит проблему с черным экраном веб-камеры.
СПОСОБ 5.Отключите другие USB-устройства и подключите камеру к другому порту.
Если вы используете USB-камеру, обратите внимание, что иногда несовместимые или поврежденные USB-устройства также могут вызывать помехи и приводить к таким проблемам, как «Веб-камера горит, но не показывает изображение». Следовательно, рекомендуется просто отключить все ненужные USB-устройства, подключенные к вашему компьютеру, а затем проверить, сохраняется ли проблема с черным экраном на веб-камере.
Если да, то вам может потребоваться подключить его к другому порту и посмотреть, решило ли это проблему!

Несомненно, веб-камеры просты в настройке и использовании. Но время от времени вы можете столкнуться с общими проблемами. Но эти проблемы не должно быть очень сложно решить, надеюсь, наш список вышеупомянутых решений поможет вам решить проблему с черным экраном.


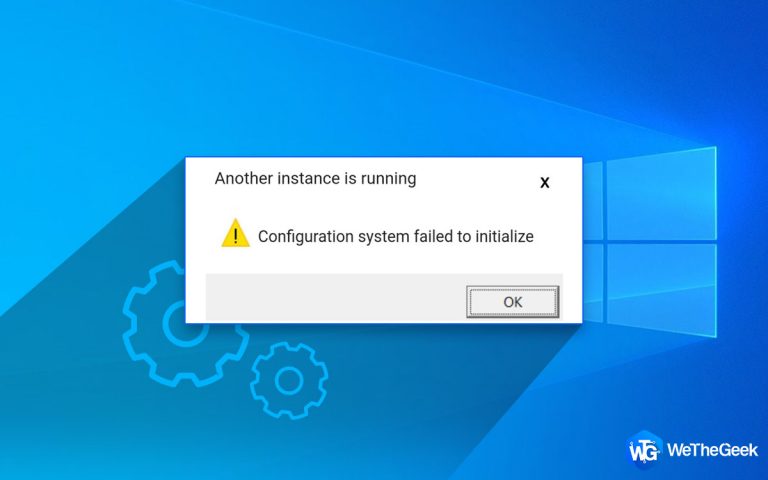

![7 лучших программ для обновления драйверов для ПК с Windows 10, 8, 7 [2021]](https://toxl.ru/wp-content/uploads/2021/09/bb8d6463-9c6b-46ad-82e6-57056919eee1-768x480.jpeg)