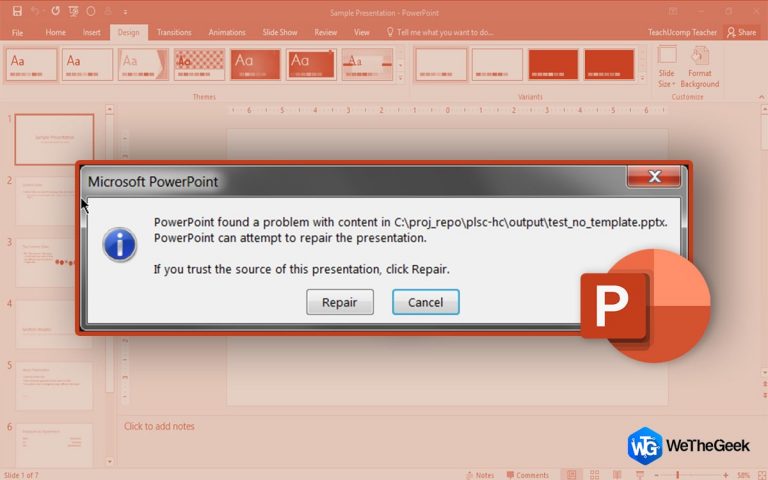Проблема с Sidecar не работает на iPad и macOS (проблема решена)
Возможность использовать iPad в качестве второго монитора через Sidecar для Mac – невероятная функция, которую Apple представила своим пользователям. Наличие дополнительного портативного монитора, несомненно, станет вишенкой на торте для повышения производительности. Но иногда бывает сложно подключить iPad к Mac с помощью функции Sidecar. Ваша система может отображать сообщения об ошибках: «Истекло время ожидания устройства», «Невозможно подключиться», «Вы не можете открыть панель настроек Sidecar, потому что в настоящее время она вам недоступна».
Если вы наблюдаете одни и те же сообщения об ошибках, мы составили список лучших исправлений для решения проблемы, связанной с неработающей связью на вашем Mac и iPad.
Основные настройки, необходимые для исправления того, что коляска Mac не отвечает
Прежде чем мы перейдем к расширенному методу решения проблемы, выполните следующие быстрые шаги:
- Убедитесь, что на iPad и macOS должна быть установлена последняя версия.
- Убедитесь, что оба устройства подключены к одной сети Wi-Fi.
- Оба устройства должны быть подписаны одной и той же учетной записью Apple ID / iCloud.
- Как только вы его найдете, подключите свой iPad к Mac через кабель Lightning, а затем активируйте Sidecar в системных настройках.
- Если вам не удается установить успешное соединение, выйдите из системы как с Mac, так и с iPad и перезапустите устройства.
- Позже вы можете войти в систему с тем же Apple ID и использовать кабель для подключения iPad и Mac для использования Sidecar. (Это важно, если вы хотите избежать проблем с Bluetooth и Wi-Fi)
- Чтобы использовать Sidecar: Разблокируйте iPad> перейдите к логотипу Apple> перейдите в Системные настройки> выберите опцию Sidecar> обязательно выберите iPad в разделе подключения из раскрывающегося списка устройств.
Исправить проблему с неработающей связкой на iPad и macOS
Если вышеупомянутые шаги не помогли вам решить проблему, выполните следующие действия:
ОШИБКА 1: истекло время ожидания устройства
Если вы получаете сообщение об ошибке «Истекло время ожидания устройства» при подключении iPad к Mac для использования Sidecar, следуйте обходным путям, указанным ниже:

Решение 1. Принудительный перезапуск iPadOS
Для этого:
- Нажмите и отпустите кнопку увеличения громкости.
- Нажмите и отпустите кнопку уменьшения громкости.
- Нажмите и удерживайте кнопку питания, пока на экране не появится логотип Apple.
Решение 2.Проверьте, является ли iPad доверенным устройством.
Для этого:
- Подключите устройство iPad к Mac с помощью кабеля.
- Найдите и выберите устройство iPad в Finder.
- На этом этапе вам необходимо установить «доверительные отношения», чтобы доверять iPad.
- Перезагрузите устройство, чтобы изменения вступили в силу!
Решение 3.Выйдите из системы с вашим текущим идентификатором Apple ID.
Для этого на iPad:
- Зайдите в Настройки.
- Прокрутите вниз и выберите вариант Выйти.
В macOS:
- Зайдите в меню Apple.
- Перейдите в Системные настройки.
- Выберите Apple ID.
- Нажмите кнопку «Выйти».
ОШИБКА 2: невозможно подключиться
Если вы получаете сообщение об ошибке «Невозможно подключиться» при подключении iPad к Mac для использования Sidecar, следуйте обходным путям, указанным ниже:

Решение 1. Войдите в систему, используя тот же Apple ID.
Чтобы войти, выполните вышеупомянутые шаги для iPad и macOS, чтобы войти в систему с тем же идентификатором Apple ID, что и при выходе из системы.
Решение 2. Активировать двухфакторную аутентификацию
Двухфакторная аутентификация гарантирует, что доступ к вашей учетной записи есть только у вас. Чтобы включить настройки безопасности, выполните на iPad следующие действия:
- Зайдите в меню Apple.
- Перейдите в Системные настройки.
- Щелкните Apple ID.
- Выберите вариант «Пароль и безопасность» под своим именем.
- Включите опцию двухфакторной аутентификации.
В macOS:
- Перейдите в Настройки.
- Нажмите свое имя и выберите «Пароль и безопасность» под именем.
- Включите опцию двухфакторной аутентификации.
- Нажмите кнопку “Продолжить”!
Решение 3. Включите Bluetooth на обоих устройствах.
Убедитесь, что вы активировали Bluetooth как на iPad, так и на macOS:
На iPad:
- Зайдите в Настройки.
- Перейдите в раздел Bluetooth.
- Включите это!
В macOS:
- Зайдите в Системные настройки.
- Выберите вариант Bluetooth.
- Включите настройки!
ОШИБКА 3: вы не можете открыть панель настроек Sidecar, потому что она недоступна для вас в настоящее время
Если вы получаете сообщение об ошибке «Sidecar не найден в системных настройках» при подключении iPad к Mac для использования Sidecar, вам необходимо проверить совместимость устройства:

Решение 1.Проверьте совместимость
Для iPadOS:
- IPad Pro 12,9 дюйма
- 11-дюймовый iPad Pro
- 10,5-дюймовый iPad Pro
- 9,7-дюймовый iPad Pro
- iPad (6-го поколения)
- iPad (5-го поколения)
- iPad mini (5-го поколения)
- iPad mini-4
- iPad Air (3-го поколения)
- iPad Air 2
Для macOS:
- MacBook Pro (с середины 2012 г.)
- MacBook Air (с середины 2012 г.)
- 12-дюймовый MacBook (начало 2015 г.)
- iMac Pro (2017 г. и далее)
- iMac (конец 2012 г. и далее)
- Mac Mini (конец 2012 г.)
- Mac Pro (конец 2013 г. и далее)
Решение 2. Держите Mac и iPad близко друг к другу
Поместите оба устройства близко друг к другу в пределах указанного диапазона 30 футов.
Решение 3. Нажмите значок AirPlay.
Вы можете найти значок AirPlay в правом верхнем углу экрана (на вашем Mac). Коснитесь функции, чтобы подключиться к iPad. Это может занять некоторое время, но наберитесь терпения, чтобы AirPlay обнаружил ваш iPad.
Избавьтесь от ошибок на вашем Mac: исправить неработающую коляску
Хотя реализация всех упомянутых выше решений может решить, что Sidecar не работает на Mac. Вы должны убедиться, что ваша система не содержит ошибок и потенциальных проблем, которые могут снизить производительность или создать конфликты при подключении iPad и Mac через Sidecar.
Для этого мы рекомендуем использовать необычную программу – Disk Clean Pro. Это первоклассная утилита для отслеживания и оптимизации, которая может помочь обнаружить кеши, элементы входа в систему, историю, журналы, ненужные файлы, неиспользуемые образы дисков и многое другое. Чтобы избавиться от всех возможных следов, выполните следующие действия:
- Загрузите, установите и запустите Disk Clean Pro.
- На главной панели управления нажмите кнопку «Начать сканирование системы».
- После того, как будут перечислены ненужные файлы, кеши, элементы входа и другие остатки.
- Нажмите кнопку «Очистить сейчас», чтобы избавиться от проблем.

Чтобы узнать больше о Disk Clean Pro, ознакомьтесь с подробным обзором здесь!
Часто задаваемые вопросы
Q1. Где находятся настройки коляски iPad?
Для iPad нет специальных настроек Sidecar, поэтому вам нужно найти его для Mac: меню Apple> Системные настройки> Sidecar и выберите меню AirPlay.
Q2. Как использовать iPad в качестве второго дисплея для вашего Mac с коляской?
Чтобы подключить Sidecar с помощью системных настроек:
- Включите свой Mac и iPad.
- Перейдите в Системные настройки.
- Выберите коляску.
- В заголовке Connect выберите свой iPad.
Q3. Как проверить, успешно ли подключены оба устройства через Sidecar?
Если в строке меню значок AirPlay заменен синим прямоугольником, будьте уверены, что iPad и Mac подключены через Sidecar.
Есть сомнения? Оставьте их в разделе комментариев ниже!