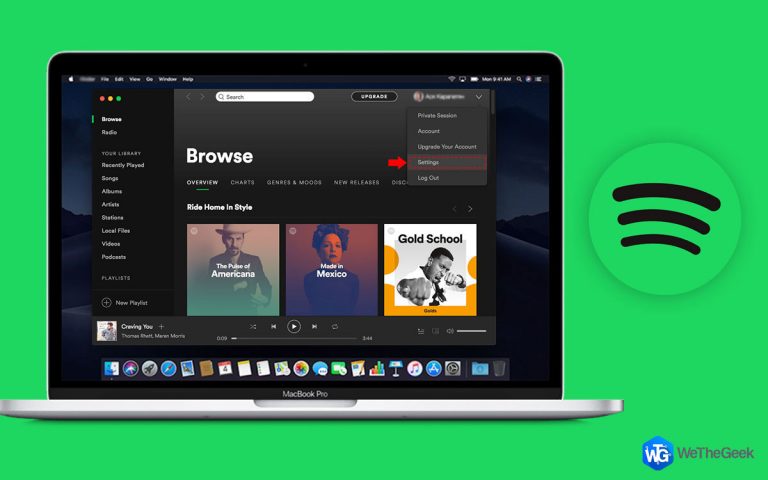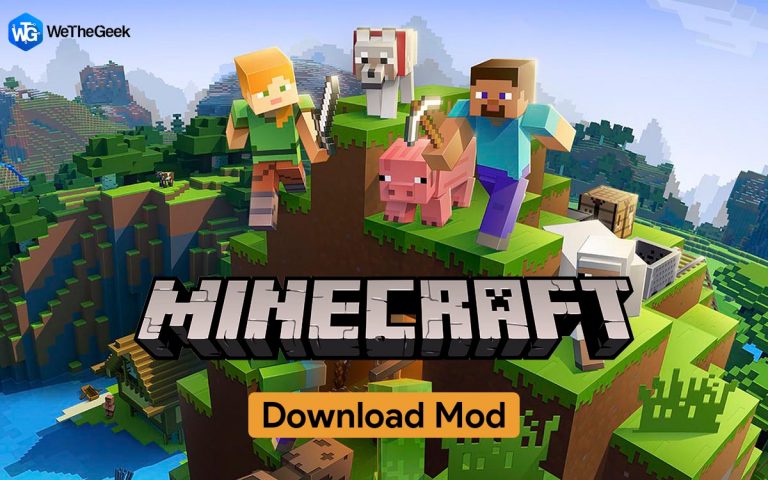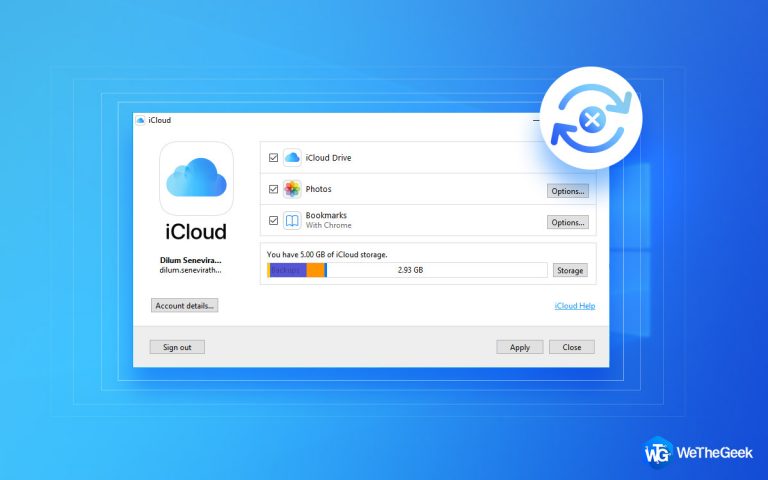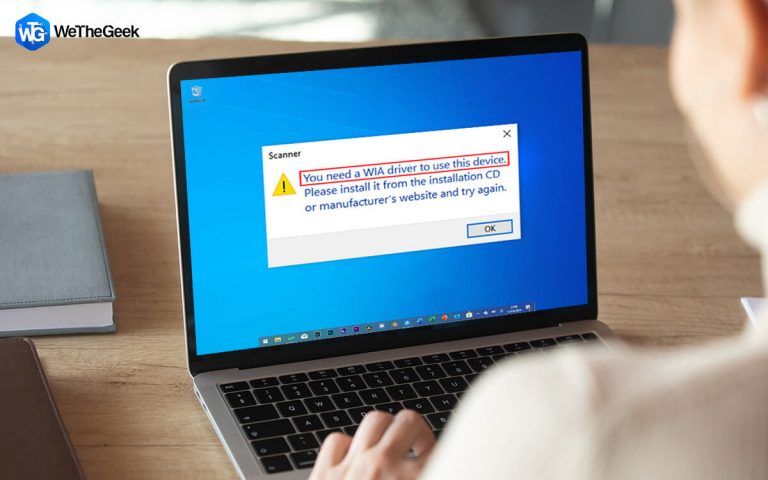Принтер не отображается в Adobe Reader? Вот исправление (Windows 10)
Когда дело доходит до управления документами и их редактирования, Adobe Reader – это первое имя, которое приходит нам в голову. Adobe Reader предлагает интуитивно понятную платформу, на которой вы можете создавать, управлять, редактировать и распечатывать свои документы и файлы (особенно PDF-файлы), используя одни из лучших инструментов и функций. Adobe Reader отлично работает и с Windows 10 и является программным обеспечением №1 для чтения документов. Не так ли?
Мы уверены, что большинство из вас, должно быть, использовали Adobe Reader для редактирования и печати документов? Но в редких случаях, когда ваш принтер просто не отображается в Adobe Reader, вы можете легко решить эту проблему с помощью простого устранения неполадок.

Застрял с ошибкой «Принтер не отображается в Adobe Reader» в Windows 10. В этом посте мы рассмотрели 4 простых решения, которые позволят вам решить эту проблему, внеся несколько изменений в настройки.
Давайте начнем.
ИСПРАВЛЕНИЕ: принтер не отображается в Adobe Reader (Windows 10)
Решение №1: Обновите программное обеспечение
Когда вы в последний раз обновляли Adobe Reader в Windows? Прошло немало времени? Что ж, одна из наиболее распространенных причин, по которым ваш принтер просто не отображается в Adobe, может быть связана с тем, что вы используете устаревшую версию программного обеспечения Adobe Reader. Следовательно, мы рекомендуем вам установить последнюю версию Adobe Reader с официального сайта, который предлагает улучшения производительности, новые функции и исправления ошибок.
 Источник изображения: Справочный центр Adobe
Источник изображения: Справочный центр Adobe
После установки последней версии Adobe Reader на ваше устройство откройте документ, который нужно распечатать, и проверьте, отображается ли подключенный принтер в списке.
Решение № 2: Обновите драйверы принтера
Обновление драйверов очень важно. Драйверы действуют как промежуточное звено между вашим аппаратным устройством и ОС. Таким образом, если какой-либо из системных драйверов, установленных на вашем устройстве, поврежден или устарел, это может привести к неисправности или сбою устройства. Чтобы обновить драйверы принтера в Windows 10, выполните следующие действия.
Нажмите комбинацию клавиш Windows + R, чтобы открыть диалоговое окно «Выполнить».
Введите «Devmgmt.msc» в текстовое поле и нажмите Enter.

В окне диспетчера устройств выберите параметр «Принтер», чтобы развернуть список. Найдите имя вашего принтера, щелкните его правой кнопкой мыши и выберите «Обновить драйвер».
Следуйте инструкциям на экране, чтобы загрузить последнее обновление драйверов принтера из Интернета.
Однако этот метод может быть утомительным для пользователей, поэтому мы рекомендуем использовать программу обновления драйверов. Здесь, в WeTheGeek, мы рекомендуем использовать Smart Driver Care – средство автоматического обновления драйверов. Пользователи могут упростить процесс загрузки и установки последних версий драйверов устройств на свой компьютер с его использованием. Smart Driver Care может обновить несовместимые, устаревшие, неисправные или отсутствующие драйверы на ПК с Windows. Вы можете скачать его, нажав кнопку загрузки, указанную ниже –
После завершения установки следуйте инструкциям по обновлению драйвера, чтобы исправить ошибку принтера, не отображающуюся в Adobe Reader.
- Запустите Smart Driver Care.
- Щелкните «Сканировать драйверы».
- Выберите все устаревшие элементы.

Smart Driver Care загрузит все последние обновления драйверов устройств из своей базы данных за несколько минут. После завершения процесса вы получите сообщение с запросом перезагрузить компьютер, позволяющее применить изменения.
Это лучший способ обновить драйверы в Windows с помощью автоматического средства обновления драйверов.
Решение № 3: Восстановите установку Adobe
В справке Adobe Reader вы можете найти вариант, который исправит процесс установки, если он так или иначе был поврежден. Чтобы восстановить установку Adobe Reader, выполните следующие быстрые шаги:
Запустите Adobe Acrobat Reader на своем устройстве с Windows 10.
Нажмите на кнопку «Справка», расположенную в верхней строке меню. В меню «Справка» выберите «Восстановить установку».
Нажмите «Да», чтобы подтвердить, что Adobe начнет процесс восстановления.

После выполнения вышеупомянутых шагов закройте все окна, запустите Adobe Reader, а затем откройте файл или документ, который нужно напечатать, чтобы проверить, решена ли проблема «Принтер, отображаемый в Adobe Reader».
Решение №4: Устранение неполадок принтера
Windows 10 предлагает вам различные варианты устранения неполадок, которые вы можете использовать для исправления распространенных ошибок, таких как BSOD, проблемы со звуком, сбои сетевого подключения, принтер не подключается и т. Д. Итак, в качестве следующего обходного пути мы запустим средство устранения неполадок принтера, встроенное в настройки Windows 10. Вот что вам нужно сделать.
Откройте настройки Windows 10, выберите «Обновление и безопасность».
Перейдите на вкладку «Устранение неполадок» на левой панели меню.

В правой части окна прокрутите страницу до пункта «Принтер». Нажмите на него, а затем нажмите кнопку «Запустить средство устранения неполадок».
Вот несколько решений, которые помогут вам решить проблему «Принтер не отображается в Adobe Reader» в Windows 10. Вы можете использовать любой из этих технических приемов, чтобы устранить ошибку подключения принтера в Adobe Reader.
Удачи!