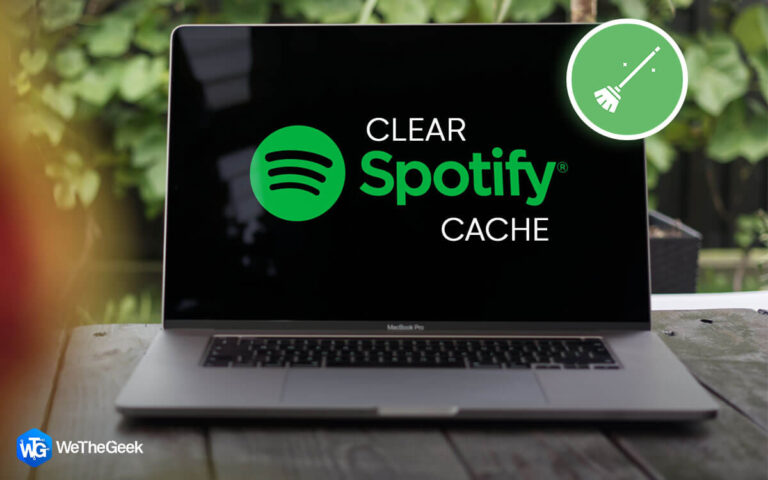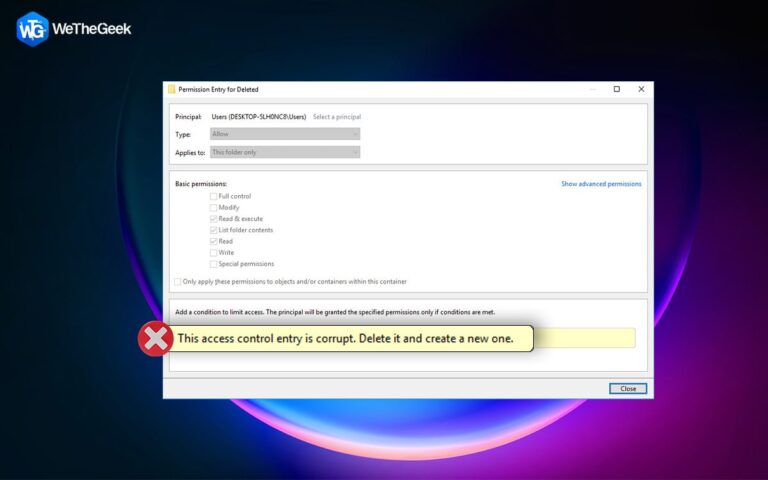Ошибка воспроизведения видеофайла
У вас возникла проблема с воспроизведением видео с кодом ошибки 224003 в Windows 10? Обычно это всплывает при потоковой передаче видео в Интернете в любом веб-браузере.
В этом посте мы рассмотрели подробное руководство о том, как исправить проблему с воспроизведением видео, почему эта ошибка возникает в вашей системе, и обо всем остальном, что вам нужно знать.
Что такое код ошибки 224003? Почему это вызывает?
 Источник изображения: Viral Talky
Источник изображения: Viral Talky
Код ошибки 224003 сопровождается сообщением «Этот видеофайл не может быть воспроизведен», что мешает воспроизведению потокового видео. Код ошибки 224003 может возникать в любом случае на вашем устройстве во время просмотра видео или потокового мультимедийного контента на любой онлайн-платформе, включая YouTube, Netflix или любую другую службу.
Некоторые из наиболее распространенных причин, которые могут вызвать проблему «Невозможно воспроизвести видеофайл» на вашем устройстве, включают:
- Проблемы с подключением.
- Нестабильное интернет-соединение.
- Устаревший веб-браузер.
- Поврежденные файлы кеша или файлы cookie.
- Несовместимые расширения или плагины браузера.
Давайте узнаем о некоторых из наиболее эффективных решений для устранения проблемы с кодом ошибки 224003 на устройствах с Windows 10.
Как исправить проблему «Невозможно воспроизвести этот видеофайл» в Windows?
1. Обновите Google Chrome.
Обновление вашего веб-браузера – лучший способ избавиться от распространенных ошибок и багов. После обновления веб-браузера вы можете не только преодолеть технические сбои, но и одновременно улучшить работу в Интернете. Чтобы обновить Google Chrome, выполните следующие действия:
Запустите Google Chrome на вашем ПК с Windows.
Коснитесь значка с тремя вертикальными точками в правом верхнем углу окна.
Перейдите в раздел «Справка»> «О Google Chrome».

Проверьте наличие доступных обновлений, а затем нажмите кнопку «Обновить Google Chrome», чтобы обновить веб-браузер до последней версии.
После успешного обновления веб-браузера перезапустите его и проверьте, не возникают ли проблемы при потоковой передаче видео.
2. Удалите историю просмотров, кеш и файлы cookie.
Независимо от того, какой веб-браузер вы используете для серфинга в Интернете, в браузере в течение определенного периода времени собирается множество файлов кеша, файлов cookie и данных о просмотре. Следовательно, наш следующий обходной путь для решения проблемы «Невозможно воспроизвести видеофайл» поможет вам удалить файлы кеша, файлы cookie и историю просмотров, хранящиеся в веб-браузере.
Запустите Google Chrome и коснитесь значка с тремя точками, расположенного в правом верхнем углу. Выберите «Настройки». Перейдите в раздел «Дополнительно»> «Конфиденциальность и безопасность». Нажмите на опцию «Очистить данные просмотра».
Вы также можете переключиться на вкладку «Дополнительно», чтобы выбрать временной диапазон для удаления данных просмотра.
Отметьте все элементы, которые необходимо удалить, включая кэшированные изображения и файлы, загруженные элементы, историю просмотров, пароли, данные для входа и т. Д.

Сделав выбор, нажмите «Очистить данные», чтобы удалить историю просмотров из Google Chrome.
Независимо от того, используете ли вы Mozilla Firefox, Safari, Opera или Microsoft Edge, вы можете покопаться в настройках браузера и попробовать удалить файлы cookie и историю просмотров, чтобы исправить ошибку воспроизведения видео.
3. Удалите плагины и расширения.
Третий шаг к устранению ошибки «Невозможно воспроизвести видеофайл» – это удалить ненужные плагины и расширения браузера. Удалив внешние компоненты, вы можете легко решить проблему с воспроизведением видео в любом веб-браузере. Вот что вам нужно сделать.
Запустите Google Chrome, коснитесь значка с тремя точками и перейдите в Дополнительные инструменты> Расширения.
Быстро просмотрите все установленные плагины и расширения. Удалите подозрительные / нежелательные предметы.

Сохраните свои недавние настройки. Закройте все окна и попробуйте перезагрузить видео еще раз, чтобы проверить, сохраняется ли проблема.
4. Сбросьте настройки веб-браузера.
Пробовали вышеупомянутые методы, но все равно не повезло? Следующее обходное решение для исправления кода ошибки 224003 – сбросить настройки веб-браузера для запуска с чистого листа. Выполните следующие быстрые шаги, чтобы сбросить Google Chrome.
Запустите Chrome на ПК с Windows, коснитесь трехточечного значка и выберите «Настройки». Прокрутите страницу настроек вниз и нажмите «Дополнительно».

В разделе «Сброс и очистка» коснитесь параметра «Восстановить настройки по умолчанию».
5. Отключите функцию аппаратного ускорения.
Google Chrome имеет уникальную опцию «Аппаратное ускорение», которая улучшает работу в Интернете при выполнении задач с большим количеством графики, чтобы минимизировать нагрузку на графический процессор. Вот что вам нужно сделать, чтобы отключить функцию аппаратного ускорения в Chrome.
Запустите Chrome> Настройки> Дополнительно.

Отключите опцию «Использовать аппаратное ускорение, если доступно» в настройках.
Закройте все окна и перезапустите Chrome. Попробуйте воспроизвести видео, чтобы убедиться, что по-прежнему возникает ошибка «Невозможно воспроизвести этот видеофайл».
Заключение
Вот 5 самых простых, но эффективных решений для устранения проблемы с воспроизведением видео с кодом ошибки 224003 в Windows. Вы можете использовать любой из этих обходных путей для возобновления непрерывной потоковой передачи видео в любом веб-браузере.
Удачи!

![Драйвер не поддерживает Opengl [Fixed]](https://toxl.ru/wp-content/uploads/2021/09/if-you-are-facing-issues-while-launching-minecraft-768x480.jpg)
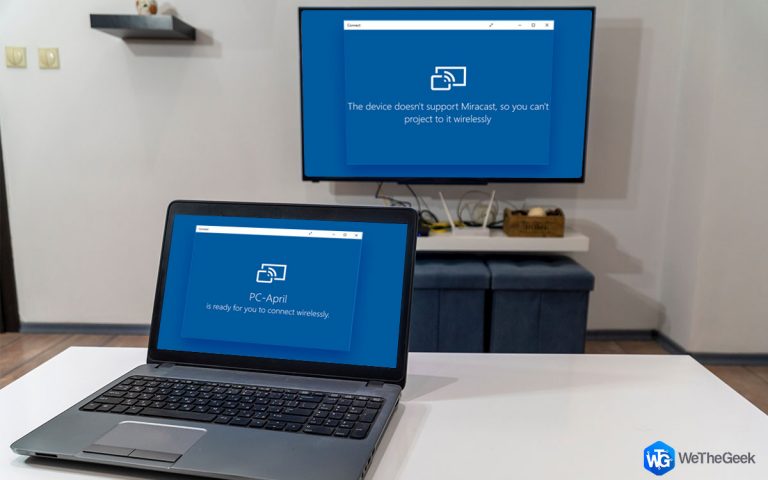

![[Fixed] Это устройство отсутствует (код 24) в Windows](https://toxl.ru/wp-content/uploads/2021/09/this-device-is-not-present-code-24-in-windows-768x480.jpg)