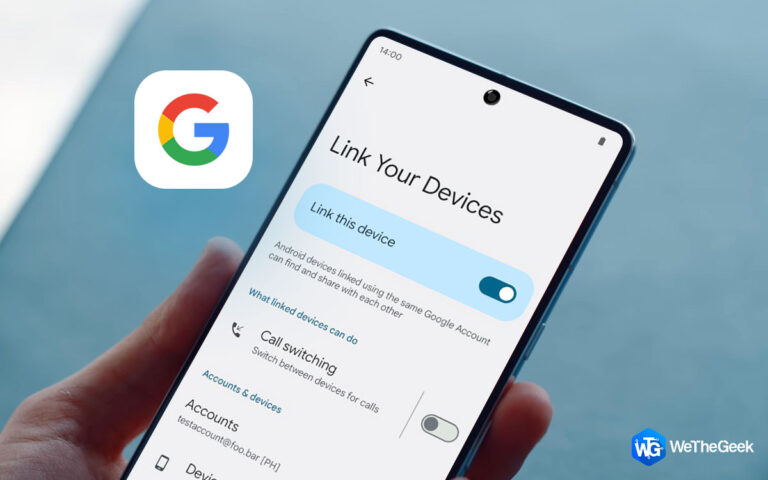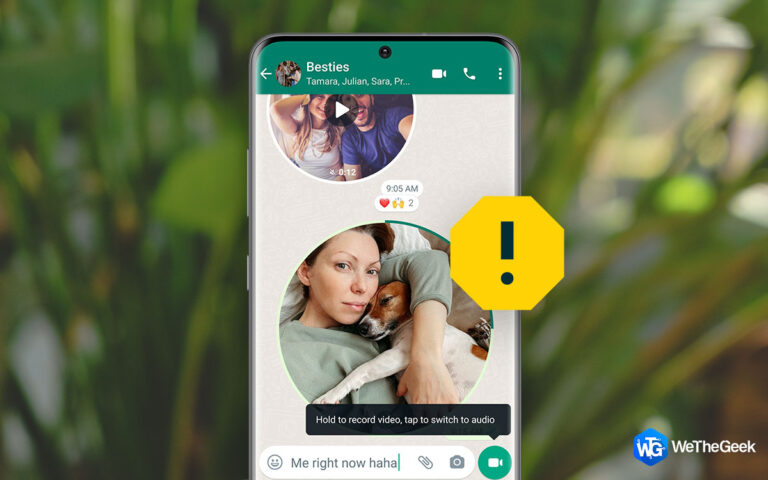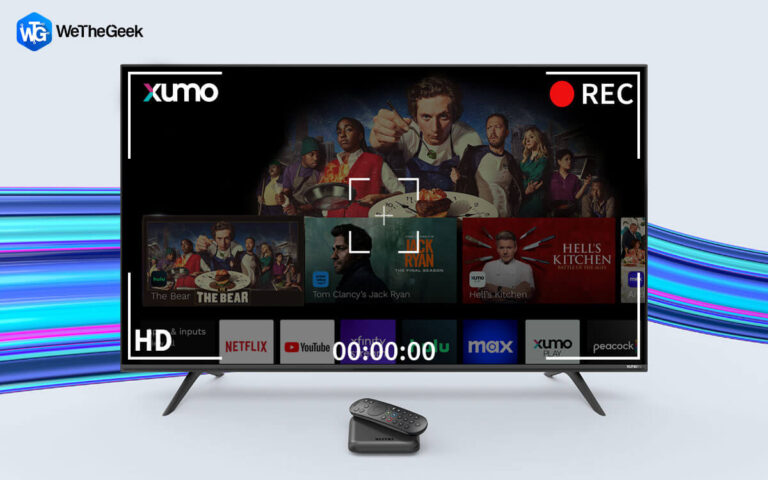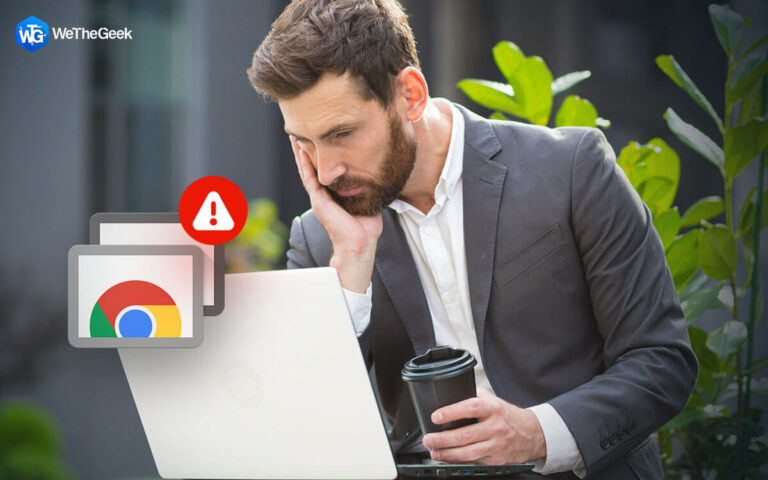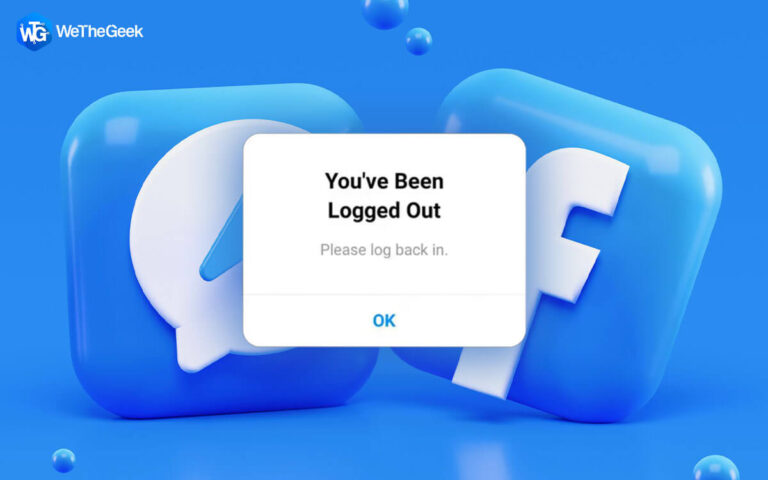Ошибка Logitech Unifying Receiver Not Detected в Windows 11/10
С Объединяющий приемник Logitech (небольшой несъемный USB-приемник / ключ), все продукты Logitech можно синхронизировать, что упрощает организацию портов. Тем не менее, несколько пользователей жаловались, что он не работает должным образом на их ПК. Logitech Unifying Receiver постоянно показывает проблемы с обнаружением. В этой статье мы обсудим, почему унифицирующий приемник не замечен появляется проблема и что делать для ремонта.
Что такое приемник Logitech Unifying?
С точки зрения непрофессионала, это миниатюрный беспроводной USB-приемник, который позволяет одновременно подключать до шести устройств Logitech к ПК с Windows. Это небольшое устройство работает безупречно с точки зрения функциональности. Он может подключать трекпады, мыши, трекболы и клавиатуры в качестве устройства plug-and-play. Вместо шести отдельных USB-портов для подключения устройств этот гаджет объединяет их в один порт.
Но если вы не сможете правильно подключить беспроводную мышь Logitech через универсальный приемник к компьютеру. В этом случае вы можете увидеть сообщение об ошибке на экране ПК с Windows 11/10 — «Программное обеспечение драйвера устройства не было загружено должным образом» или же “Унифицирующий приемник не обнаружен».
Причины, вызывающие проблему «Программное обеспечение Logitech Unifying не обнаруживает приемник» (2022 г.)
Ниже приведены некоторые возможные причины того, что ваш приемник Logitech Unifying не обнаруживается на ПК с Windows:
- Устаревшие или отсутствующие драйверы
- Проблемы с подключением
- Конфликт со старыми или другими драйверами
- Устройство не может быть сопряжено из-за отсутствия программного обеспечения Logitech.
Как исправить ошибку Unifying Receiver Not Detected на вашем ПК? (2022)
Следуйте перечисленным обходным путям в указанном порядке, чтобы избавиться от проблем как можно скорее.
Решение 1. Вам нужно подключиться к другому порту
Нам нужно убедиться, что ваш порт не сломан. Итак, проверьте это, вставив свой гаджет в другой порт. Если проблема связана с USB-портом, ключ будет обнаружен, как только вы его подключите.
Возможно, вы захотите прочитать: 5 лучших альтернатив драйверам Logitech для ПК с Windows 10
Решение 2. Обновите все драйверы (рекомендуется)
Держите драйверы вашего компьютера в актуальном состоянии. Когда эти устройства устаревают или становятся несовместимыми, вы можете столкнуться с серьезными трудностями, такими как неправильная установка программного обеспечения драйвера устройства или невозможность идентификации приемника. Честно говоря, может быть сложно поддерживать все драйверы мыши, USB и других периферийных устройств в актуальном состоянии, но следующие приемы могут облегчить задачу за пару кликов.
Существует два метода обновления драйверов: ручной и автоматический.
Обновление драйвера вручную
Это первый подход к обновлению устаревших драйверов. Зайдите на сайт производителя и найдите самый последний драйвер. Попробуйте подключить производителя компьютера и набор микросхем к USB-порту. Выбирайте только те драйверы, которые совместимы с ПК с Windows 11/10.
Автоматическое обновление драйверов
Вы, должно быть, заметили, что процесс обновления вручную сложен и требует много времени. Если у вас есть много времени и базовые технические знания, вы можете быстро обновить свои драйверы с помощью профессионального программного обеспечения для обновления драйверов, такого как Умная забота о водителе. Это отличная утилита для обновления драйверов, которая выполняет комплексное сканирование и выводит список устаревших, несовместимых, поврежденных, отсутствующих и поврежденных драйверов на вашем компьютере. Приложение также можно использовать для резервного копирования драйверов и имеет специальную опцию восстановления для отката к предыдущим обновлениям драйверов.
Выполните шаги, указанные ниже, чтобы установить и обновить драйверы с помощью Smart Driver Care:
Шаг 1: Нажмите кнопку «Загрузить» ниже, чтобы получить последнюю версию Smart Driver Care.
Шаг 2: Как только файл будет загружен, вы должны запустить установочный файл, дважды щелкнув его.
Шаг 3: Появится вкладка «Настройка» с приветственным сообщением; нажмите кнопку Далее, чтобы продолжить.

Шаг 4: Начнется процесс установки. Это займет пару секунд!

Шаг 5: Когда процесс установки будет завершен, в окне будет предложено нажать кнопку «Готово», чтобы завершить процедуру.

Шаг 6: Запустите программу и активируйте продукт Smart Driver Care.
Нажмите кнопку «Активировать сейчас», чтобы зарегистрироваться и использовать Pro-версию инструмента, а затем нажмите кнопку «Сканировать сейчас».

Шаг 7: Smart Driver Care тщательно выполнит поиск на вашем компьютере устаревших драйверов устройств.

Шаг 8: Будет представлен список всех устаревших драйверов устройств на вашем компьютере.

Шаг 9: Установите флажок «Устаревшие элементы» и нажмите кнопку «Обновить все».

Шаг 10: Через несколько минут вы получите уведомление о том, что все ваши драйверы обновлены.

Перезагрузите компьютер, чтобы изменения вступили в силу. Ваш вопрос о Объединяющее программное обеспечение Logitech не обнаруживает приемники должны быть решены к настоящему времени.
Чтобы узнать больше о Smart Driver Care, прочитайте подробный обзор здесь!
Решение 3. Установите Unifying Logitech Software
Для начала установите Unifying Logitech Software на свой компьютер. Это имеет решающее значение для обеспечения бесперебойной работы и предотвращения необнаружения объединяющих приемников Logitech. Unifying Logitech — это фантастическое программное обеспечение, которое обеспечивает загрузку правильных драйверов и правильную синхронизацию устройства.
Шаг 1: Загрузите приложение Logitech Unifying Software для Windows с официального веб-сайта Logitech Unifying Software.

Шаг 2: После завершения процедуры загрузки установите программу на свой компьютер. (Для завершения процесса необходимо следовать инструкциям на экране.)
Шаг 3: Перезагрузите компьютер после установки приложения. Убедитесь, что вы запускаете приложение, щелкнув правой кнопкой мыши результаты и выбрав «Запуск от имени администратора».
Шаг 4: Теперь подключите периферийные устройства Logitech и посмотрите, сохраняется ли проблема.
Будем надеяться, что вы больше не будете атакованы унифицирующим программным обеспечением Logitech, не обнаруживающим ошибки приемника. Если проблема не устранена, попробуйте другое решение, указанное ниже!
Должны прочитать: Как решить, что микрофон Logitech G533 не работает
Решение 4. Скопируйте все файлы драйверов
Другая возможная причина, по которой Unifying Logitech не работает на вашем ПК, заключается в повреждении правильного файла драйвера. Приемник Logitech Unifying может обмениваться данными с вашим компьютером через USB-драйвер с любой версией Windows. Если на вашем текущем ПК отсутствует необходимый файл драйвера, приемник мыши не будет работать. В таком случае вы должны решить эту проблему. Следуйте инструкциям ниже:
Шаг 1: Откройте проводник, перейдите к C:Windowsinfи ищите usb.PNF файл и usb.inf.

Шаг 2: Если вы не можете найти эти файлы на своем устройстве, скопируйте их с другого компьютера и вставьте в эту папку.
Шаг 3: Вы также можете проверить наличие этих файлов в C:\Windows\System32 дорожка.
Шаг 4: Скопируйте и вставьте эти файлы в папку inf из C:\Windows\inf\ path.
Проверьте, решает ли это проблему, связанную с тем, что приемник Logitech Unifying не обнаружен. Если нет, перейдите к следующему способу решения проблемы.
Должны прочитать: Как исправить отставание клавиатуры Logitech на ПК с Windows 10?
Решение 5. Избавьтесь от конфликтующих файлов драйверов
После удаления конфликтующего программного обеспечения с вашего ПК необходимо также удалить проблемные файлы драйверов. Вот что вам нужно сделать:
Шаг 1: Чтобы запустить редактор реестра, нажмите клавишу Windows + R и введите Regedit.
Шаг 2: В главном меню выберите «Правка», а затем «Найти» (или нажмите Ctrl + F).
Шаг 3: В этом поле поиска вам нужно ввести DS3 и выбрать все нужные файлы.

Шаг 4: Удаляйте каждый файл DS3 по одному.

Шаг 5: Выключите компьютер и удалите приемник Logitech.
Когда машина загрузится, подключитесь к приемнику Logitech и посмотрите, обнаружит ли он какие-либо устройства.
Решение 6. Выполните аппаратный сброс
Выключите устройство Windows. Удалите все периферийные устройства, подключенные к вашему устройству, отсоедините адаптер питания и извлеките аккумулятор в случае ноутбука. Чтобы разрядить конденсаторы, нажмите и удерживайте кнопку питания в течение 30 секунд. Снова подключите периферийные устройства и выберите параметр «Запустить Windows в обычном режиме» в начальном меню. Если есть ожидающие обновления Windows, запустите их.
Подключите беспроводную мышь Logitech и посмотрите, решена ли проблема, связанная с тем, что приемник Logitech Unifying не обнаружен.
Это все люди!
Мы надеемся, что перечисленные выше решения помогут вам решить вашу проблему. Среди всех описанных выше способов мы рекомендуем вам как можно скорее обновить неисправные драйверы, так как это сработало для нас и некоторых моих друзей, которые столкнулись с той же ошибкой «объединяющий приемник не обнаружен».
Пожалуйста, сообщите нам в комментариях, если вы знаете какие-либо другие эффективные решения для исправления того, что приемник Logitech не обнаруживается на ПК с Windows. Наконец, прежде чем уйти, подпишитесь на нашу рассылку новостей, чтобы получать больше статей и обновлений, связанных с технологиями, и не забудьте подписаться на нас в Фейсбук, Инстаграм, Твиттер & YouTube.
СЛЕДУЮЩИЙ ПРОЧИТАЙТЕ: