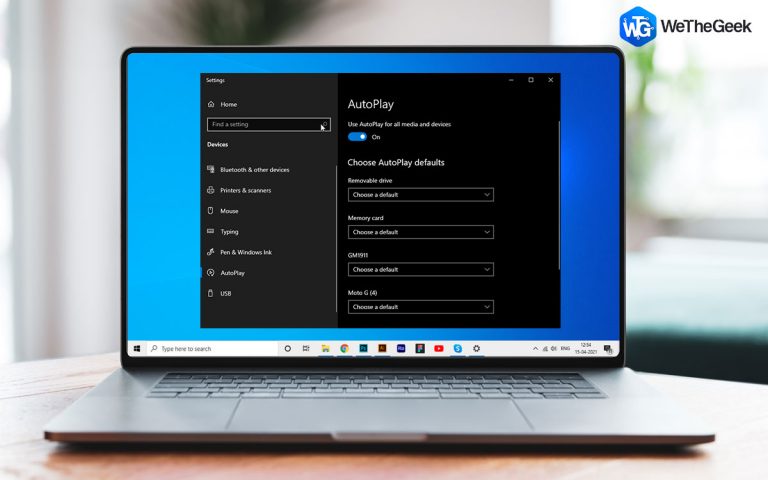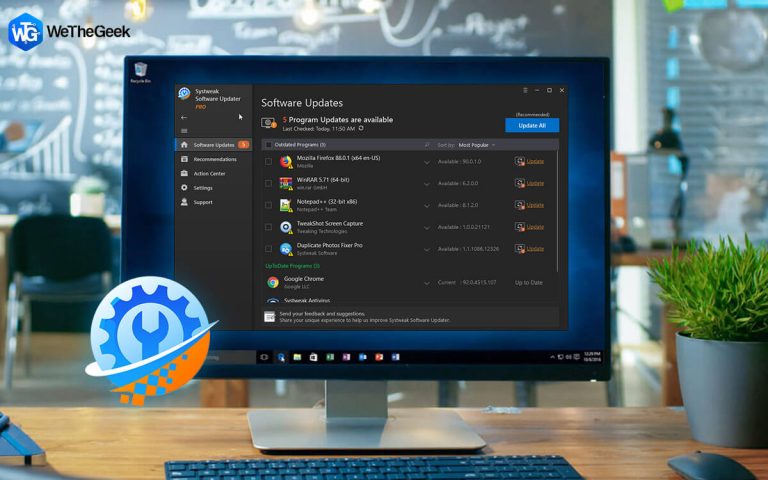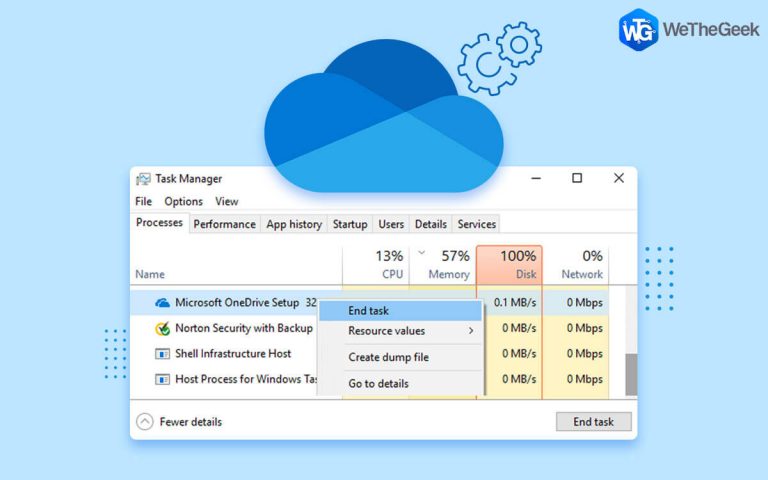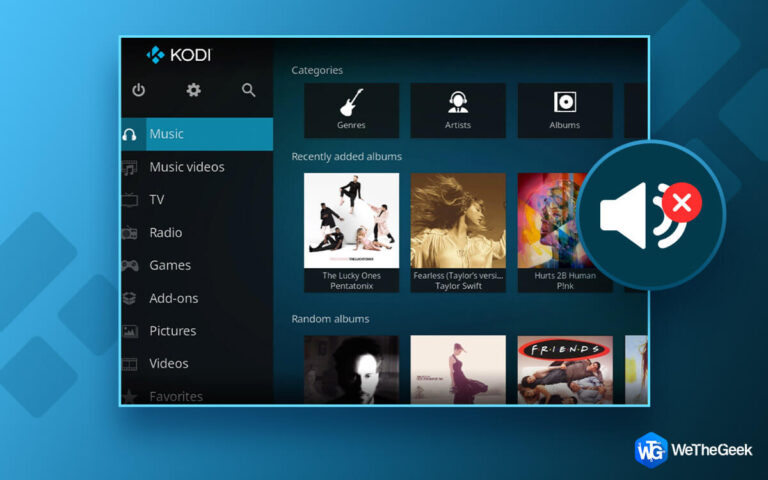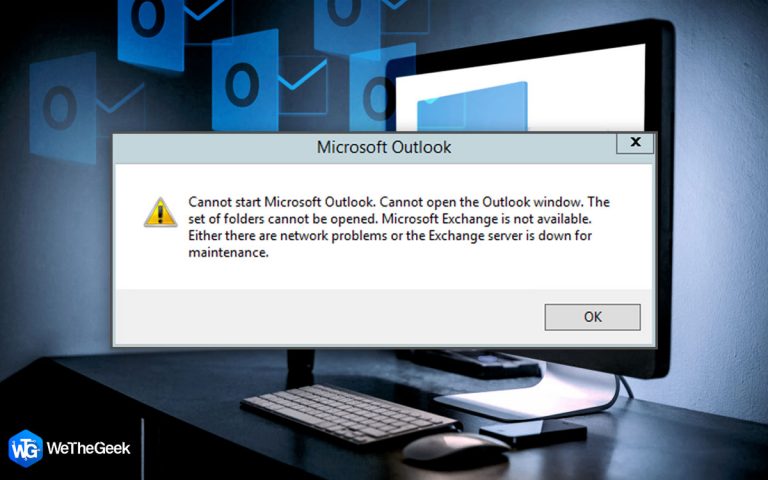Ошибка «Дисковая утилита не может восстановить этот диск» на MacBook (решено)
ПОМОЩЬ! Дисковая утилита не может восстановить диск
Когда диск перестает правильно реагировать на Mac, большинство пользователей переходят к Дисковой утилите, чтобы запустить первую помощь для восстановления диска. Однако, если не удается восстановить диск, пользователи могут столкнуться с сообщением «Дисковая утилита не может восстановить этот диск».

Появление сообщения об ошибке «Дисковая утилита не может восстановить этот диск» – одна из самых неприятных проблем, которую вы можете увидеть, когда не удается выполнить первую помощь. Часто за этим следят следующие сообщения:
- «Процесс оказания первой помощи потерпел неудачу. Если возможно, сделайте резервную копию данных на этом томе. Нажмите “Готово”, чтобы продолжить.
- «MacOS не может восстановить этот диск. Вы можете открывать или копировать файлы на этом диске, но вы не можете сохранять изменения в файлах на этом диске. Сделайте резервную копию диска и переформатируйте его, как только сможете ».
- «Дисковая утилита перестала восстанавливать ваш диск. Дисковая утилита не может восстановить этот диск. Сделайте резервную копию как можно большего количества файлов, переформатируйте диск и восстановите резервные копии файлов ».
Что делать, если на MacBook появляется ошибка «Дисковая утилита не может восстановить этот диск»?
Мы всегда рекомендуем сначала сделать резервную копию ваших данных, а затем применить следующие решения, чтобы исправить ошибку на вашем Mac.
ВАЖНО: сделайте резервную копию ваших данных, прежде чем ситуация ухудшится
Если вышеупомянутое решение не помогло вам исправить сообщение об ошибке «Дисковая утилита не может восстановить этот диск», то, вероятно, вам нужно прибегнуть к другим обходным путям. Для начала вам необходимо сделать резервную копию вашего диска, и самый простой способ сделать это – использовать встроенный инструмент резервного копирования macOS – Time Machine!
Чтобы начать процесс резервного копирования, все, что вам нужно сделать, это:
Шаг 1. Щелкните значок Apple, расположенный в верхнем левом углу экрана.
Шаг 2 – Выберите «Системные настройки» и перейдите в служебную программу Time Machine.
Шаг 3 – В следующем окне нажмите кнопку «Выбрать диск». . .
Шаг 4 – Установите флажок «Показать Time Machine в строке меню».
Шаг 5 – Как только все будет готово, нажмите пункт меню Time Machine и нажмите кнопку «Создать резервную копию».

Если вы не хотите использовать ручной процесс, вы можете воспользоваться помощью различных сторонних инструментов для резервного копирования или клонирования диска, который может вызывать ошибку. Даже если это не удастся, у вас, по крайней мере, есть резервная копия важных данных.
Читайте также: Ошибка резервного копирования Time Machine? 5 простых способов решить проблему с машиной времени
СПОСОБ 1. Снова оказываете первую помощь.
Повторный запуск первой помощи – одно из самых проверенных и проверенных решений для восстановления диска.
Шаг 1. Перейдите в «Приложения»> «Утилиты» и выберите «Дисковая утилита».
Шаг 2. Запустите инструмент и щелкните раздел «Просмотр», расположенный в верхнем левом углу окна. Выберите опцию Просмотреть все устройства.
Шаг 3. На боковой панели вам нужно выбрать диск или том.
Шаг 4 – Нажмите кнопку «Первая помощь» и нажмите «Выполнить», чтобы начать процесс.

Если сообщение об ошибке появляется снова, это признак того, что ваш жесткий диск выходит из строя, и вам следует как можно скорее начать процесс резервного копирования.
Примечание. Если вы пытаетесь восстановить загрузочный диск, вам потребуется загрузить Mac Recovery Mode. После этого выберите Дисковую утилиту на экране запуска. Чтобы использовать режим восстановления macOS, вы можете следовать подробному руководству прямо здесь!
МЕТОД 2 – Выполнение обслуживания системы
Использование надежной утилиты для очистки и оптимизации, такой как Disk Clean Pro, может помочь вам решить множество распространенных проблем на вашем MacBook. Он имеет несколько модулей, которые могут выполнять интенсивный уход за вашим диском, для очистки нежелательной почты, очистки конфиденциальности, очистки журналов и т. Д. К счастью, решение может быть таким же простым, как очистка диска. Очистка ненужных накопленных ненужных файлов, кешей и остатков устраняет конфликты программного обеспечения – что может быть основной проблемой для «Дисковая утилита не может восстановить этот диск».
Чтобы запустить Disk Clean Pro, все, что вам нужно сделать, это:
Шаг 1 – Установите и запустите Disk Clean Pro.
Шаг 2. На главной панели управления нажмите кнопку «Начать сканирование системы».

Шаг 3. После завершения сканирования вы получите уведомление о том, сколько мусора и следов, раскрывающих конфиденциальность, обнаружено инструментом.
Шаг 4 – Вы можете нажать кнопку «Очистить сейчас», чтобы удалить все нежелательные следы за один раз.

Использование Disk Clean Pro время от времени может помочь вам поддерживать ваш Mac в отличной форме, и вы, безусловно, можете наблюдать значительный прирост производительности. После сканирования вам следует перезагрузить Mac и снова увидеть сообщение об ошибке Дисковой утилиты!
МЕТОД 3 – Попробуйте исправить ошибку диска в однопользовательском режиме
Если проблема не исчезнет, вы можете попробовать исправить ее, запустив командную строку FSCK на своем MacBook. Этот процесс потенциально может проверить и восстановить внешние жесткие диски через Терминал.
Шаг 1. Перезагрузите MacBook и, пока на экране не появится логотип Apple, нажмите Command + S.
Шаг 2. Это переведет вашу систему в однопользовательский режим.
Шаг 3. На этом этапе вам нужно ввести: / sbin / fsck -fy

Если вы получили всплывающее окно = Файловая система была изменена, вам нужно снова выполнить командную строку и повторять процесс, пока не получите сообщение = Volume_appears to OK.
Шаг 4 – Введите: reboot, чтобы перезагрузить Mac в обычном режиме.
Надеюсь, вы больше не должны получать сообщение об ошибке «Дисковая утилита не может восстановить этот диск»!
РЕШЕНО: Дисковая утилита на macOS не может восстановить этот диск.
Если вам не удалось решить проблему с диском в однопользовательском режиме, последнее средство – переформатировать диск в Дисковой утилите. (Приложения> Утилиты> Дисковая утилита> Выберите жесткий диск> Стереть> Укажите имя и формат, чтобы начать процесс очистки). Обратите внимание, что процесс переформатирования просто сотрет все ваши данные с диска, поэтому убедитесь, что у вас есть резервные копии всех файлов. до внешнего диска или в облаке.
Этот пост помог вам? Поделитесь своим мнением в разделе комментариев ниже!