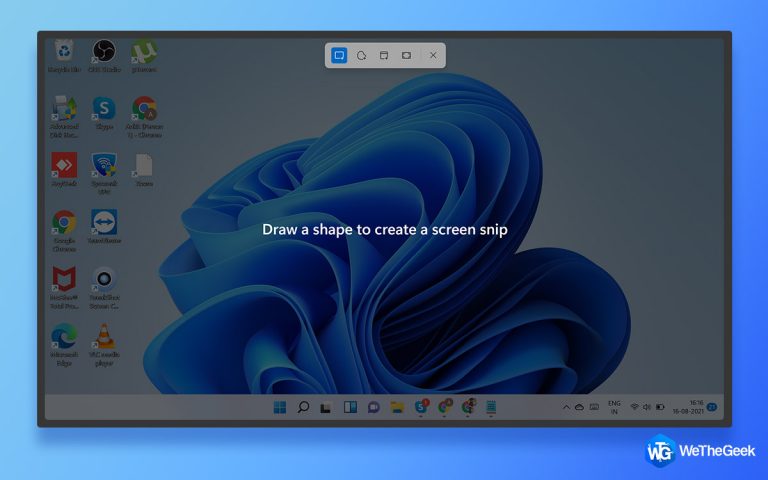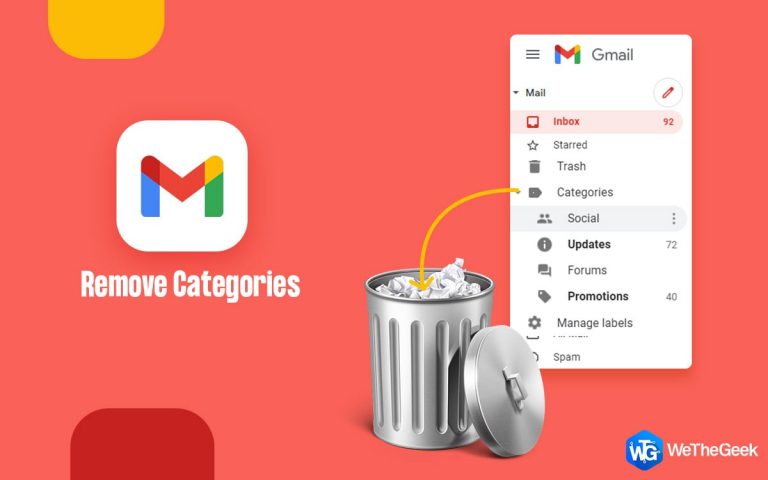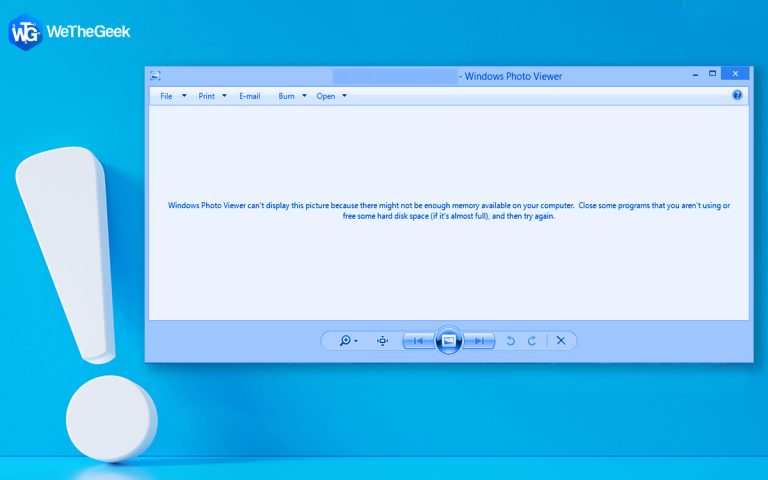Офлайн и онлайн способы (2021)
Хотя PDF-файлы удобно читать, с этими файлами, безусловно, может быть сложно работать, если вы хотите быстро внести некоторые изменения. Вот где вам понадобится PDF Editor, простая программа, которая позволяет вам вносить изменения в текст, добавлять / удалять изображения, выделять определенные вещи, заполнять формы, подписывать и делать многое другое.
Хотя самый простой способ редактировать PDF-файл на Mac – использовать встроенный инструмент предварительного просмотра. Приложение способно выполнять базовое редактирование изображений, такое как изменение размера, обрезка, удаление фона, объединение двух фотографий, пакетное преобразование, корректировка цветов и выполнение задач экспорта. Давайте посмотрим, как использовать Apple Preview?
Метод 1. Простое редактирование PDF-файлов на Mac с предварительным просмотром
Предварительный просмотр предустановлен в macOS и позволяет легко открывать, редактировать и управлять файлами PDF. Используя бесплатную программу-редактор PDF, вы можете выполнять различные задачи, такие как объединение документов PDF, выделение текста, добавление подписей, комментариев и т. Д.

Чтобы начать работу с предварительным просмотром, следуйте кратким инструкциям ниже:
Добавляйте тексты или заметки с предварительным просмотром:
- Перейдите к файлу PDF, который хотите отредактировать, и щелкните его правой кнопкой мыши> Открыть с помощью> Предварительный просмотр.
- Перейдите на вкладку Инструменты> Аннотации> Текст / Примечание.
- Как только появится поле ввода, добавьте желаемый текст.
- Закройте коробку и просто переместите текст / заметку в желаемое место.
- Если вы хотите настроить текст, выберите «Просмотр»> «Показать панель инструментов разметки»> «А».
Выберите, как вы хотите настроить шрифты, цвета и стиль текста.
Объединить PDF-файлы с предварительным просмотром:
- Перейдите к файлу PDF, который вы хотите отредактировать, и щелкните его правой кнопкой мыши> Открыть с помощью> Предварительный просмотр.
- Перейдите на вкладку «Просмотр»> «Эскизы».
- Как только вы увидите эскизы всех страниц на боковой панели.
- Начните перетаскивать PDF-файлы на боковую панель, которые вы хотите объединить.
- Перейдите на вкладку «Файл»> «Экспортировать как PDF», чтобы сохранить его!
Чтобы узнать больше о том, как объединять или объединять PDF-файлы на Mac, ознакомьтесь с полным руководством здесь!
Разделить PDF-файлы с предварительным просмотром:
- Перейдите к файлу PDF, который вы хотите отредактировать, и щелкните его правой кнопкой мыши> Открыть с помощью> Предварительный просмотр.
- Перейдите на вкладку «Просмотр»> «Эскизы».
- Как только вы увидите эскизы всех страниц на боковой панели.
- Просто перетащите страницу, которую хотите удалить, с панели эскизов на рабочий стол.
Если вам нужна специальная программа, которая поможет вам легко разделить PDF-файлы, вы можете ознакомиться со списком лучших вариантов здесь!
Метод 2: редактируйте PDF-файлы на Mac с помощью QuickLook
Когда Apple представила macOS Mojave в 2018 году, она добавила возможность редактировать файлы PDF с помощью приложения QuickLook. Это потрясающее приложение, которое позволяет вам открыть предварительный просмотр любого мультимедийного файла, не открывая с ним связанное программное обеспечение. Чтобы отредактировать PDF-файл с помощью QuickLook, выполните следующие действия:
- Перейдите к файлу PDF, который хотите отредактировать.
- Выберите его и нажмите пробел.
- Как только появится Превью файла.
- Найдите значок карандаша. (Это может быть в правом верхнем углу экрана)
- Как только вы нажмете на значок карандаша, появится набор параметров редактирования.
- Вы можете рисовать, добавлять фигуры, манипулировать текстом и делать многое другое.
- Чтобы отредактировать текст в вашем PDF-файле, нажмите значок «T» в наборе параметров редактирования.
- На экране появится всплывающее окно с текстовыми инструментами.
- Вам нужно переместить это поле в файл PDF, в который вы хотите добавить текст.
- Введите желаемый текст, и вы можете настроить его, используя раскрывающееся поле, которое появляется рядом с текстом.
Разместите текст и нажмите Готово, чтобы сохранить изменения! Вы успешно отредактировали PDF-файл на Mac!
Метод 3: легко редактировать PDF-файлы на Mac с помощью программы PDF Editor
Хотя может быть сложно найти подходящее программное обеспечение для редактирования PDF-файлов, которое предлагает идеальное сочетание функций редактирования и управления для выполнения всех задач. Мы предлагаем использовать PDFelement, отличный инструмент для редактирования PDF-файлов, который позволяет без проблем создавать, конвертировать, редактировать и подписывать PDF-документы. Его набор функций включает:
- Создавайте PDF-файлы из файлов.
- Объединяйте или объединяйте PDF-файлы.
- Разделите PDF-файлы на несколько страниц.
- Конвертируйте PDF-файлы в более чем 300 форматов файлов.
- Возможность экспорта данных из отсканированных PDF-файлов.
- Готовые шаблоны.
- Инструменты для аннотаций и добавления комментариев.
- Проверка орфографии и возможность автозаполнения.
- Создавайте цифровые подписи и управляйте ими.
- Храните и обменивайтесь файлами с полным шифрованием.
- Высокая совместимость с новой версией macOS 11 Big Sur.
- Бесплатная поддержка клиентов.

Помимо PDFelement от Wondershare, вы можете попробовать использовать следующее программное обеспечение для простого редактирования PDF-файлов на Mac.
Метод 4: легко редактировать PDF-файлы на Mac с помощью онлайн-инструментов для редактирования PDF-файлов
Хотя существует множество веб-сайтов и онлайн-инструментов для редактирования PDF-файлов, которые позволяют вам читать, писать и управлять PDF-документами в соответствии с вашими потребностями. Одна из самых рекомендуемых и популярных утилит всех времен – PDF приятель. Инструмент онлайн-редактора PDF имеет широкий набор функций, позволяющих управлять PDF-документом различными способами. Вы можете:
- Добавьте новый текст.
- Добавить / удалить фото.
- Объединяйте PDF-файлы на Mac.
- Объединяйте PDF-документы.
- Добавьте подписи.

Направляйтесь к Веб-сайт PDF Buddy > Просто перетащите PDF-файлы, которые вы хотите редактировать на своем Mac> Выполните многочисленные изменения в своем PDF-файле. Помимо этого, вы можете попробовать использовать такие программы, как Smallpdf, Docfly, Sejda, Soda PDF и другие!