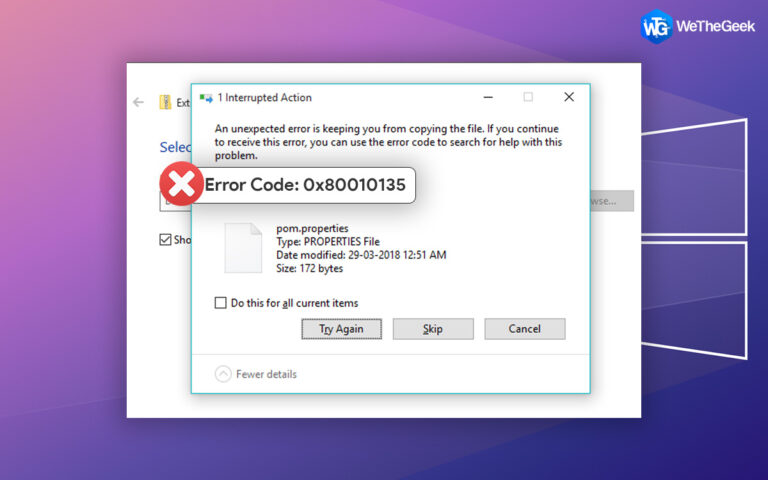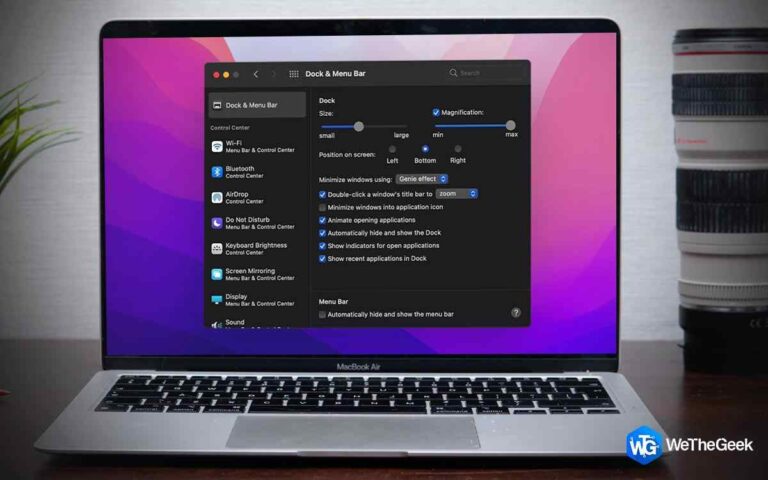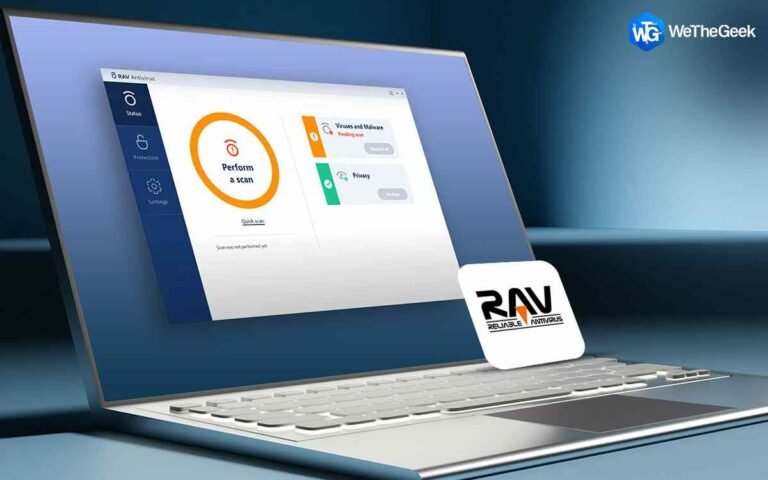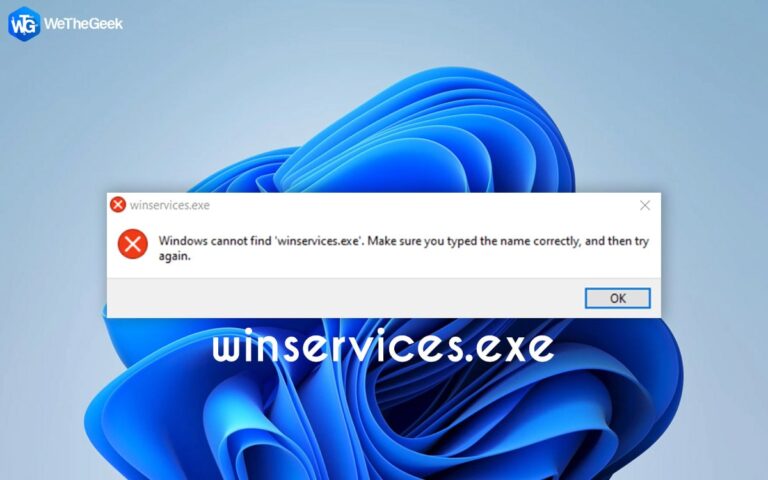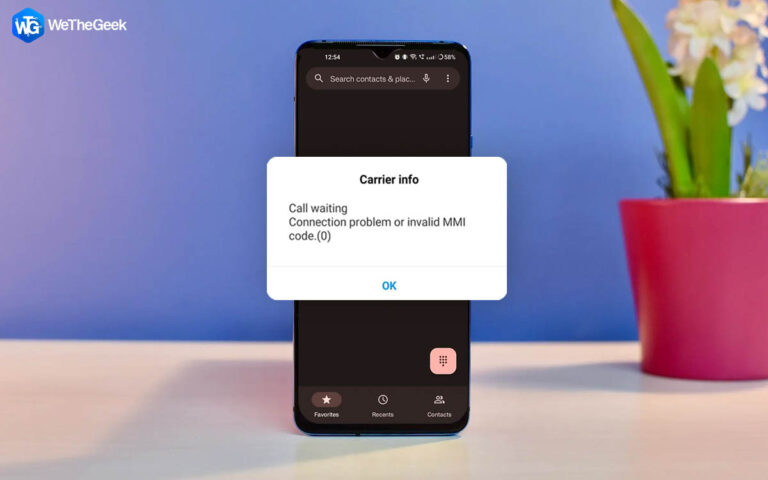Не удается извлечь USB-накопитель в Windows 11? Вот исправление!
Данные лежат в основе всего, что мы делаем, и, несомненно, являются одним из наших самых важных активов. А когда дело доходит до хранения или передачи данных на ходу, USB-накопители — наш лучший выбор. Не так ли? Нельзя недооценивать важность USB-накопителей в нашей повседневной жизни. USB-накопители легко носить с собой, они чрезвычайно полезны и часто используются для резервного копирования файлов и данных. По мере того, как мир со временем становится все более цифровым, у нас появляется больше причин полагаться на USB-накопители.

Источник изображения: Используйте
Таким образом, прежде чем мы отключим или извлечем USB-устройство из вашего ПК с Windows, мы сначала извлечем его, чтобы избежать потери данных или повреждения файлов. Вы должны запустить приложение File Explorer, щелкнуть правой кнопкой мыши USB-накопитель и выбрать «Извлечь». Как только вы извлекаете USB-накопитель, Windows выводит уведомление о том, что «Запоминающее устройство USB теперь можно безопасно извлечь». Это правильный способ безопасного извлечения USB-накопителя на ПК с Windows.

Но что, если Windows 11 не может извлечь USB-накопитель? Ну, это звучит сложно.
В этом посте мы перечислили несколько решений, которые вы можете использовать, чтобы исправить «невозможно извлечь USB-накопитель» в Windows 11.
Давайте начнем!
Не удается удалить USB-накопитель в Windows 11? Вот исправление!
Решение 1. Завершите работу приложений с помощью диспетчера задач Windows.
Если какой-либо фоновый процесс или приложение по-прежнему использует файлы, хранящиеся на USB-накопителе, Windows может не выполнить безопасное извлечение USB-накопителя. Вот как это можно исправить:
Нажмите комбинацию клавиш Control + Shift + Escape, чтобы запустить диспетчер задач Windows. Перейдите на вкладку «Процессы».

Просмотрите список и найдите программу или приложение, которое, по вашему мнению, все еще использует USB-накопитель. Найдя его, щелкните правой кнопкой мыши процесс и выберите «Завершить задачу».
Перезагрузите устройство и проверьте, решена ли проблема.
Решение 2. Используйте утилиту управления дисками
Windows предлагает вам различные способы безопасного извлечения USB-накопителя. Вы также можете использовать утилиту «Управление дисками» для извлечения USB-накопителя, если вы не можете сделать это с помощью приложения «Проводник». Вот что вам нужно сделать:
Щелкните правой кнопкой мыши значок Windows, расположенный на панели задач, и выберите «Управление дисками».

На экране появится окно «Управление дисками». Щелкните правой кнопкой мыши съемный USB-накопитель, который вы хотите удалить, и выберите «Извлечь».

Закройте все окна и перезагрузите устройство.
Решение 3. Через приложение «Настройки»
Использование стандартного приложения «Настройки» в Windows для безопасного извлечения USB-накопителя. Чтобы продолжить, выполните следующие быстрые шаги:
Коснитесь значка Windows на панели задач и выберите «Настройки». Перейдите в категорию «Bluetooth и устройства» в левой панели меню.

Выберите «Устройства». Теперь нажмите на трехточечный значок, расположенный рядом с USB-накопителем, и выберите опцию «Удалить устройство».
Нажмите на кнопку «Да», чтобы подтвердить свои действия.
Решение 4. Используйте утилиту безопасного извлечения оборудования
Нажмите комбинацию клавиш Windows + R, чтобы открыть диалоговое окно «Выполнить». Введите следующую команду в текстовую строку и нажмите клавишу Enter.
RunDll32.exe shell32.dll,Control_RunDLL hotplug.dll

Теперь вы увидите на экране окно «Безопасное извлечение устройства». Выберите свой USB-накопитель и нажмите кнопку «Стоп».

Нажмите кнопку OK для подтверждения.
Решение 5. Используйте приложение диспетчера устройств
Нажмите комбинацию клавиш Windows + R, чтобы открыть диалоговое окно «Выполнить». Введите «Devmgmt.msc» в текстовое поле и нажмите Enter.

Теперь на экране откроется окно диспетчера устройств. Выберите «Диски». Щелкните правой кнопкой мыши USB-накопитель, который вы хотите извлечь, и выберите «Свойства».

В окне «Свойства» перейдите на вкладку «Политики».
Выберите «Лучшая производительность» и нажмите кнопку «ОК».
Решение 6. Запустите средство устранения неполадок оборудования и устройств
Запустите командную строку в режиме администратора. Выполните следующую команду, чтобы запустить средство устранения неполадок оборудования и устройств вашего устройства.
msdt.exe -id DeviceDiagnostic

Теперь вы увидите окно «Оборудование и устройства». Нажмите кнопку «Далее», чтобы запустить средство устранения неполадок.
Вывод
Вот несколько простых обходных путей для решения проблемы «Невозможно извлечь USB-накопитель в Windows 11». Вы можете использовать любой из перечисленных выше методов для безопасного извлечения съемного USB-носителя на ПК с Windows.
Был ли этот пост полезен? Не стесняйтесь делиться своими мыслями в поле для комментариев!