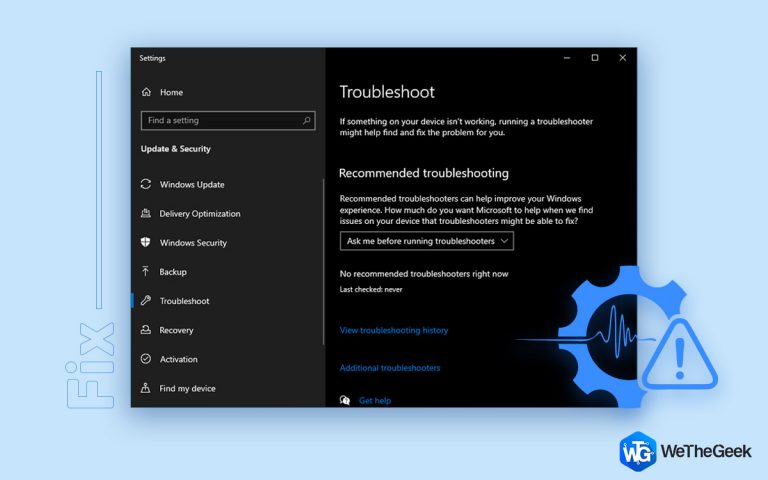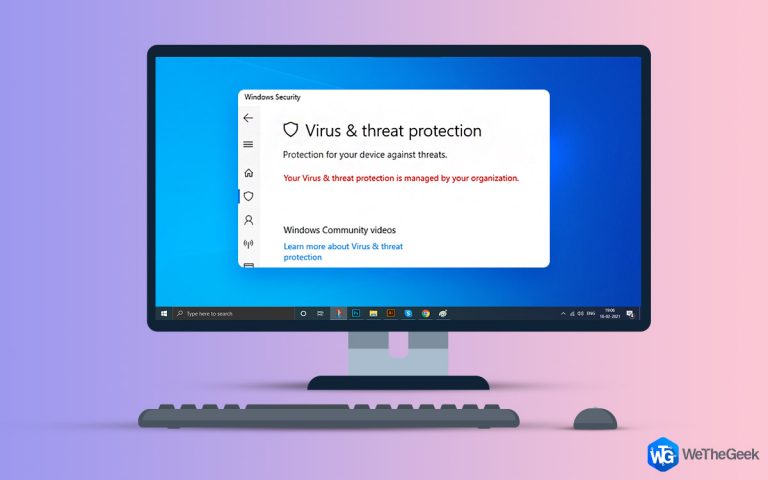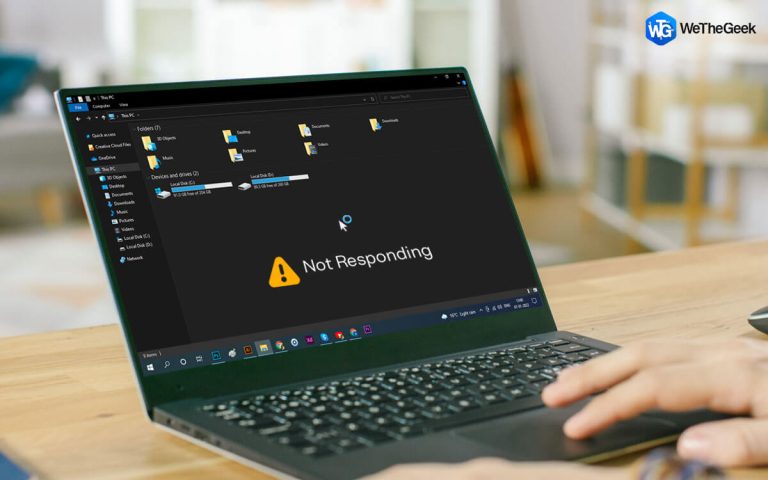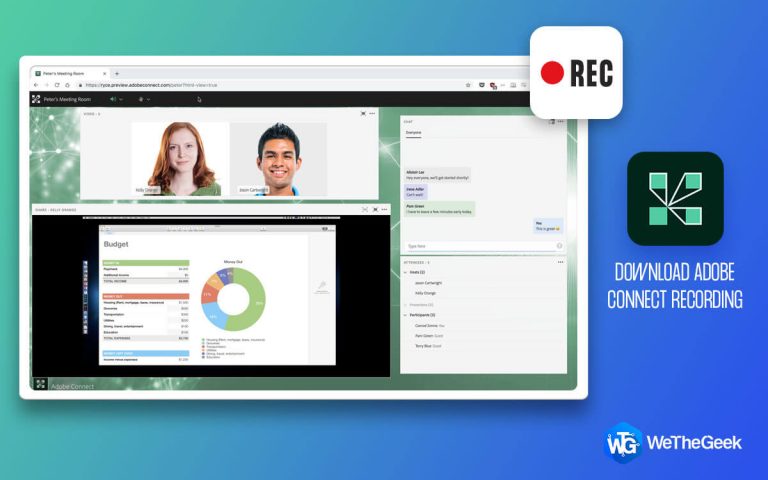Может ли проводник Windows 10 помочь найти и удалить повторяющиеся файлы
Вы боретесь с медленным ПК? Не хватает места для хранения?
Часто отставание системы является результатом того, что на ПК хранится слишком много ненужных файлов. Но как эти файлы попадают в компьютер?
Если у вас есть привычка сохранять все в своей системе, шансы сохранить несколько копий одних и тех же данных возрастают. Это не только загромождает систему, но и затрудняет систематизацию данных. Следовательно, чтобы помочь решить эту проблему в этой статье, мы объясним, как искать дубликаты файлов, хранящихся в вашей Windows 10. Кроме того, мы также объясним, как вы можете найти и удалить дубликаты музыкальных файлов, видео, фотографий и т. Д. аналогичные данные.
Чтобы все это узнать, продолжайте читать.
Как найти (и удалить) повторяющиеся файлы в Windows 10
Время от времени компьютерные сообщения о нехватке места на диске превращают простейшую работу в настоящую неприятность. Наиболее частая причина этого – ненужные данные и повторяющиеся файлы. Следовательно, важно избавиться от клонированных копий, реплик фотографий, видео и многого другого.
Удаление таких данных не является проблемой, но найти файлы из десятков тысяч данных, хранящихся в системе, сложно. Более того, с течением времени различие между исходными и дублированными файлами становится все более сложным.
Волновался? Ищете быстрое решение?
Самый простой способ избавиться от дубликатов – использовать Duplicate Files Fixer, наш любимый инструмент, который помогает быстро выявлять и удалять дубликаты. Используя этот профессиональный инструмент для очистки дубликатов, вы можете сканировать папки, сохраненные как на внутреннем, так и на внешнем хранилище. Более того, инструмент перемещает удаленные дубликаты в корзину, давая вам возможность восстановить их (при необходимости).
Нам нравится Duplicate Files Fixer, потому что:
- Всего за несколько кликов сканирует добавленную папку на наличие дублированного контента
- Точно обнаруживает клонированные копии для всех типов файлов
- Использует передовой механизм сканирования и интеллектуальные алгоритмы для обнаружения дубликатов файлов.
- Автоматическая маркировка для автоматического выбора обнаруженных дубликатов
В этом посте мы обсудим как ручной, так и автоматический способы поиска и удаления дубликатов файлов в Windows 10.
Как найти повторяющийся контент с помощью проводника Windows?
За прошедшие годы Windows претерпела множество изменений. Самая усовершенствованная версия вышла в 2015 году – Windows 10. Используя ее новейшие функции и опции, вы можете легко определить дубликаты и освободить ценное пространство. Чтобы использовать их, помните о следующих моментах.
- Изменить вид: чтобы легко находить повторяющиеся файлы, проводник Windows предоставляет панель предварительного просмотра и различные параметры просмотра –
Очень большие значки
Большие иконки
Средние значки
Маленькие значки
Список
Подробности
Плитки и контент
Используя эти параметры, вы можете сортировать данные и определять дубликаты.

- Группировать по и сортировать по Вручную просеивать файлы, чтобы узнать о дублирующихся данных, непросто. Поэтому, чтобы упростить задачу и получить информацию об идентичных или повторяющихся данных, вы можете использовать опции «Группировать по» и «Сортировать по». Это упорядочит данные по имени, дате создания, типу, возрастанию, убыванию и другим категориям.


- Используйте функцию поиска: если вы знаете имя файла или расширение, эта функция – ваш незаменимый вариант. С его помощью вы легко сможете найти файл с расширением или именем. Таким образом, вы можете узнать, существуют ли повторяющиеся копии искомого файла или нет.

Вот как вы можете легко найти дублирующийся контент в Windows 10. Но если вы хотите избавиться от дублирующихся фотографий, поможет ли проводник?
Как найти повторяющиеся фотографии с помощью проводника – Windows 10
Вариант поиска –
Подобно тому, как вы использовали поле поиска для поиска определенных файлов, аналогично вы можете использовать функцию поиска Windows Explorer для поиска изображений.
Примечание. Встроенная функция поиска проста. Однако, если вы хотите выполнить расширенный поиск, например сканировать сжатые файлы или по содержимому, можно использовать параметр расширенного поиска.

Эта функция предлагает различные настраиваемые фильтры, которые помогут найти определенные фотографии. Кроме того, вы можете использовать параметр «Вид» и другие фильтры для получения более точных результатов.

Это идеальный способ найти повторяющиеся изображения и другой повторяющийся контент, хранящийся в вашей Windows.
 Дополнительный совет
Дополнительный совет
Совет писателя
Как организовать изображения и файлы на ПК
- Никогда не сохраняйте файлы или изображения на рабочем столе. Лучший способ организовать данные – сразу же сохранить их в том месте, где они находятся. То же самое и с папкой загрузки: когда файл или изображение загружены, сохраните их там, где они принадлежат. Это помогает управлять данными.
- Сортируйте файлы каждую неделю, никогда не откладывайте дела на потом.
- Избегайте создания слишком большого количества файлов или папок, так как это приведет к дублированию файлов. Попробуйте сохранить файлы похожих типов в одном месте.
- Организуйте данные по имени, дате создания, типу и другим атрибутам.
- Поместите файлы в одну, а изображения в одну папку. Никогда не сохраняйте файлы разных типов в одной папке, это создаст путаницу.
Помня об этом, вы можете легко управлять данными и перестать загромождать свою систему.
Быстрый и эффективный способ поиска повторяющихся файлов и управления ими в Windows 10
С помощью Duplicate Files Fixer вы можете искать повторяющиеся файлы, хранящиеся в папках, сохраненных как на внешних, так и на внутренних дисках. Этот метод прост, поскольку пользователю просто нужно добавить место для сканирования, а инструмент позаботится обо всем остальном.
Давайте лучше разберемся, как это работает.
1. Загрузите и установите Duplicate Files Fixer.
2. Запустите установленную программу очистки дубликатов в Windows.
3. Щелкните Добавить папку или перетащите файлы или папку для сканирования.

4. Добавленная папка и файлы появятся на левой панели следующим образом.

5. Теперь, когда все нужные папки добавлены, нажмите Сканировать на наличие дубликатов и запустите процесс сканирования.

6. Дождитесь завершения процесса.
7. После этого Duplicate Files Fixer распределит их по разным разделам и группам. Вы можете щелкнуть вкладку «Все файлы», чтобы увидеть все обнаруженные файлы, или щелкнуть каждый раздел, чтобы просмотреть и удалить дубликаты документов, фотографий, музыки, видео и других файлов.

8. Теперь вы можете использовать функцию Automark для автоматического выбора удаляемых дубликатов. Это позволит сохранить по одной копии в каждой группе.

Примечание. Используя Ассистент выбора, вы можете решить, как функция Automark должна работать на вашем компьютере с Windows.

9. После этого нажмите «Удалить помеченные», чтобы удалить выбранные дубликаты с вашего компьютера с Windows.

10. Теперь вы получите предупреждающее сообщение с запросом подтверждения. Щелкните Да, чтобы продолжить. Выбранные дубликаты будут перемещены в корзину, если вы не изменили настройки.

11. Дождитесь завершения процесса.

Затем вы получите сводку результатов сканирования с указанием найденных дубликатов файлов, удаления дубликатов файлов и сохраненных уникальных файлов.

Это все, что вы удалили повторяющиеся данные со своего компьютера с Windows.
Почему вы должны использовать средство для исправления повторяющихся файлов?
Конечно, вы можете найти различные утилиты для очистки дубликатов на рынке, но мы рекомендуем использовать Duplicate Files Fixer из-за следующих преимуществ, которые он предлагает:
- Не делает различий между типами файлов – этот лучший инструмент для очистки дубликатов сканирует вашу систему на предмет изображений, видео, документов, архивных файлов и других повторяющихся данных.
- Нет ограничений на сканирование – нет никаких ограничений на размер файла или папки, которые можно сканировать с помощью Duplicate Files Fixer.
- Расширенные настройки сканирования – поиск дубликатов файлов по дате создания, дате изменения, размеру и т. Д. Кроме того, вы можете исключить определенные файлы из сканирования.

- Автоматическая пометка дубликатов файлов – автоматически выбирает обнаруженные дубликаты для очистки, не заставляя вас задумываться, какие файлы удалить, а какие оставить.
- Интуитивно понятное средство очистки дубликатов – простое и удобное в использовании программное обеспечение с советами, которые помогут пользователям на каждом этапе.

- Точная идентификация – точно отображает дубликаты и отображает график со сводкой типов файлов, обнаруженных на правой панели.

- Мультиплатформенная совместимость – работает во всех операционных системах Windows, включая Mac и Android.
Еще думаю? Воспользуйтесь бесплатной пробной версией Duplicate Files Fixer и избавьтесь от повторяющихся файлов в кратчайшие сроки.
Итак, зачем тратить время? Используйте эту комплексную и интеллектуальную утилиту для удаления ненужных файлов, хранящихся на вашем жестком диске.
Получите компьютер без беспорядка
Сегодня в этом посте мы обсудили проблемы, вызванные дублированием файлов, и что можно сделать для их удаления. Если вы любите делать это своими руками, вы можете использовать проводник Windows, но помните, что это не правильный способ. Следовательно, если вам нужен конкретный и эффективный способ, используйте Duplicate Files Fixer – идеальное решение для поиска и удаления дубликатов без каких-либо проблем. Эта надежная утилита работает на Windows, Mac и Android и помогает освободить место в хранилище, удаляя данные клонов.

 Дополнительный совет
Дополнительный совет