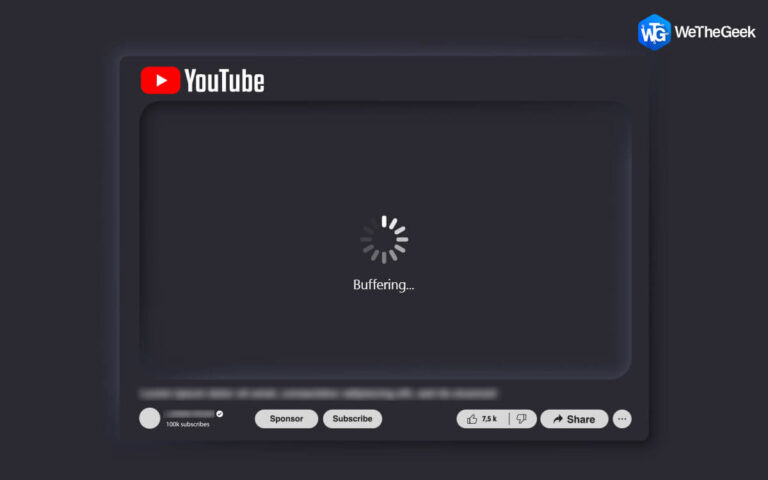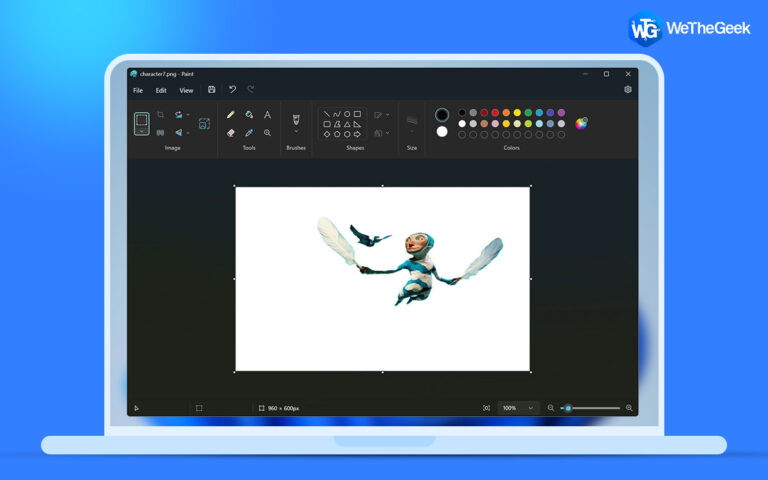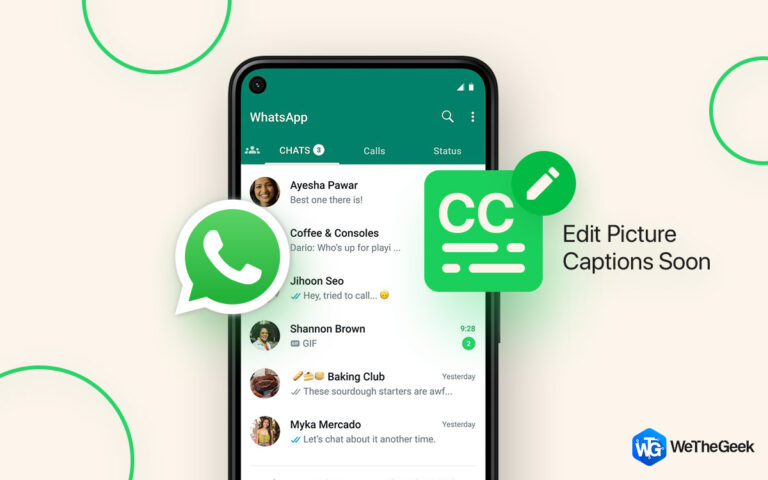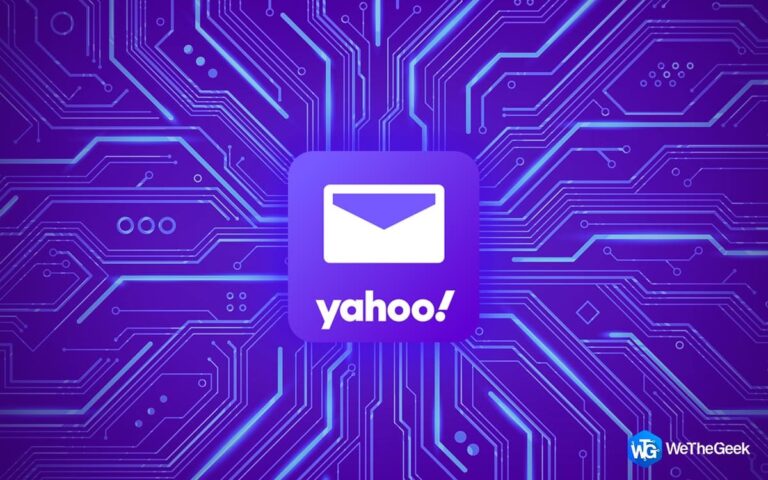Microsoft Edge получает новую функцию PDF, чтобы конкурировать с Google Chrome
PDF-файлы важны как для профессионалов, так и для частных лиц. Они бывают в форме руководств, соглашений, форм, исследовательских статей, информационных бюллетеней, резюме и многого другого. Это делает важным наличие мощного средства чтения PDF-файлов.
Теперь, когда Microsoft получает модную функцию PDF для Edge, все упростилось. Встроенная функция PDF, которую вы найдете в Edge на основе Chromium, позволяет открывать файлы PDF, встроенные в веб-страницы, и онлайн-файлы PDF. Кроме того, пользователи могут комментировать PDF-файлы и получить доступ к Microsoft Edge PDF Reader в Windows и macOS.
С учетом вышесказанного, в этом посте мы расскажем о функциях программы чтения PDF-файлов, о том, как сделать программу просмотра PDF-файлов в Microsoft Edge по умолчанию и многое другое.
Список содержания
Особенности Microsoft Edge PDF Reader
Начиная с года технический гигант добавил функцию словаря, которая позволяла пользователям искать слова, не открывая новую вкладку.
Наряду с этим он также предлагает следующие функции:
Чтение
Поворот, масштабирование, по размеру страницы / ширине, переход к странице и функции поиска, к которым можно получить доступ через закрепляемую панель инструментов.

Вид страницы
В Microsoft Edge поддерживаются различные представления PDF. Пользователи могут изменить макет, щелкнув «Просмотр страницы»> и выбрав «Одностраничный» или «Двухстраничный».

Просмотр в режиме каретки
Используя этот режим, пользователи могут взаимодействовать с PDF-файлами, открытыми в Microsoft Edge, с помощью клавиатуры. Чтобы включить его, нажмите F7 в любом месте браузера, вам будет предложено включить режим каретки.

Если этот параметр включен, пользователь увидит мигающий курсор на PDF-файле. Кроме того, режим каретки будет доступен для всего содержимого, доступного в Microsoft Edge. Чтобы снова отключить его, нажмите F7.
В режиме каретки пользователи могут перемещаться по файлу, выделять текст, нажимая Shift и перемещая курсор.
Рукописный ввод
Хотите делать быстрые заметки из длинного файла PDF? Добавьте рукописный ввод на страницу PDF.

Выделять
Программа чтения PDF-файлов Microsoft Edge также поддерживает добавление и редактирование основных моментов. Чтобы выделить, выберите текст> щелкните правой кнопкой мыши> выберите выделение в меню и выберите цвет, которым вы хотите выделить.
С помощью пера можно создавать блики.

Текстовые заметки
Записывайте свои мысли, добавляя примечания к тому, что вы читаете. Выделите текст, к которому хотите добавить примечание> щелкните правой кнопкой мыши> Добавить комментарий. Теперь вы получите текстовое поле здесь, чтобы добавить свои комментарии.
Это выделит выделенный текст, и вы увидите значок комментария.

Помимо этих функций, стоит упомянуть и другие функции:
- Читай вслух
- Защищенные PDF-файлы
- Режим высокой контрастности
- Доступность с клавиатуры
- Читатель экрана
Тебе все это интересно? Хотели бы вы по умолчанию открывать PDF-файлы в Microsoft Edge?
Что ж, если это так, пожалуйста.
Как сделать Microsoft Edge программой просмотра PDF по умолчанию?
Чтобы сделать Edge средством просмотра PDF-файлов по умолчанию в Windows 10, выполните следующие действия:
1. Нажмите Windows + I, чтобы открыть Настройки.

2. Щелкните Приложения.

3. На левой панели нажмите Приложения по умолчанию.

4. Прокрутите вниз и выберите параметр Установить значения по умолчанию для приложения.

5. Снова прокрутите вниз, найдите Microsoft Edge и выберите его> Управление.

6. Рядом с PDF вы увидите выбранный браузер по умолчанию. Если это не Microsoft Edge. Щелкните по нему и выберите Microsoft EdgeSource: Windows Central.

Как только это будет сделано, закройте все окна. Теперь попробуйте открыть файл PDF, он должен автоматически открыться в Microsoft Edge.
Примечание. Это не приведет к изменению веб-браузера по умолчанию.
Как получить панель инструментов PDF?
После выполнения вышеупомянутых шагов, когда вы открываете документ PDF в Microsoft Edge и не видите панель инструментов вверху, наведите указатель мыши на правый верхний угол документа и нажмите кнопку «Закрепить».
 Источник: Windows Central
Источник: Windows Central
В дополнение к этому, используя левую часть панели инструментов, вы можете перейти на нужную страницу.
В отличие от программы чтения PDF-файлов в старой версии, в новой версии не предусмотрено оглавление или возможность поиска. Однако вы можете использовать поле текущей страницы, чтобы ввести номер страницы и перейти к другому разделу документа.
Подсказка: для поиска определенного текста в документе используйте Ctrl + F.
В новой версии также есть кнопка Draw для цифрового рисования, создания эскизов, заметок и т. Д.

С помощью ластика можно удалять штрихи. Вы также можете распечатать, используя кнопку «Печать».
Это все, что вы получите с функцией Microsoft Edge PDF. Хотя все еще в разработке, вы можете обнаружить некоторые сбои. Но как только все, что планирует внедрить Microsoft, будет реализовано, Microsoft Edge станет одним из лучших браузеров.
С этими изменениями, которые Microsoft добавляет в версию Microsoft Edge для Chromium, похоже, что скоро у Google Chrome появится соперник.
Кроме того, Microsoft Edge больше не привязан к выпуску Windows 10, а это означает, что теперь обновления и улучшения будут продвигаться быстрее, и мы увидим больше новых функций.
Что Вы думаете об этом? Как вы думаете, из-за этого изменения сам PDF-файл выйдет из строя? Или вы думаете, что таким образом Microsoft бросает вызов Google и приводит сильного противника, которого люди будут любить использовать?
Поделитесь своим мнением об этом в комментариях. Мы рады слышать тебя. Напишите нам.