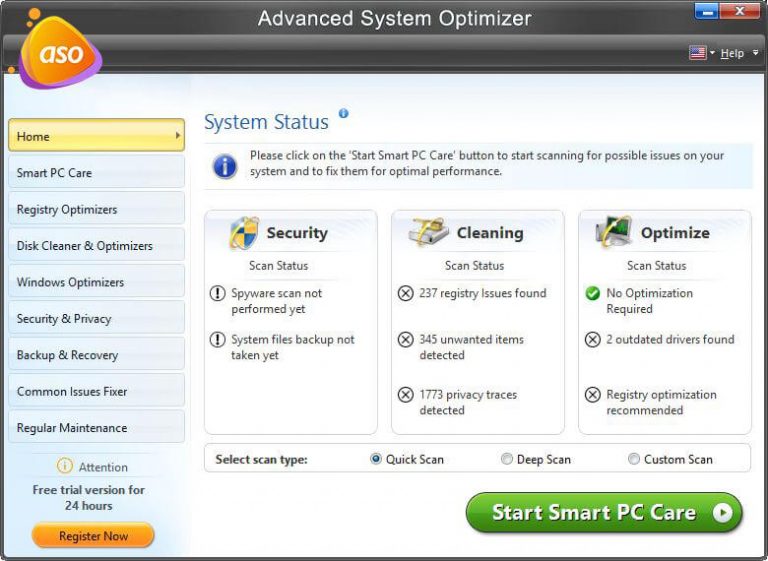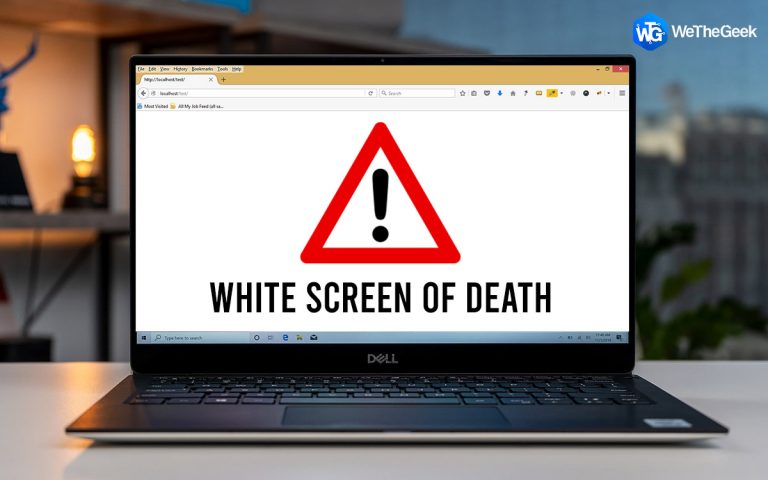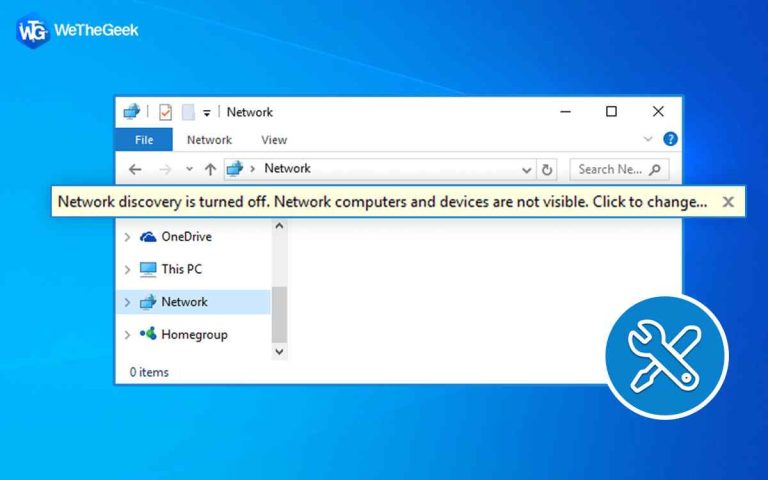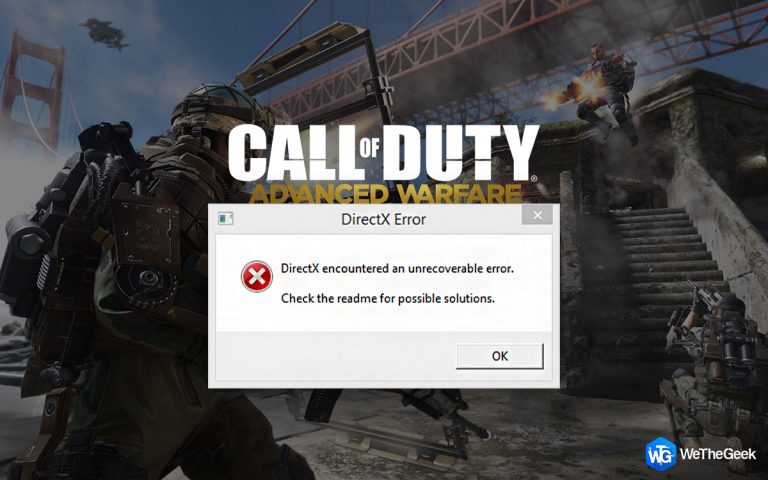Лучший и самый простой способ записать экран без водяных знаков – Windows 10
В последние годы, особенно после того, как рекордеры с экрана пандемии прошли долгий путь. Эти изящные инструменты позволяют без проблем захватывать и записывать все, что отображается на экране устройства.
На рынке можно найти множество инструментов для этой работы, но большинство из них оставляют водяной знак на записанном или снятом экране. Это беспокоит больше всего, поскольку не производит хорошего впечатления при создании презентаций или демонстраций.
Итак, если вы ищете лучший рекордер экрана, который позволяет записывать экраны без водяных знаков, вы читаете правильный пост.
Здесь мы обсудим простой инструмент, который помогает записывать и захватывать экраны в Windows. Известный как TweakShot, этот лучший рекордер экрана позволяет записывать все, от канала YouTube до Google Meet, Netflix и так далее.
Смотри и учись – Как записать экран без водяных знаков
Хотите узнать, как использовать TweakShot и записывать экран рабочего стола? У нас есть для вас видеоверсия, которая поможет сделать это точно.
Менее чем за четыре минуты Systweak Software, компания, стоящая за TweakShot, объясняет, как использовать TweakShot для захвата и записи экранов.
 Дополнительный совет
Дополнительный совет
Если вы думаете, что с помощью бесплатного программного обеспечения для записи экрана вы можете выполнить свою работу, тогда помните, что бесплатная версия программного обеспечения всегда имеет недостатки, такие как плохая стабильность, отсутствие функций редактирования, отсутствие технической поддержки. Следовательно, мы рекомендуем использовать TweakShot, программу записи экрана, которая является стабильной и тщательно протестированной.
Преимущества использования TweakShot
- Запись экрана в один клик
- Захват активного окна, выбранных окон, прокручиваемого окна
- Редактировать записанное видео и делать снимки экрана
- Запишите звук компьютера и свой голос, да, и то, и другое!
- Мгновенно загружайте снимки экрана и видео на Google Диск, Dropbox и т. Д.
Почему именно TweakShot?
Причины записи экрана могут быть разными. Некоторые могут захотеть использовать его для создания демонстрационного видео, фиксации ошибки, создания руководств, установления связей, обмена отзывами и многого другого. Какова бы ни была причина, с помощью TweakShot вы можете все это сделать. Этот лучший инструмент для записи экрана и захвата экрана для Windows работает как в личных, так и в деловых целях. Вы можете легко использовать его без каких-либо проблем.
Характеристики с первого взгляда
- Запись или захват в полноэкранном режиме или выделение
- Запись экрана рабочего стола и / или веб-камеры
- Запишите системный звук и / или микрофон.
- Неограниченная запись и без водяных знаков
- Нет ограничений на запись видео
- Выделите курсор мыши и добавьте звуки щелчка
- Горячие клавиши для мгновенного захвата экрана
Вот как использовать средство записи экрана и записывать видео без водяных знаков.
Как использовать TweakShot для записи экрана без водяного знака в Windows 10?
1. Загрузите и установите TweakShot, нажав кнопку загрузки или посетив веб-сайт.
2. Запустите программу TweakShot для записи и захвата экрана.
3. Теперь вы увидите глаз, размещенный на панели задач, либо щелкните его.

или щелкните правой кнопкой мыши значок TweakShot, расположенный на панели задач.
![]()
4. Отсюда выберите опцию «Захват видео».
5. После этого в новом открывшемся окне выберите параметры захвата экрана – «Единое окно», «Прямоугольная область», «Полный рабочий стол без передачи» и «Полный рабочий стол».

Кроме того, вы также можете выбрать частоту кадров и качество.
Примечание. Для записи звука убедитесь, что микрофон подключен к системе.
6. После выбора всех деталей нажмите «Запись».
Примечание. Поскольку выбран параметр «Показать обратный отсчет перед началом записи», вы увидите обратный отсчет.
7. Теперь вы увидите пунктирную линию поперек области, это означает, что запись включена. Кроме того, значок TweakShot изменится на мигающий красный значок.
8. Когда закончите, щелкните правой кнопкой мыши значок TweakShot на панели задач и нажмите «Стоп».
9. Записанный экран без водяного знака теперь будет сохранен в папке TweakShot, расположенной в папке «Документы».
10. Вот и все, теперь вы можете использовать записанный снимок экрана без водяного знака.
В дополнение к этому вы также можете сделать снимок экрана и отредактировать его в соответствии с вашими требованиями.
Чтобы сделать снимок экрана с помощью TweakShot, выполните следующие действия:
1. Запустите TweakShot.
2. Щелкните правой кнопкой мыши значок на панели задач или щелкните глазок TweakShot, чтобы выбрать параметр захвата экрана.
Примечание. Если щелкнуть правой кнопкой мыши значок TweakShot на панели задач, появится контекстное меню, как показано ниже. Отсюда вы можете выбрать вариант захвата экрана.

3. После выбора опции сделайте снимок экрана.
4. После захвата экрана откроется TweakShot, отображающий то же самое.
5. Затем, если вы хотите отредактировать снимок экрана, используйте параметры, представленные на левой панели.

6. Сохраните снимок экрана или загрузите его прямо на Google Диск, Dropbox или OneDrive.

Вот и все, с помощью этих простых шагов вы можете легко записать экран и сделать снимок экрана без водяных знаков.
Чтобы узнать больше об этом инструменте, прочитайте подробный обзор TweakShot.
Часто задаваемые вопросы
Q1. Как мне записать свой экран без водяного знака?
Чтобы записать экран без водяного знака, используйте TweakShot – лучший инструмент для записи экрана и захвата для Windows. Используя этот инструмент, вы можете без каких-либо ограничений записывать экран, а также захватывать выбранные области, полный рабочий стол, прокручиваемое окно и даже редактировать скриншоты.
Q2. Как удалить водяной знак с бесплатного средства записи экрана?
Чтобы удалить водяной знак с записанного экрана, вы можете использовать Apowersoft Free Online Screen Recorder. Более того, также можно использовать TweakShot и записывать экран без водяных знаков.
Q3. Можно ли снимать экран без приложения?
В качестве обходного пути вы можете использовать Xbox Game Bar для записи экрана в Windows.
Q4. Какая лучшая бесплатная программа записи экрана для Windows 10?
TweakShot – лучший экранный рекордер для ПК с Windows. Он не только позволяет записывать экраны компьютеров, но и с его помощью вы можете записывать Google Meet, захватывать выбранные регионы, прокручивать окно и делать многое другое.